Aug 27, 2025 • カテゴリ: ビデオ・写真復元/修復
動画の映像と音声がズレていると、気持ちが悪いですよね。録音したものや撮影した映像を使って動画を編集していると、音ズレが発生してしまうことがあります。見ている人に違和感を与えてしまうので、見つけたらすぐに修正する必要があります。音ズレの原因として考えられるいくつかのパターンと、それを補正する方法をご紹介します。
映像と音声がズレてしまう原因にはいくつかのパターンがあります。動画と音声のコマ数が違うパターンや、録画機能に問題がある場合などがあります。それぞれの原因を説明すると、動画と音声のコマ数とは、動画のコマ数はフレームレートで、音声のコマ数はサンプリングレートがよく使われています。
映像レートのそれぞれ違う動画を繋げてしまった場合、出力の際に、映像だけが短い時間で出力されてしまうなどして、音声とズレてしまうことがあります。よく発生してしまうのは、29.97fpsと30fpsの映像を繋げた場合の音ズレです。ほんの少しのズレなので、短時間では分かりませんが、少しずつズレが広がってきてしまいます。同じようにサンプリングレートが違う動画を繋げた場合も、音声が早く終わってしまうなどのズレが生じてきます。
録画機能に問題がある場合は、スマートフォンなどで撮影した場合、端末のスペックの問題や、機器に負担がかかりすぎてしまい、音がズレてしまうことがあります。音ズレが発生してしまった場合は、他の機器でも録画してみましょう。その録画を再生してみることで、そのスマートフォンが原因なのかどうかが分かります。
音ズレに気がついたら、まずは、原因を突き止めましょう。もし、編集ソフトに問題がありそうなら、編集ソフトを一旦デリートしてインストールし直すことで、音ズレがなくなる可能性があります。原因が分からない場合や、動画ファイル自体が音ズレしている場合などは、専用の動画修復ソフトを使用して、補正や修復をしましょう。
Wondershare Repairit(リペアリット)は、撮影中や編集中、ファイルの転送中などに破損してしまったビデオを修復する専用のソフトです。難しいことが分からなくても、初心者でも簡単に操作することが出来ます。多種類な動画の形式に対応しており、短時間で動画を修復することが可能です。また、映像データと音声データのフレームレートとサンプリングレートを、撮影する前段階から決めてしまうということもお勧めです。
インターネット動画なら、音声のサンプリングレートを48kHzに、映像のフレームレートを30fps又は60fpsに統一してしまえば、いつもそのレートで撮影することになるので、動画を繋ぐときにズレる可能性が低くなります。
iPhoneの場合は、編集ソフトの誤操作や、環境によって音ズレが発生している場合があります。負荷がかかり過ぎているのかもしれないので、まずは、機内モードにしてみましょう。そして、省電力モードもオフにしておきましょう。案外これだけで音ズレが解消する場合があります。いらないアプリを消すことや、録画中にアプリを起動しないようにすることも有効です。
YouTubeにアップされた動画の音ズレについては、動画アップロード時の不具合や、エンコード時の不具合、グラフィックドライバの不具合などが考えられます。アップロード時やエンコード時の不具合は、もう一度アップロードし直す必要があります。グラフィックドライバの不具合がある場合は、更新することや、旧バージョンに戻す方法をとってみましょう。
音ズレが発生する原因と、その補正方法についてご紹介しました。映像のフレームレートの違い、音声のサンプリングレートの違いがあるのかもしれません。Wondershare Repairit(リペアリット)などの専用の修復ソフトを利用して、補正してみましょう。録画ソフトやパソコンなどの機器の側の問題があることもあります。その場合は、インストールし直すことや、機器の負荷を減らすことを考えてみましょう。
さらに最新バージョンでは、AI技術を駆使した[AI動画補正]が追加されました。この機能を利用すれば、さまざまなシーンの動画に対応しており、自然風景や街並み・建物、家族のビデオ、監視ビデオなどの動画を高画質化することができます。また、補正した動画の解像度を最大4倍まで向上させて出力することが可能なので、より鮮明で美しい映像を楽しむことができます。ぜひ無料でダウンロードして体験してみましょう!
「Wondershare Repairit」を起動した後、「動画修復」を選択します。そして「+追加」ボタンをクリックして壊れた動画ファイルを追加します。
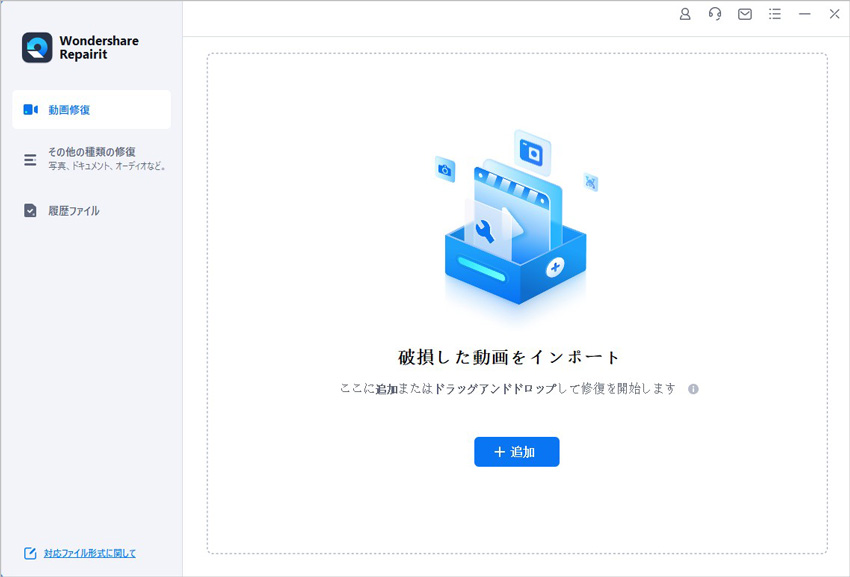
右下の「修復」をクリックしたら、修復作業が開始されます。完了までしばらくお待ちください。
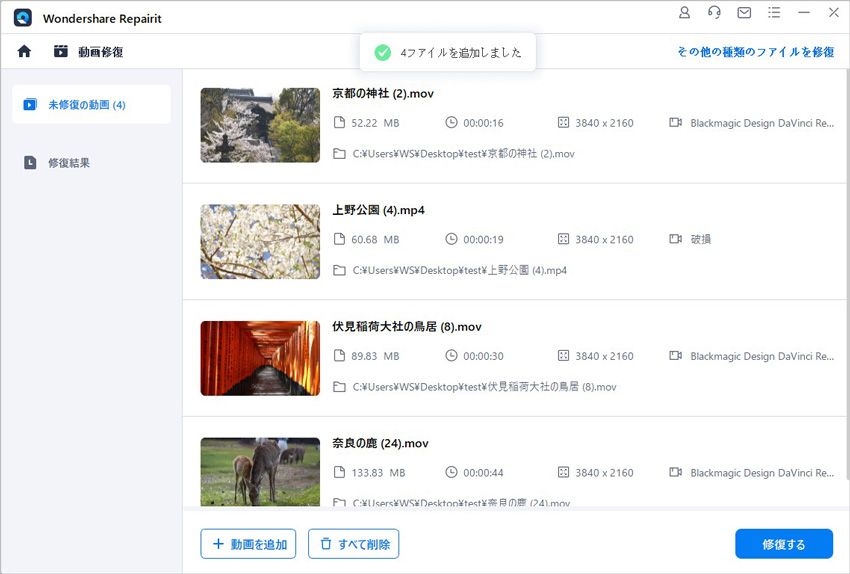
修復された動画をダブルクリックして、プレビューします。保存する前に、ビデオコンテンツをチェックして、修復された動画ファイルが本物であるかを確認できます。
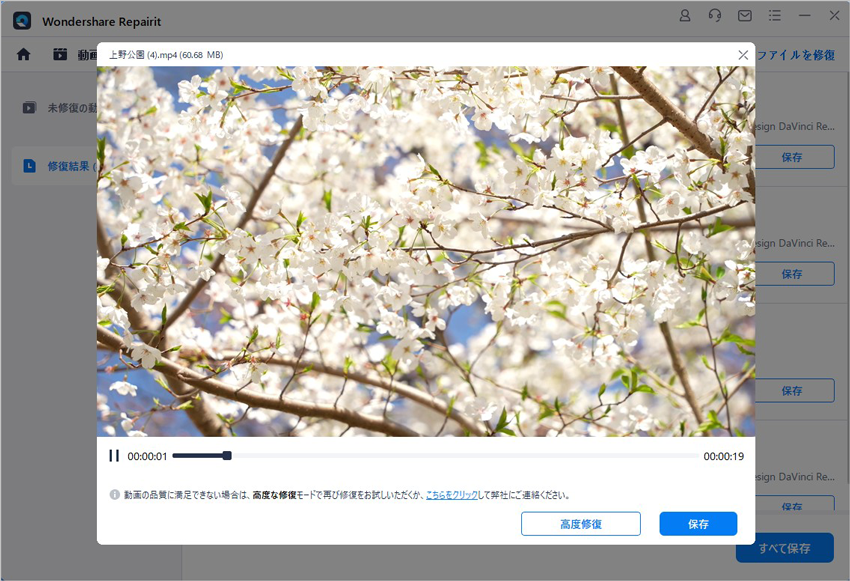
以上の操作で破損した動画を修復する操作は完了です。
また、「Wondershare Repairit」を利用すると、動画の修復だけでなく、写真、ファイルの修復にも対応できます。データ破損に困っている方は、ぜひ利用してみてください。

外付けHDDに録画したテレビの動画を再生するときは、「再生できません2063」というエラーが発生したらどうすればいいですか?このエラーが発生した場合、外付けHDDに録画した動画が復元する方法がありますか。 ...
インスタグラムは日本国内だけでも3300万人以上の利用者数を誇る、大人気のカメラアプリです。写真や動画を投稿し、全世界のユーザーとコミュニケーション可能になり、SNSの利用幅に革命を起こしたツールと言っても過言ではありません。また、装備されてる編集ツールを活用して、ユーザー個人のこだわりの動画を作成して個性をアピールできます。 ...
近年動画配信サービスは非常に多く出ており、Twitchもそんな動画配信サービスの一つとして人気が高いです。しかし配信の時に多くの人がぶつかる問題にタイムラグというものがあります。今回はこのタイムラグについて解説や、解消法の紹介などを行っていきます。 ...
内野 博
編集長