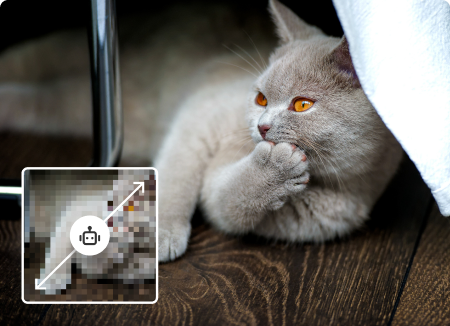この記事では、解像度についての理解から、画像の解像度を向上させる方法まで紹介しています。解像度は画像の品質と詳細度を示す重要な要素で、高い解像度は鮮明で詳細な画像を提供します。低解像度の画像が問題となる場合、解像度の向上は画像の品質を向上させ、高画質の画像を表示することが可能です。
ここでは、解像度の基本的な概念、低解像度の原因、そして画像の解像度を上げる方法とおすすめのアプリ・サイトについて紹介します。下記の方法で解像度の低い画像でも綺麗に出力できます。ぜひお試しください!
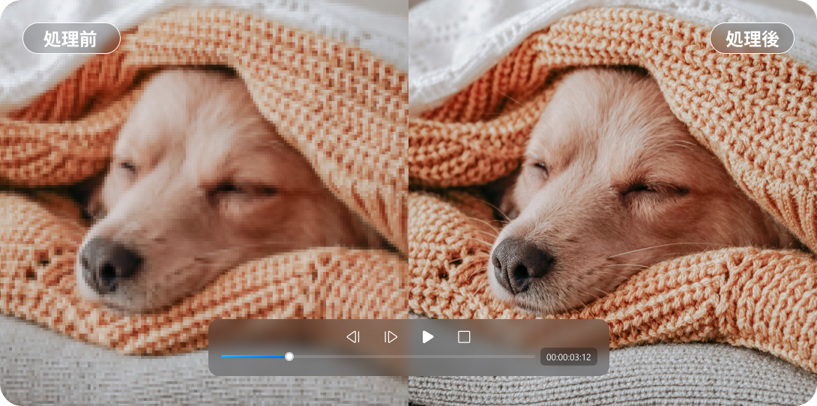
目次
Part1:画質(解像度)とは?
ここでは、解像度とは何か、また画像の画質が低い原因、そして画像の画質を上げるメリットなどについて詳細に説明します。
1.1:解像度とは
解像度とは、画像やディスプレイの品質と詳細度を示す重要な概念です。解像度は、画像やディスプレイにおける画素(ピクセル)の密度や数を表し、高い解像度は通常、より詳細で鮮明な画像を表示することができます。
画像の解像度を上げることは、画像やディスプレイの品質を向上させ、よりクリアで美しい結果を得るために行われる作業です。解像度が低い画像は、詳細が不足し、画質が悪いことが一般的で、これらの画像を綺麗にするために解像度の向上が必要です。
1.2:画像の画質が低い原因
画像の画質が低い原因は、主に以下の要因に起因します。解像度の低さは、画像やディスプレイにおける詳細度の不足を意味します。
ファイルの圧縮: 画像をウェブ上で共有する際など、ファイルサイズを小さくするために画像が圧縮されることがあります。この過程で、画像の解像度が削減され、詳細が失われることがあります。
縮小表示: 画像が小さいスクリーンに表示される場合、解像度が不足していると詳細が見づらくなります。このため、大きな画面に表示するより小さな画像は解像度が低く見えます。
オリジナル画像の品質: オリジナルの画像が低解像度である場合、後処理によって解像度を向上させることは難しい場合があります。元の画像の品質が制約されていると、解像度の向上が制限されます。
1.3:画像の画質(解像度)を上げるメリット
画像の解像度を上げることには多くのメリットがあります。解像度を向上させることは、画像やディスプレイの品質に対するプラスの影響をもたらします。
詳細と鮮明さの向上: 解像度が高い画像は、より多くの詳細を捉え、鮮明な画像を提供します。これにより、画像内の細部やテクスチャがより鮮明に表示され、よりリアルな視覚的体験が可能となります。
印刷品質の向上: 解像度が高い画像は、印刷物に使用する際に非常に重要です。高解像度の画像を使用することで、印刷物の品質が向上し、鮮やかで詳細な印刷物を作成できます。
補正の柔軟性: 解像度が高い画像は、画像編集や補正の際により多くの柔軟性を提供します。画像を拡大したり、一部を切り取ったりする際に、解像度が低い場合よりも品質の低下が少なくなります。
プロフェッショナリズムの向上: 高解像度の画像はプロフェッショナリズムと品質を示すのに役立ちます。特にビジネス用途やクリエイティブプロジェクトにおいて、高解像度の画像は重要です。
Part2:画像の画質(解像度)を上げる方法
ここでは、Reairitなどの専用のソフトウェア、パソコンの標準アプリ、そしてオンラインツールを使用して画像の解像度を上げる方法を紹介します。
方法 1:Repairitの「AI写真補正」機能で画像の解像度を上げる
Wondershare RepairitはAIを活用して画像解像度を上げて画質向上を実現できます。解像度は画像のクオリティや鮮明さを表す重要な要素です。低解像度の画像は、ぼやけたり詳細が欠けていることがあり、思い出の価値ある写真やビデオの品質を損なうことがあります。そこで、Wondershare Repairitが登場します。Repairitは、最先端のAI技術(GAN:敵対的生成ネットワーク)を駆使し、画像の解像度向上を可能にします。
この革新的なソフトウェアは、以下の点で注目に値します。
高画質な修復
Repairitを使用すれば、欠損部分の修復や古い写真の自然な色合いへの復元が可能です。画質を保ちながら写真を拡大することができます。
白黒写真をカラー化
AI技術を活用し、白黒写真を自然な色合いの写真に簡単に変換できます。
画質を落とさずに写真を拡大
Repairitは、写真やビデオの品質を向上させるだけでなく、最先端のAI技術で写真を2〜8倍に拡大しつつ、より鮮明にすることができます。
セキュリティ保護
すべての操作はローカル環境で行われるため、情報漏洩のリスクはありません。
AI写真補正: AIによる高度な写真処理により、写真のディテールや鮮明度が向上し、素晴らしい視覚体験を提供します。
以下はRepairitを利用して画像の解像度を上げる手順です。
ステップ1 解像度の低い画像を追加する
パソコンでRepairitソフトを起動します。「その他の種類の修復」タブから「AI写真補正」をクリックして、画面真ん中にある「+追加」をクリックしたら、解像度の低い画像を読み込みます。
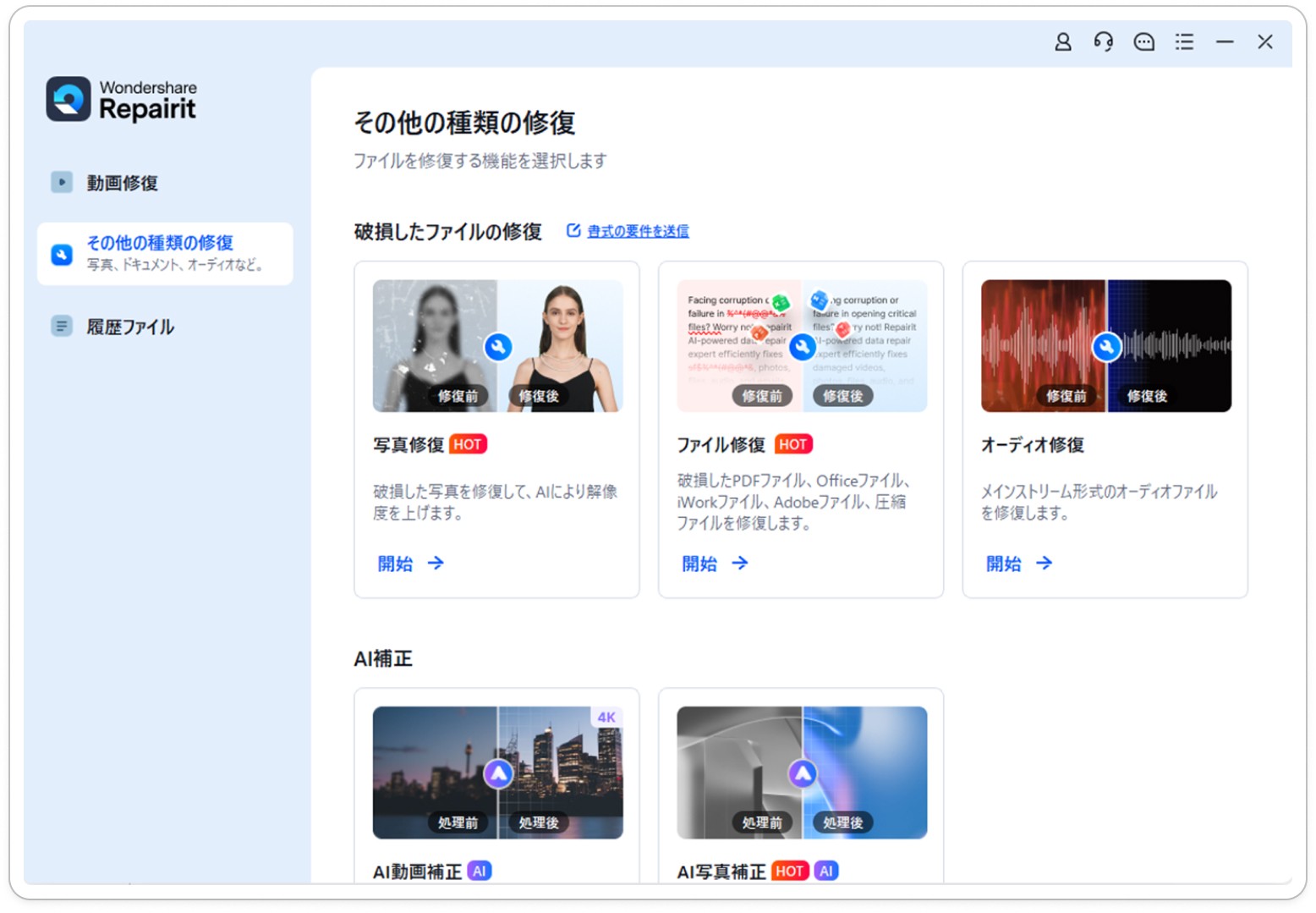
ステップ2 画像を修復してプレビューする
右下にある「補正を開始」をクリックすると、画像の補正が開始されます。状況に応じて適切な出力解像度を選択できます。補正完成まで、少しお待ちくださいませ。
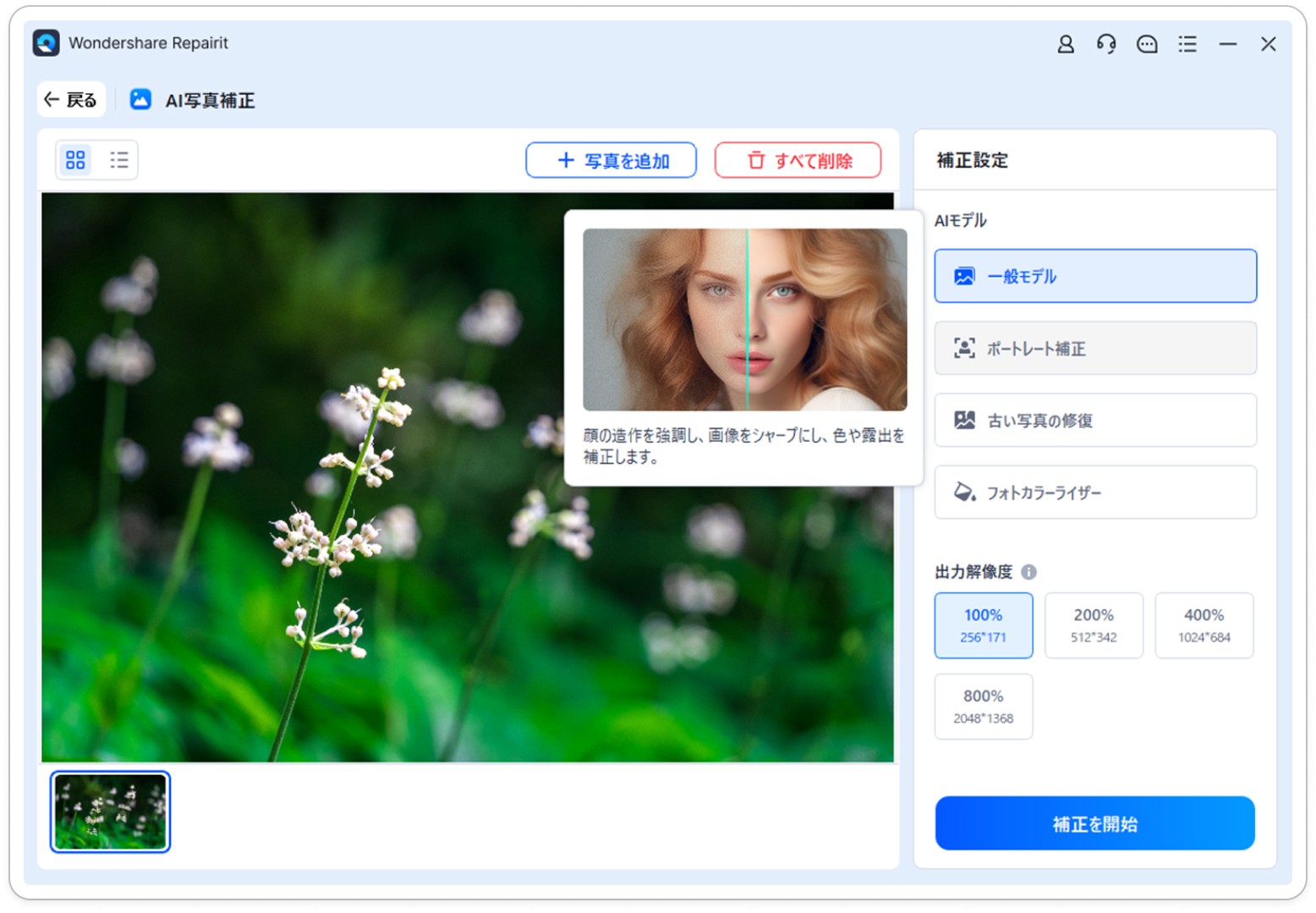
ステップ3修復された画像を保存する
「すべて保存」ボタンをクリックすると、補正された画像ファイルを保存できます。
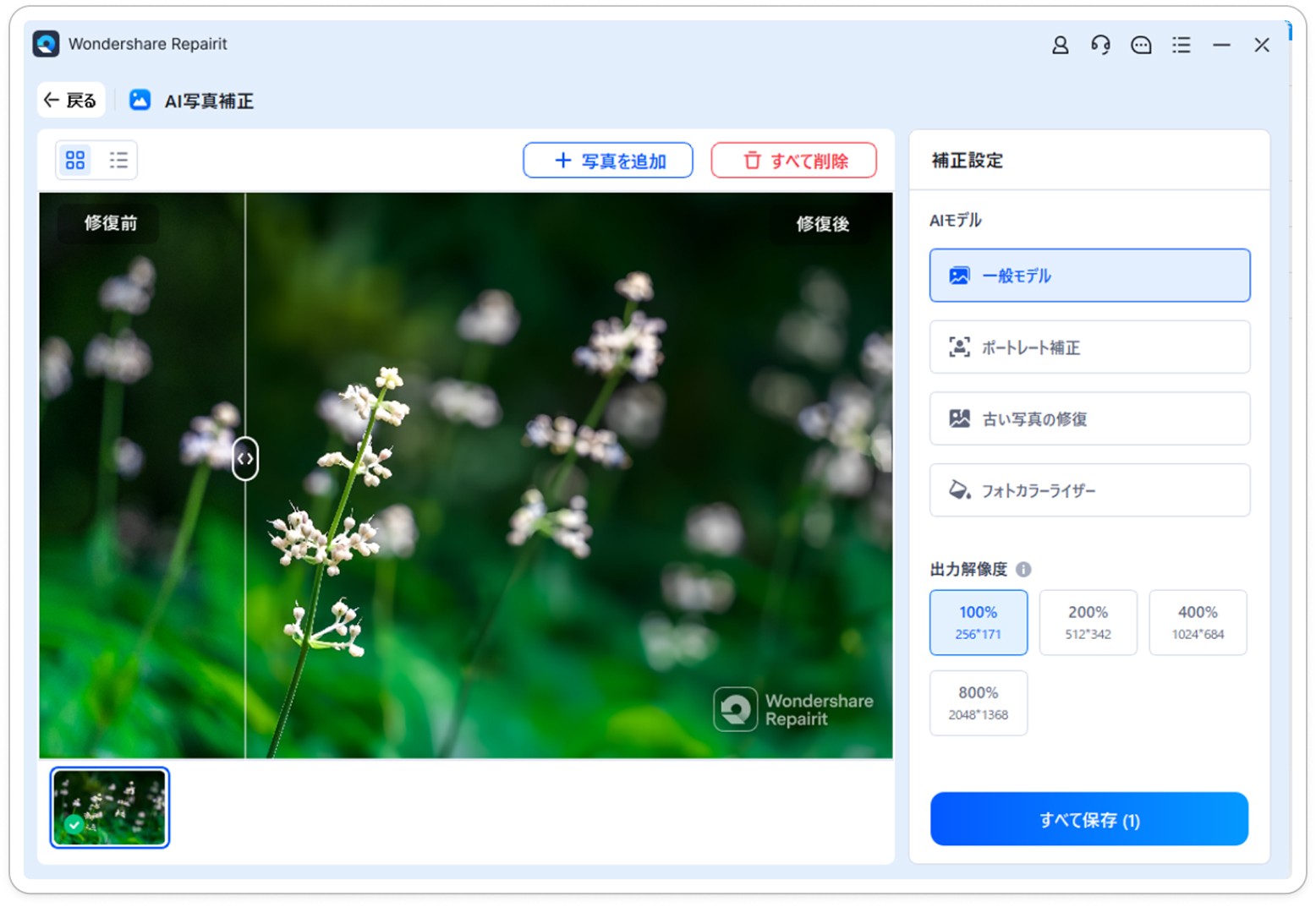
ご注意:修復された写真を元保存場所に保存しないでください。(上書き保存を避けます。)
方法 2:パソコンの標準アプリで画像の解像度を上げる
画像の解像度を上げるために、パソコンの標準アプリを使用する方法を以下に示します。WindowsとMacの場合、それぞれ異なるアプリを利用します。
①Windows の標準アプリ「フォト」「ペイント」を利用
フォト(Photos)アプリを利用する:
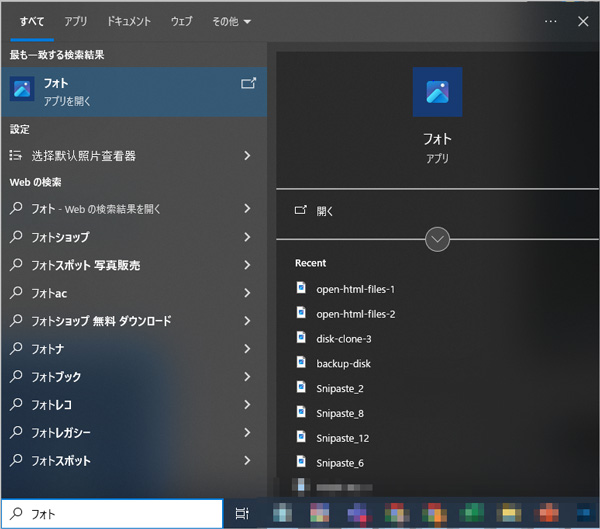
1. まず、低解像度の画像を開きます。
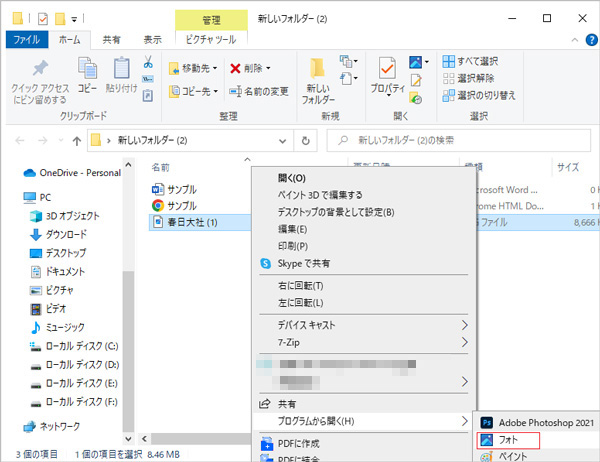
2. 画像を開いたら、「画像のサイズ」ボタンをクリックします。
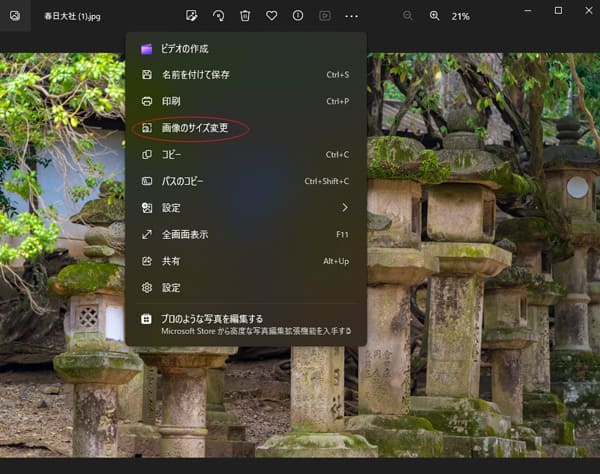
3. 最後に、画像のサイズや品質の調整によって解像度の向上を行います。「保存」をクリックすれば完了です。
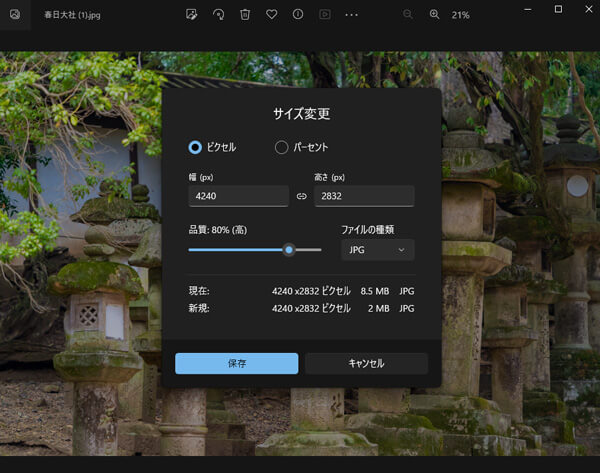
ペイント(Paint)アプリを利用する:
1. 低解像度の画像を開きます。
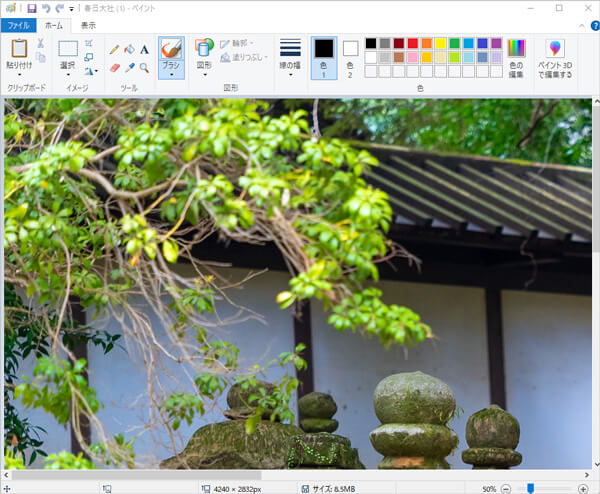
2. 画像を開いたら、「サイズ変更と傾斜」オプションを選択します。
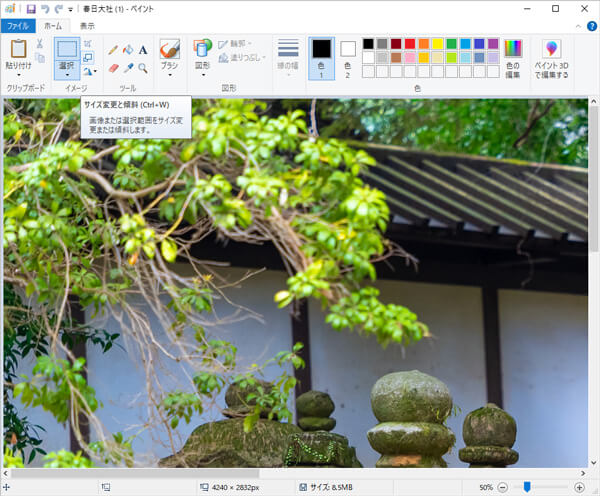
3. 新しい解像度の寸法とピクセルを入力し、画像を保存します。
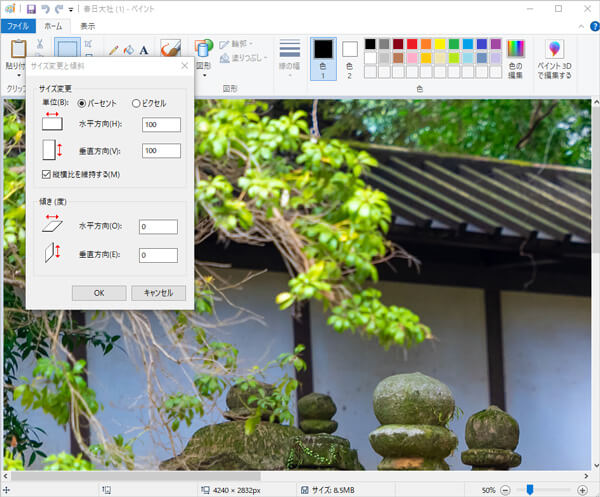
②Mac の標準アプリ「プレビュー」を利用
プレビュー(Preview)アプリを利用する:
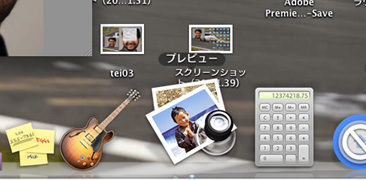
1. 画像を開いたら、メニューバーから「ツール」を選択し、「サイズ調整」を選びます。
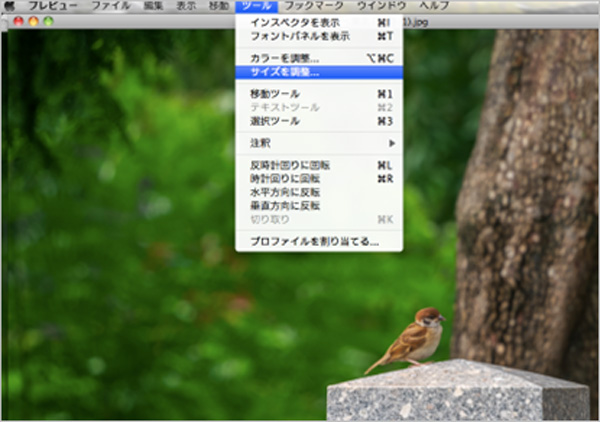
2. 新しい解像度の寸法を入力し、画像のサイズを変更します。
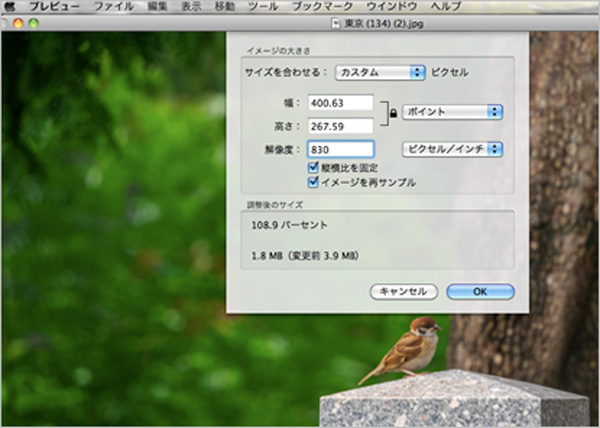
3. 画像を保存します。
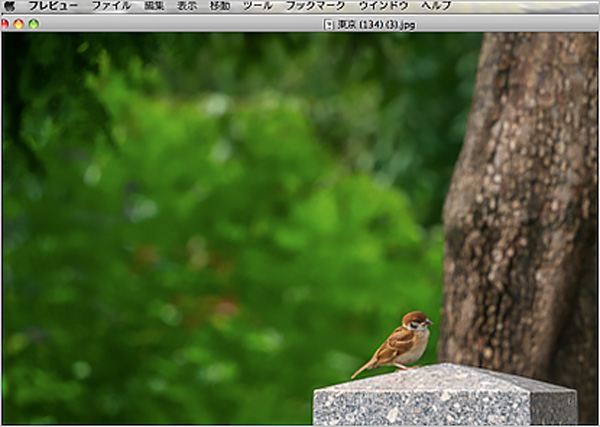
これらの手順を実行することで、パソコンの標準アプリを使用して画像の解像度を上げることができます。ただし、画像の拡大時に解像度を向上させる場合、画質の劣化を避けるために、元の画像が高解像度であることが重要です。
方法 3:荒い画像を綺麗にできるサイトで画像の解像度を上げる
Repairit Onlineは、AI写真補正機能を備えたオンライン画像修復オンラインツールで、AI技術を使用して画像の解像度を向上させることができます。アップロードした画像はプライバシーが保護されており、簡単に使えるインターフェースが提供されています。Repairit Onlineの具体的な機能と操作手順はパソコンアプリバーションとほとんど同じで方法1の操作を参考できます。ただこのサイトで無料試用が可能ですが、多くの画像を処理したい場合に有料版を購入しなければなりません。
MyEditは、オンラインで利用できる無料の画像編集・写真加工サービスで、低解像度の画像や写真を高画質化することができます。ユーザーがアカウントを作成することで、毎日1回の無料ダウンロードが可能になります。これにより、手軽に画像や写真のクオリティを向上させることができます。
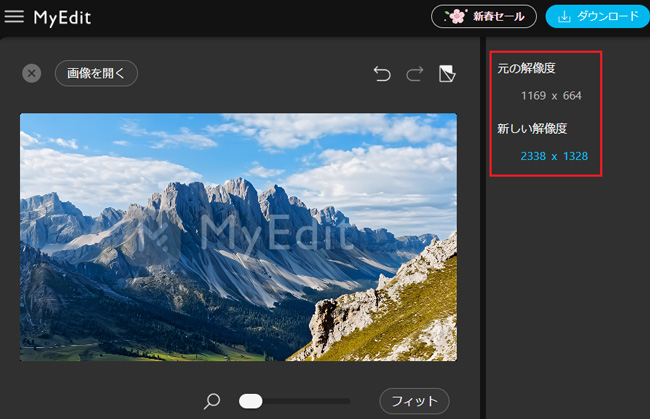
Part3:まとめ
この記事では、解像度についての基本的な理解から、画像の解像度向上方法に至るまでの情報を説明しました。解像度は画像の品質を示す重要な要素で、低い解像度の画像が問題となる場合、解像度の向上が画像の品質向上に影響します。
また、解像度向上のメリットには、詳細と鮮明さの向上、印刷品質の向上、補正の柔軟性、視覚的魅力の向上、プロフェッショナル性の向上などがあります。
画像の解像度を向上させる方法として、専用ソフトウェアのWondershare RepairitのAI技術を活用する方法、パソコンの標準アプリを使用する方法(WindowsとMac)、およびオンラインツールを使用する方法を紹介しました。これらの方法を選択することで、画像の品質を向上させ、鮮明で詳細な画像を作成することが可能です。
このように、解像度の低い画像を綺麗にするために、適切な手法を選び、解像度向上を実現しましょう。

Wondershare Repairit - 画像修復ソフト
- 簡単な3ステップ破損して再生できない画像ファイルを修復
- JPEG、JPG、CR3、CR2、NEF、NRW、RAF、DNGなどの形式に対応
- 色の損傷、ぼやけ、灰色領域などの破損が発生している画像を修復
- 画像ファイルを無料で修復し、プレビューすることができます
- 古い写真の復元、白黒写真をカラー化、画質を落とさずに写真を拡大