Aug 27, 2025 • カテゴリ: ビデオ・写真復元/修復
動画を再生しようとしたときに0xc00d5212エラーが発生してしまって再生できずに困ってしまうこともあります。しばしば0xc00d5212エラーは見かけられるものですが、一体何が原因なのでしょうか。この記事では0xc00d5212エラーが発生してしまったときに何が原因なのかを簡単に説明した上で、どうやったらその動画を再生できるようになるかを紹介します。
0xc00d5212エラーはWindows Media PlayerでAVI形式の動画ファイルを再生しようとしたときに起こり得るエラーです。0xc00d5212エラーが発生するとエンコードの形式がサポートされていないことを示すメッセージが表示されます。0xc00d5212コーデックエラーとも時々言われているもので、Windows Media PlayerがうまくAVI形式のファイルを動画ファイルとして認識してくれなかったために発生しています。
0xc00d5212コーデックエラーが発生してしまったときの対処方法としては以下の三つが有効です。具体的な手順も紹介するので概要を把握しておきましょう。
Windows Media Playerで設定されているコーデックが対応していないために0xc00d5212コーデックエラーが発生しているケースではこの方法が有効です。コーデックを自動的にダウンロードする設定をしておけば、常に新しいコーデックがインストールされるので動画の再生で困ることはないでしょう。手順としては
コーデックの問題であればAVI形式以外にしてしまえばWindows Media Playerでも再生できる可能性があります。そのため、動画変換ソフトを利用してAVI形式をMP4形式などの他の形式に変換するのも効果的な方法です。使用するソフトによって具体的な手順には違いがありますが、基本的には動画ファイルを読み込んで出力形式を選択し、返還を実行してファイルを保存するという流れでできます。
AVI形式に対応するコーデックを入れたくないのであれば、Windows Media Player以外で再生を試みるのも対策になります。市販のメディアプレーヤーだけでなくフリーソフトのプレーヤーでもマルチプラットフォームになっているものは多くなりました。
AVI形式に対応していてコーデックをインストールしなくても再生できるソフトもあります。VLC Media Playerが代表例として人気がありますが、それ以外でもAVI形式に対応しているメディアプレーヤーなら何でも構いません。オンラインで探してダウンロードし、インストールしたら動画ファイルを読み込んで再生すれば良いだけです。簡単ではあるものの、どのプレーヤーを利用するかで悩んでしまう可能性はあるでしょう。
もう一つの解決策として挙げられるのがファイルを修復する方法です。0xc00d5212エラーが発生したときには動画ファイル自体が破損してしまっているためにWindows Media Playerが認識できなくなっている場合もあります。この際には上記のどの方法を用いたとしても改善できないことがあるので注意しましょう。しかし、Repairit(リペアリット、旧名:ビデオ修復)を使用すれば簡単に修復することが可能です。
Repairitはバージョンアップしました後、修復できる動画ファイル形式が増え、修復性能もアップしました。初心者としても簡単な操作をするだけで0xc00d5212エラーで破損した動画を修復できるので、困った時にはRepairitを活用してみましょう。
また、Repairitの新しいバーションではさらにAI技術に取り入れ、強力な「AI動画補正」が追加されました。この機能を利用すると修復した動画をより鮮明で高画質にすることができます。また、AI技術を活用しているため、従来の手法では難しかった細部の補正もスムーズに行うことができ、ビデオの解像度最大4倍まで向上できます。無料体験版もありますので、ぜひごダウンロードして体験してみてください。
WindowsでRepairitソフトを起動します。サイドバーから「動画修復」をクリックして、画面真ん中にある「追加」をクリックしたら、破損した動画ファイルを読み込みます。
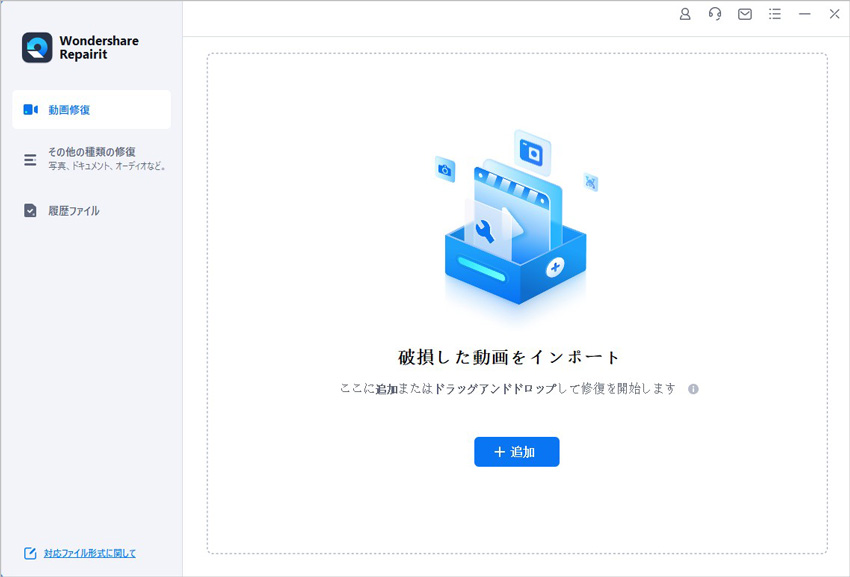
右下にある「修復」をクリックすると、動画修復が開始されます。修復完成できましたら、メッセージがポップアップされ提示します。
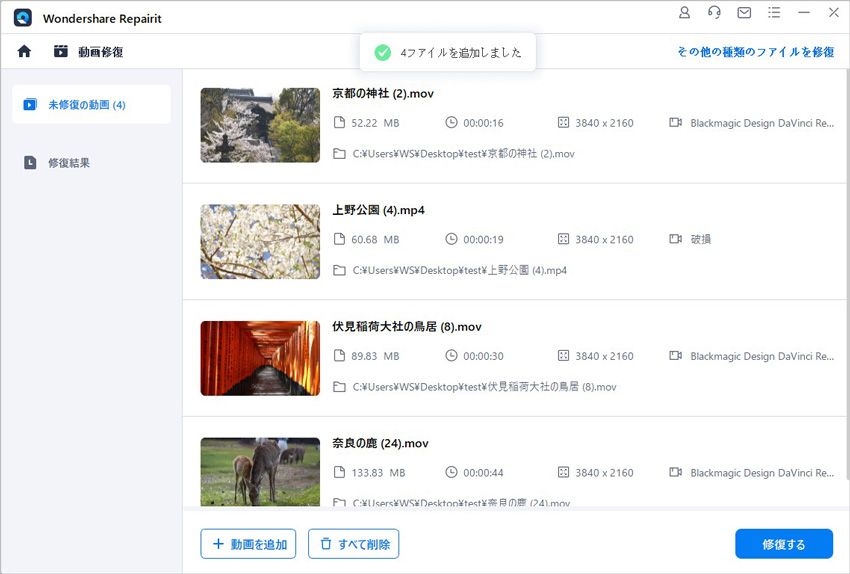
修復された動画をプレビューし、「保存」ボタンをクリックすると、修復できた動画ファイルを保存できます。
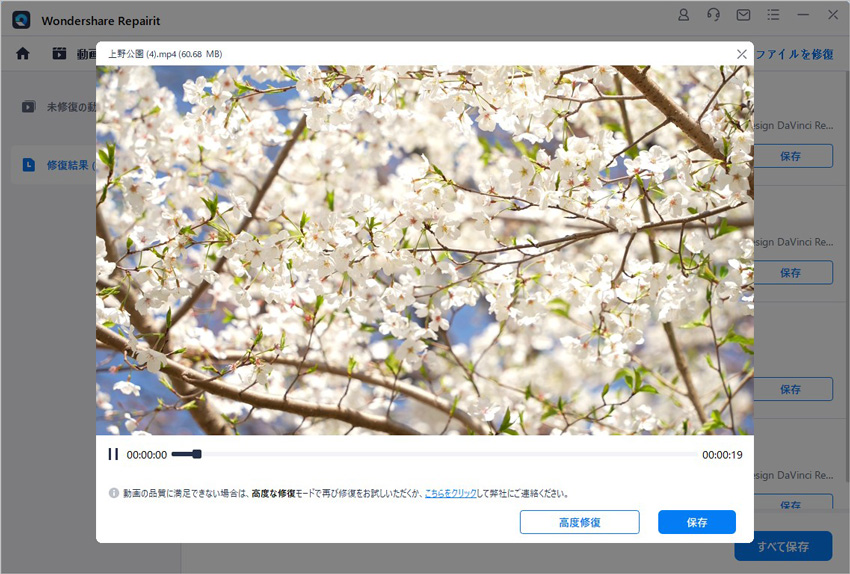
ご注意:動画を元の保存場所に保存しないでください。(上書き保存を避けます。)
また、Wondershare Repairitは破損した動画ファイルを修復できるだけではなく、音声ズレの補正、動画エラーの修復、再生できない録画の修復などにも対応できます。ぜひお試しください。

皆さんはYoutubeといった動画投稿サイトをご覧になられるでしょうか。日々多種多様な動画が投稿されていきますが、動画の作り方が気になってOBSに手を出してみた、なんてことはありませんか?本記事ではそのOBSで録画した際起きたトラブルの対処法などを述べていきます。 ...
SNSの中でもtwitterは気軽にメッセージや画像、映像を投稿できるということもあって、とても便利です。特に小さな動画を投稿して見てもらうのが楽なので、この機能をフル活用したいと考える人は多いでしょう。しかし、実際に動画を投稿してみると、オリジナルのものと比べて画質が低くなってしまうことがよくあります。一方で、他の人の投稿動画を見ると、とてもキレイに再生できるものもあります。その違いはどこにあるのでしょうか。 ...
動画撮影中バッテリー切れ、ブレイカー落ち等の停電に遭ったことはありますか。撮影中の停電で破損した動画ファイルは修復不可と思う人が多いですが、実は専門な動画修復ソフトを利用できます。 ...
内野 博
編集長