Aug 27, 2025 • カテゴリ: ビデオ・写真復元/修復
ドラマや映画、MVなどの動画をYouTubeで楽しんでいた時に、突然動画が固まってしまったことはありませんか。途中でフリーズを起こしてしまうと、ガッカリしてしまう人も少なくありません。YouTubeの動画が固まってしまうのはいくつかの原因があり、様々な理由で動かなくなってしまうのです。そこで動画が固まってしまう原因や、その修復方法について詳しく解説します。
YouTubeが固まってしまう原因の一つには、速度制限に引っ掛かっていることが挙げられます。スマホでよく動画を見ている人に多いパターンで、月々の決められたデータ通信量を超えてしまうと速度制限が掛かることがあります。契約しているキャリアによって違いはありますが、下りのスピードが200kbps~128kbps程度になってしまうのです。このくらいのスピードになるとWebサイトやSNSを開く時に多少の時間が必要だったり、動画を再生する時にはフリーズしてしまうのは珍しくありません。人によってはストレスを感じる速度でもあります。
スマホやパソコンの不具合が原因で、YouTubeが固まることもあります。端末に何らかのトラブルが起きていて、動画が再生出来ない状態になっているのです。考えられるトラブルはスマホやパソコンのメモリ不足で、メモリが不足していると端末の処理速度が遅くなります。遅くなると動画を再生する機能も低下して、YouTubeがフリーズするのです。
なかなか動画がスタートしなかったり、カクカクした状態になってしまう時もこれが原因かもしれません。端末ではなく、端末にダウンロードしたアプリやソフト、ブラウザが問題を起こしていることもあります。アプリなどの仕様変更によってYouTubeが再生出来なくなり、YouTubeも見られなくなります。特定のアプリやブラウザで見られない時には、他のソフトで代用します。
どのような方法でYouTubeを見ても固まってしまう時には、YouTube側のシステムエラーが起きている可能性が高いです。システムエラーが発生していると世界中で動画を見ることが出来ず、どんな方法を使っても見られない状態だと言うことになります。何をしてもYouTubeが見られない時にはSNSなどで検索して、同じように困っている人は居ないか探してみましょう。大勢の人たちが困っているようなら、YouTube側のトラブルを疑ってみます。
YouTubeの動画を修復するためには、まず端末の再起動をしてみましょう。スマホやパソコン、タブレットなど、普段YouTubeを視聴している端末を再起動させます。再起動させることで端末側の不具合を修復することができ、スムーズに動画を再生することが出来るかもしれません。YouTubeだけでなく端末の調子が悪いなと感じたら、すぐに再起動させてみましょう。
速度制限が掛かってしまってフリーズする時には、契約プランを見直します。データ通信量が多いものを契約したり、追加で容量を増やします。キャリアによっては申し込みをするとすぐに追加分の通信量が使えることもあるので、今すぐに動画の修復をしたい時には契約を変えましょう。
速度制限になってしまっているけれど、追加で容量を増やしたくない時には動画の画質を下げるのも、賢い方法です。YouTubeでは設定画面で画質を選ぶことができ、高画質から低画質での動画再生をすることが出来ます。低画質での再生なら速度制限が掛かっていても固まることなく、スムーズに再生することが出来るのでおすすめです。
スムーズに動画が再生されない時には、メモリ不足を解消するためにも端末のキャッシュを削除します。キャッシュとは一時的なファイルのことで、YouTubeなどのsiteにアクセスした時に読み込みがスピードアップするように情報を保存しています。中には余計な情報が混ざっていることがあるので、キャッシュを削除して端末を軽くしておきましょう。読み込みがスムーズになって、フリーズするのを防いでくれます。
また視聴中には他のアプリやブラウザを立ち上げていると、端末のメモリや処理速度に影響を与えてフリーズすることがあるので、使わないものは全て閉じておくことも大切です。YouTube側のシステムトラブルの場合は待つしかないので、問題が解決するまでそのまま待ちます。
YouTubeで動画を再生する際にフリーズしてしまう原因は、YouTubeにあると推測でき、上記の方法で改善できますが、動画自体が破損してしまった場合はどうしよう。動画修復ソフトRepairitのご利用を一番おすすめです。Repairit(リペアリット)は17年間のソフト開発経験があるWondershare社より開発し、MOV,MP4など修復動画ファイルの形式が多く、360度カメラなどで撮った動画も修復できます。最新バージョンでは、AI技術を駆使した古い写真の復元、白黒写真をカラー化、画質落とさずに画像を拡大する機能が追加されたので、ぜひごダウンロードして体験してください。
「Wondershare Repairit」を起動した後、「動画修復」を選択し、「+追加」ボタンをクリックして破損したYouTube動画を追加します。
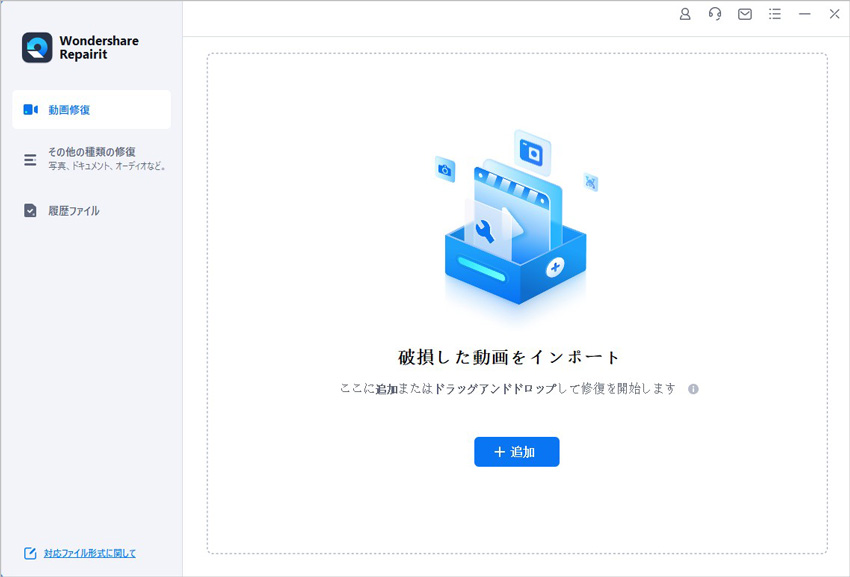
追加できたら、「修復」ボタンをクリックし、修復作業が始まります。修復完了まで、少しお待ちください。
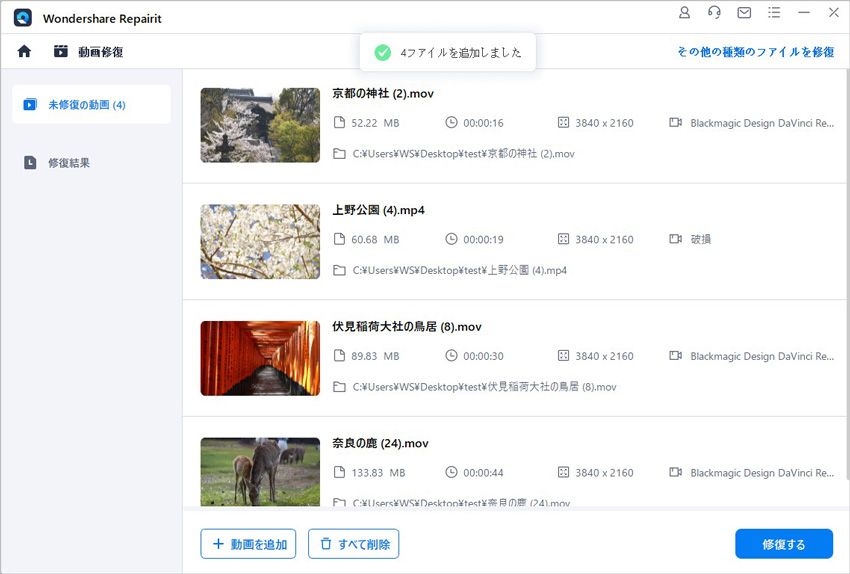
修復されたYouTube動画をダブルプレビューしてプレビューできます。そして「保存」ボタンをクリックして保存します。
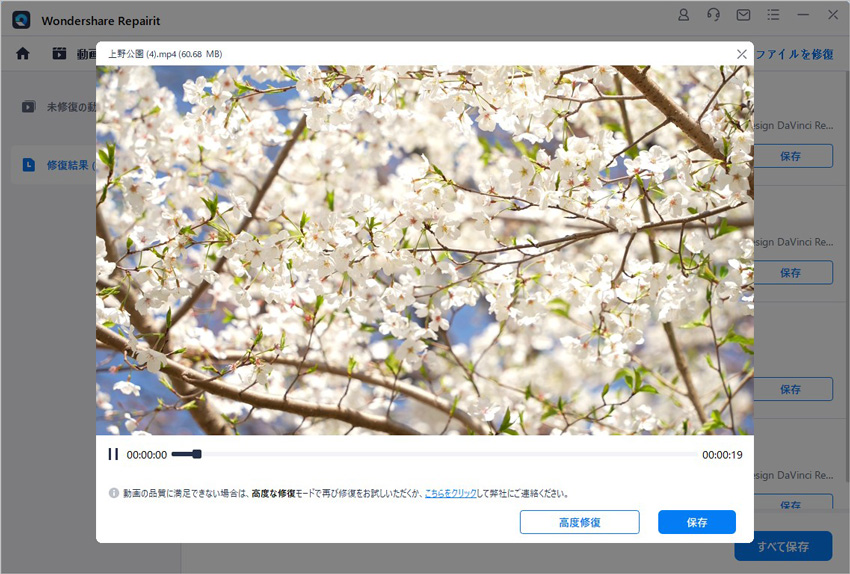
以上の操作で破損した動画を修復する操作は完了です。
また、「Wondershare Repairit」を利用すると、動画の修復だけでなく、写真、ファイルの修復にも対応できます。データ破損に困っている方は、ぜひ利用してみてください。

パワーポイントでプレゼンテーションを作成する際、動画を挿入することで視聴者の興味を引き、理解を深めることができます。しかし、動画の挿入方法が分からない場合、効果的なプレゼンテーションができないかもしれません。この記事では、パワーポイントに動画を挿入する簡単な方法を紹介します。 ...
VOBファイルをMP4に変換する必要がある場合は、適切なツールを使用することが重要です。この記事では、フリーソフトやオンラインサービスを活用してVOBからMP4への変換を行う最善の方法を解説します。 ...
iPhoneでムービー撮影した動画の拡張子として使われるMOVファイルはパソコンで再生できないトラブルが頻繁に起こります。今回はiphoneで撮影した動画がパソコンで再生できないときの対処法を紹介します。 ...
内野 博
編集長