Aug 27, 2025 • カテゴリ: ビデオ・写真復元/修復
すばらしい週末の夜。日々の家事もすっかり終わったところで、あなたはふと思い出します。 「この間YouTubeにアップした動画、どのくらい反応があったんだろう?」
YouTubeにログインすると、なんと動画は削除されてしまっています。思わずため息が出てしまいそうですが、ご安心ください!この記事で紹介する4つの方法を使えば、削除されたYouTube動画をいつでも見つけることができます。
せっかくアップロードしたYouTube動画が削除されると、困ってしまいますね。ここでは、削除されたYouTube動画にアクセスするための効果的な方法をご紹介します。
削除されたYouTube動画にアクセスするためのもっとも効果的な手段のひとつが、 Internet Archiveが提供するWayback Machineです。これは簡単に言うと、これまでにインターネット上にアップロードされたすべてのデータを取得できる、ウェブ情報のデジタルアーカイブです。Googleと同じくらいに高度な検索アルゴリズムを用いてインターネットを探索し、公開されたウェブページをダウンロードしてきます。
Wayback Machineを使えば、ウェブサイト、動画、ソフトウェアなどに無制限かつ無料でアクセスできます。YouTubeから削除されてしまった動画が見つからない場合にも、このサイトが役に立つことでしょう。必要なのは動画のURLだけです。 さて、それでは動画のURLはどうやって取得すればよいのでしょう? ここから、その方法も含めて、Archive.org (Wayback Machine)から動画をダウンロードする方法をお伝えします。
ステップ 1: YouTubeのアカウントにログインして、アップロード済み動画の関連情報を見つけます。ここには、消去・削除された動画も含まれます。
ステップ 2: 削除された動画が見つかったら、その情報をタップして、動画のURLを開きます。ただし、ここから動画を再生することはできません。動画のURLはコピーしておきましょう。
ステップ 3: Wayback Machineのウェブサイトにアクセスして、先ほどコピーしたURLを検索バーにペーストします。
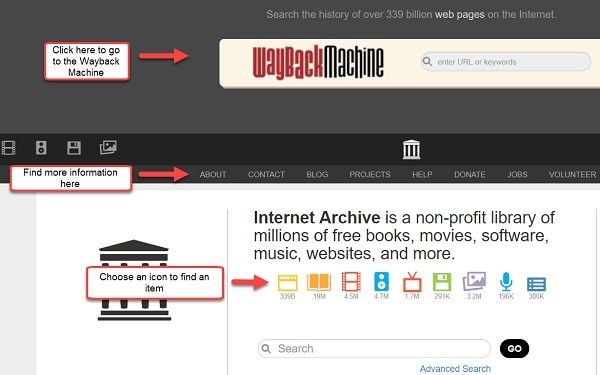
ステップ 4: YouTube動画のアップロード履歴が開きます。アップロード日別に動画を探すことができます。
をステップ 5: 必要な情報を確認したら、動画をダウンロードしましょう。必要に応じて、YouTubeへ再アップロードも行えます。
もしこれまでに動画のバックアップをとっていなかった場合は、ここでバックアップを取っておくのをおすすめします。
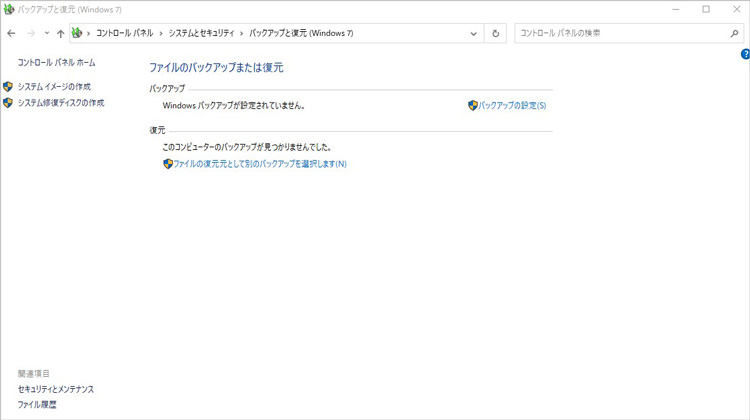
先ほど説明したように、URLさえあれば、いつでも削除されたYouTube動画を復元できます。ただ、動画のバックアップがあれば、もっとスムーズに動画の再アップロードができたかもしれません。
バックアップがあれば、必要な動画にすばやくアクセスできます。動画が削除される可能性は低いため、実際にバックアップが必要になる場面は出てこないかもしれません。現に、ほとんどの人はバックアップを作っていません。ただし、データをバックアップする習慣をつけておけば、将来、何らかの理由でデータが消えてしまった時にデータを取り戻す助けになります。
YouTube動画のデータをバックアップする手順や、動画を検索して復元するバックアップする手順は、お使いのOSやバックアップ手段によって異なります。どのような環境であっても、定期的なバックアップは、YouTube動画を復元するのに役立つでしょう。
注: ダウンロードしたばかりのYouTube動画は、まだバックアップができていない可能性があります。この場合、削除されたYouTube動画を復元するには他の手段が必要です。
これまで紹介した2つの方法は、YouTubeから削除された動画を復元するための有効な手段です。ただし、それでも動画を取り戻せない場合には、ぜひデータ復元ソフトウェアをお試しください。
このようなときに最適なデータ復元ソフトウェアが、 Wondershare Recoveritです。 ここでは、このWondershare Recoveritの主な特長をご紹介します。
最初に、Wondershare Recoveritのダウンロードとインストールを行います。それから下記の手順にしたがって動画の復元を始めましょう。
動画を保存していた場所を選択します。ファイルを外付けハードドライブに保存していた場合は、[外付けデバイス]からそのドライブを選択します。 選択した場所をクリックしたらスキャンが始まります。

スキャンが終わるまでしばらく待ちましょう。

スキャンが完了すると、選択した場所から復元されたすべてのファイルがリストアップされます。[プレビュー]をクリックするとファイルの中身を確認できます。また、サイズ、ファイル名、形式、その他の関連情報といった詳細も表示されます。必要な動画が見つかったら、[復元する]をクリックして復元します。
削除された動画を復元できない場合は、YouTubeサポートに問い合わせるのもよい方法です。YouTubeにメールを送ることで、アップロード済みの動画の復元を依頼できます。YouTubeチャンネルの総再生が10,000回を超えている場合は、次の手順で簡単にYouTubeに連絡できます。
ステップ 1: まず、YouTubeアカウントにログインし、ページ下部の[ヘルプ]をクリックします。
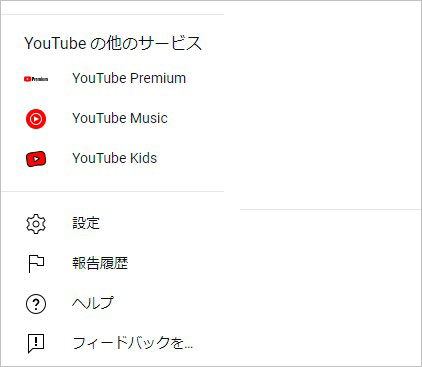
ステップ 2: [さらにヘルプが必要]、[クリエイター サポートを受ける]の順に選択します。
ステップ 3: 問題に関するカテゴリを選択し、[電子メール サポート]をクリックします。
ステップ 4: また、[クリエイター サポート チームに連絡する]からも同様に問い合わせを送れます。
ご存知のとおり、世界中の人々がエンターテイメントや学習のためにYouTubeを使っています。ここで紹介するYouTubeの活用方法を使って、この動画共有プラットフォームを最大限に楽しみましょう!
YouTubeは優れたユーザーインターフェースを備えており、あらゆる操作を迅速かつ簡単に行えます。再生アイコンをクリックするだけで動画を再生できますが、さらに次のような機能も使えます。
さらに、YouTube動画を見終わった後には、チャンネルをお気に入り登録したり、友人の動画を見たり、注目の動画をチェックしたりもできます。YouTubeカタログには4つのタブがあり、それぞれの機能は次のとおりです。
はい、YouTubeから削除された動画は復元できます!YouTubeで削除された動画を復元するにはさまざまな手段があり、動画のURLを使って削除済みの動画を視聴することも、バックアップから動画を見つけることもできます。 さらに、削除された動画を復元するソフトウェアもあります。
YouTubeで動画が削除されてしまった場合、その動画が利用規約に違反していたということも考えられます。動画が削除されてしまう主な原因としては、下記のものが挙げられます。
動画が削除されてしまった場合は、再アップロードの前に、動画がこれらの違反項目に抵触していないか確かめましょう。
また、YouTube動画を保護するためには、次の対策が効果的です。
YouTubeに動画を投稿している人はほどんと動画が削除されてしまうという状況にあったことがあります。この記事では、そんなときに役立つ、削除されたYouTube動画を見つける方法をご紹介しました。
また、データをバックアップしたものの、使う機会がないからとそれを削除してしまうこともよくあります。このようなケースでは、Wondershare Recoveritを使うことで、ハードディスクドライブから動画を復元できます。
パソコンでYoutubeを視聴しているときに、いきなり画面がぐるぐるして動画を再生できなくなったことがあると思います。本ページでは、Youtubeの利用中に重くなる不具合の原因と解決法を紹介します。 ...
Whatsappは、世界中のユーザーに愛用されているメッセージアプリですが、大切なチャット内容が消えてしまうこともあります。今回はWhatsappバックアップのやり方とデータの復元方法をご説明します。 ...
内野 博
編集長