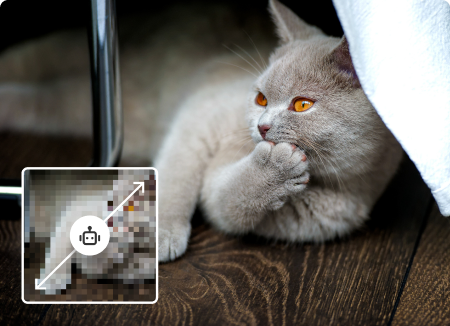急にJPGのファイルが開けなくなったり、パソコンで jpg が見れなくなったり、どうして開かなくなったのかわからない、どうすれば直るのだろう。そんな疑問を抱いていらっしゃいませんか?画像が開けないのはもしかしたら画像が破損してしまったせいかもしれません。この記事ではそもそもJPGとは何なのか、ファイルが開かなくなった時の原因などを紹介させていただきます。実際にファイルが開かなくなったときにの対処法も説明いたしますので最後までお付き合いいただけたら幸いです。
Part1:JPG/JPEGとは
JPGとJPEGは画像をダウンロードするときや写真を保存するときによく見かけるものです。これらは拡張子と呼ばれるものであり、ファイルの種類を区別するためにあります。実際のファイルには「.jpg」「.jpeg」のようにファイル名をピリオド(.)で区切り、英数字が3、4文字ほど並べられてくっついています。JPGとJPEG、この似たような名前の2つの拡張子は画像ファイルであることを示すものですが、実は両者には違いが無く同じものです。
同じものなのになぜ名前が違うの?と思われるでしょうが、これは昔のOSではファイルの拡張子が3文字までと制限があったことが関係しています。そもそもJPGもJPEGも同じ組織の略称で、現在では3文字の制限がなくなってJPEG(Joint Photographic Experts Group)が使われるようになっただけなのです。
JPGも長い間に渡って使われていましたので今でも使えますしよく利用されていますし、どちらを使っても内容は変わらないのでどちらを使うのかは仕様者の好みで使となっています。
Part2:パソコンでJPGを開けない原因
そんなJPGやJPEGですがファイルが何故か開けなくなってしまうことがあります。それではパソコンでJPGを開けない原因をざっくり2つに分けて説明させていただきます。
1)ソフトウェアの不具合
JPGを開く際に使用されているソフトウェアに不具合が発生すると画像を開くことができないということが起こります。
よく聞く話ですとWindows10で画像ファイルを開くできないというものがあります。Windows10ではJPGやJPEGといった画像ファイルを開くのに「フォト」というアプリと紐付けられているのですが、このフォトアプリがWindows10アップデートによって不具合が発生してしまう、というのが原因となっているようです。
この対策としてはアプリを修復、再インストール、紐付けるアプリを変更する等があります。パソコンのOSやソフトウェアは機能を向上させるためにアップデートをしたり新製品が出たりしますが、不具合を引き起こすことがあり場合によってはデータを破損させてしまいます。ですがこのようなソフトウェアによる不具合は、ネットにさえ接続していれば自動的に改善されていく事がほとんどです。
2)JPG画像が破損した
JPG画像が破損する原因はコンピューターウィルスや物理的要因によるものが多いです。
コンピューターウィルスに感染してしまうと情報が書き換えられファイルやソフトウェアに異常が出て、場合によっては専門の業者にPCを直してもらわねばならなくなります。ネットはホームページを開くだけでウィルスに感染してしまうことがあるので事前にセキュリティソフトを導入しておくことが重要です。
物理的要因は外付けHDDやUSBといったデバイスを手荒く扱い強い負荷がかかった場合に物理的に機器が破損し、内部のデータにも影響を及ぼしてしまうことです。 このような場合は専門の業者の方にデータのサルベージをお願いしたほうがいいでしょう。
また、パソコンのシステム、またはアプリケーションが異常終了することでJPGファイルが破損することもあります。ソフトウェアの不具合の場合はソフトウェア側の問題を解消してしまえば問題なくJPGを表示できますが、JPGが破損しデータ自体に問題がある場合はそうも行きません。
★JPG・JPEGファイルが開けない時の対処法は、以下でも動画ご覧できます。
Part3:パソコンでJPGを開けない場合の対処法
では実際にJPGが破損してしまった場合の対処はどうすればいいのでしょうか。本記事ではその対処法として「Repairit(リペアリット)」をおすすめさせていただきます。
「Repairit」はWondershare社によってリリースされた動画や写真を修復することができるソフトウェアです。JPEG形式とJPG形式だけでなく、CR3、CR2、NEF、NRW、RAF、DNG、ARW、GPR、CRW、TIF、TIFF、PNG、ORF、SR2、GIFにも対応しており、写真をまとめて修復することが可能です。特に新しいバージョンでは最先端のAI技術によっての写真修復機能を新たに追加しました。画質を落とさずに写真の拡大、白黒写真のカラー化と古い写真の修復という三つの難題を解決しました。さらに、AIポートレート補正、写真シャープなどの写真補正も可能です。
初心者でも簡単に3ステップで修復させることができますので、ぜひご利用になってみてください(購入する前、無料でダウンロードして修復機能を試用することは可能です)。
Repairitで破損したJPGファイルを修復する手順
ステップ1 破損したJPG/JPEGファイルを追加する
WindowsでRepairitソフトを起動します。サイドバーから「その他の種類の修復」をクリックして、画面にある「写真修復」をクリックしたら、破損した画像ファイルを追加します。
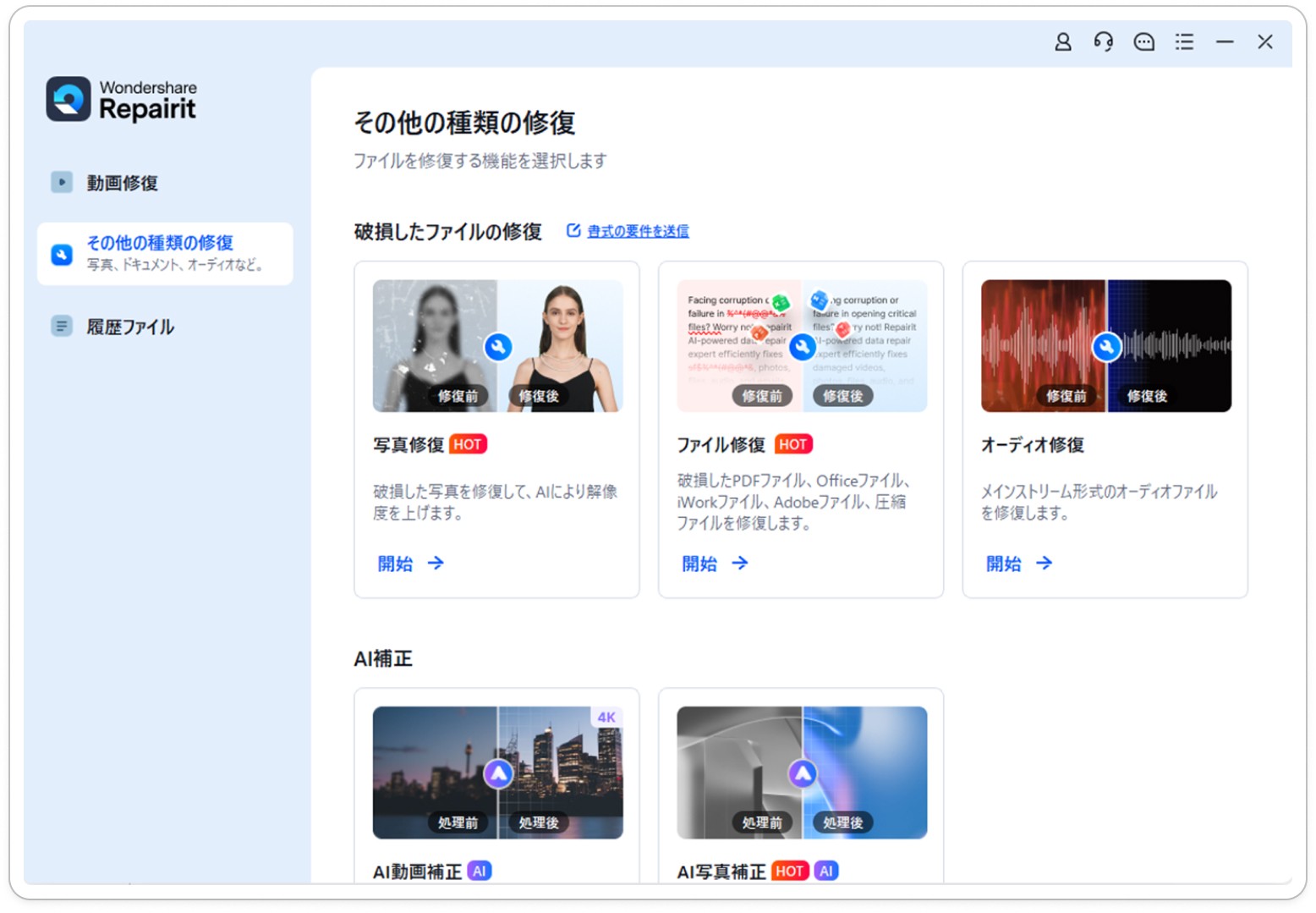
ステップ2 画像を修復してプレビューする
右下にある「修復する」をクリックすると、画像修復が開始されます。修復完成できましたら、画像をプレビューできます(ご注意:一部の画像だけ)。
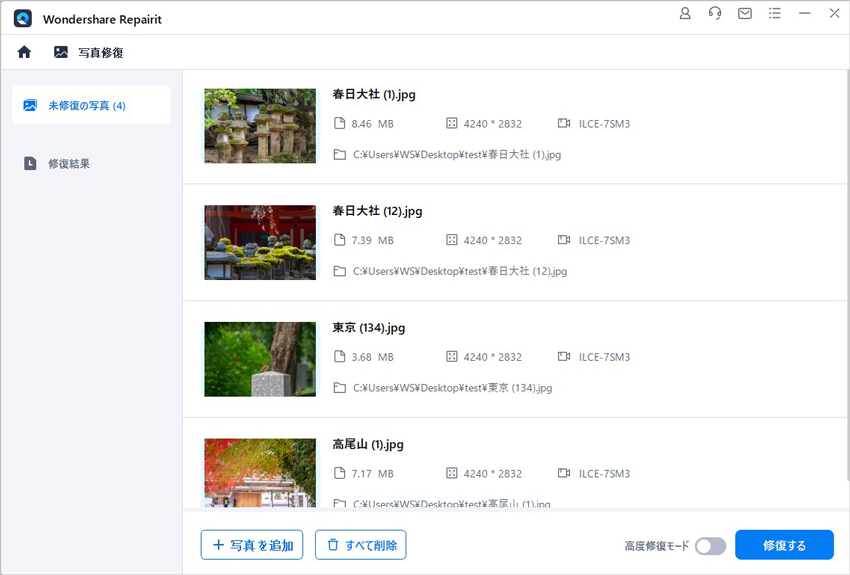
画像がひどく破損していて、ご期待に応えられない場合、または写真の修復プロセスが失敗した場合は、高度修復モードを選択して再度修復してください。「高度修復モード」を実行するには、サンプル画像を追加する必要があります。サンプル画像は破損した画像と同じデバイスで撮影し、同じ形式である必要があることに注意してください。
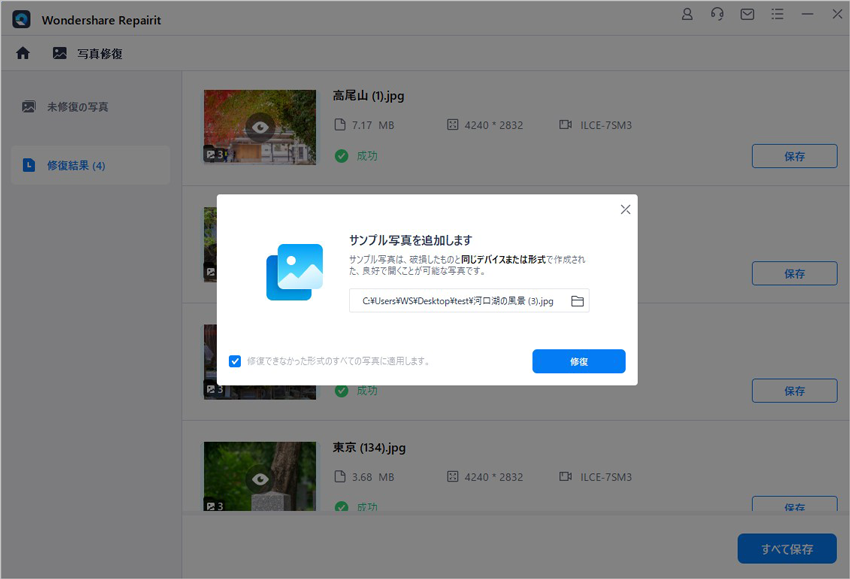
ステップ3修復された画像を保存する
「保存」ボタンをクリックすると、修復できた画像ファイルを保存できます。複数の画像を選択し、「すべて保存」ボタンをクリックしたら一括保存されます。
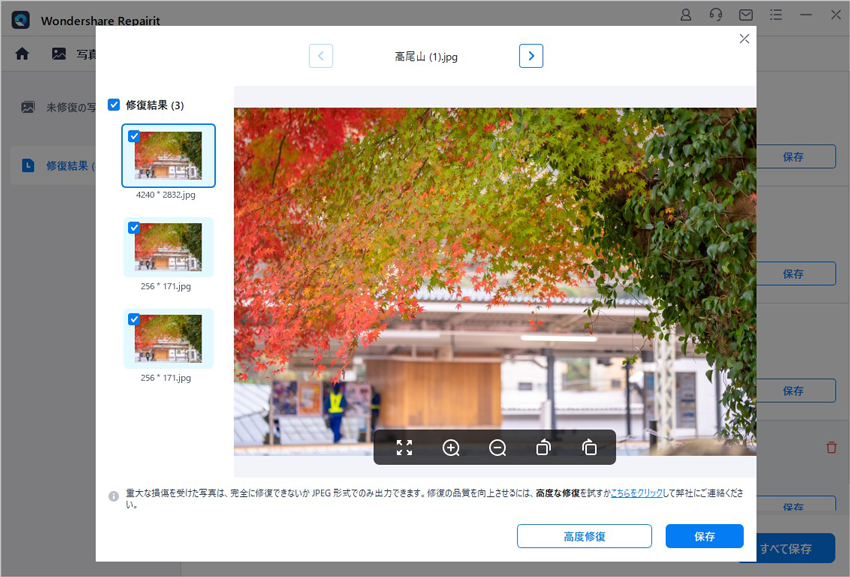
ご注意:動画を元保存場所に保存しないでください。(上書き保存を避けます。)
Repairit - 強力なJPG/JPEG画像修復ソフト
- 多様な動画・写真ファイルを修復
- AI技術により画質を落とさずに写真を拡大
- あらゆる場面で破損して見られない動画・写真を修復
- AI技術により白黒写真をカラー化