Aug 27, 2025 • カテゴリ: Windowsコンピュータ復元
Windows10のパソコンを使っていて頭を悩ませるのがCドライブの容量不足。容量不足を解消するポイントは、必要のないデータの削除です。こちらではWindows10でCドライブの容量不足を解消する方法5つを紹介します。
Windows10でドライブの空き容量を確認したいときは、最初にスタートボタンを左クリックして「設定」を選択します。
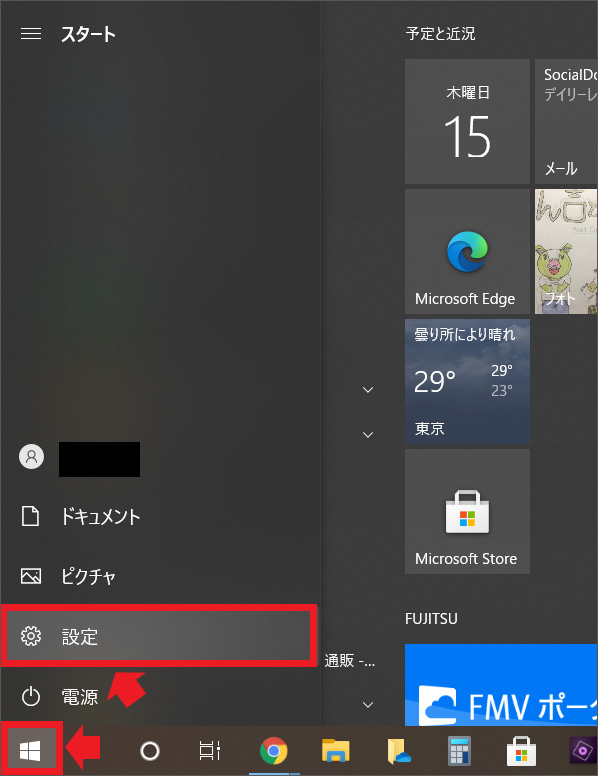
次に表示される設定のメニュー画面で「システム」を左クリックしましょう。
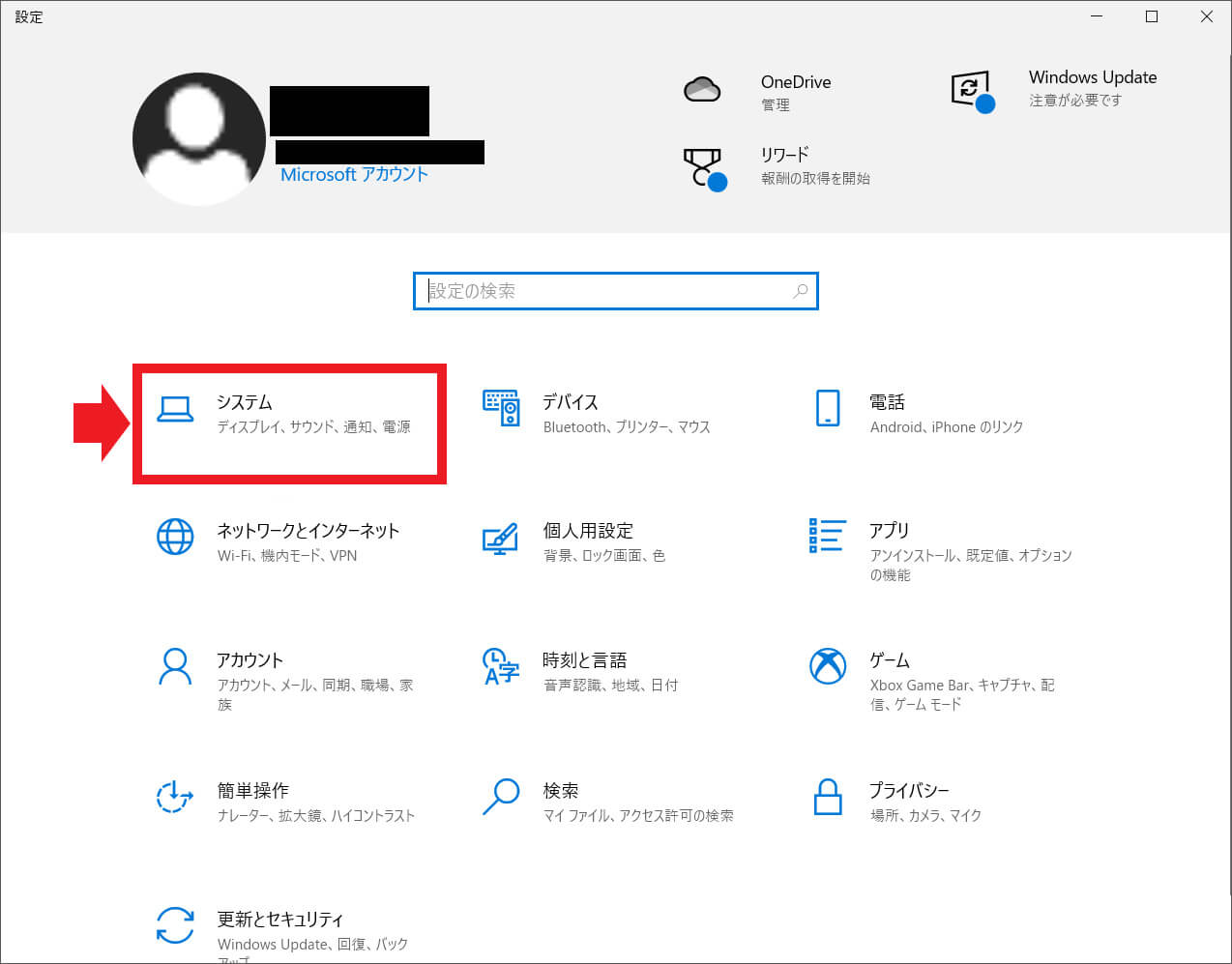
次の画面で表示される画面では、左側のメニューバーから「記憶域」を選択します。
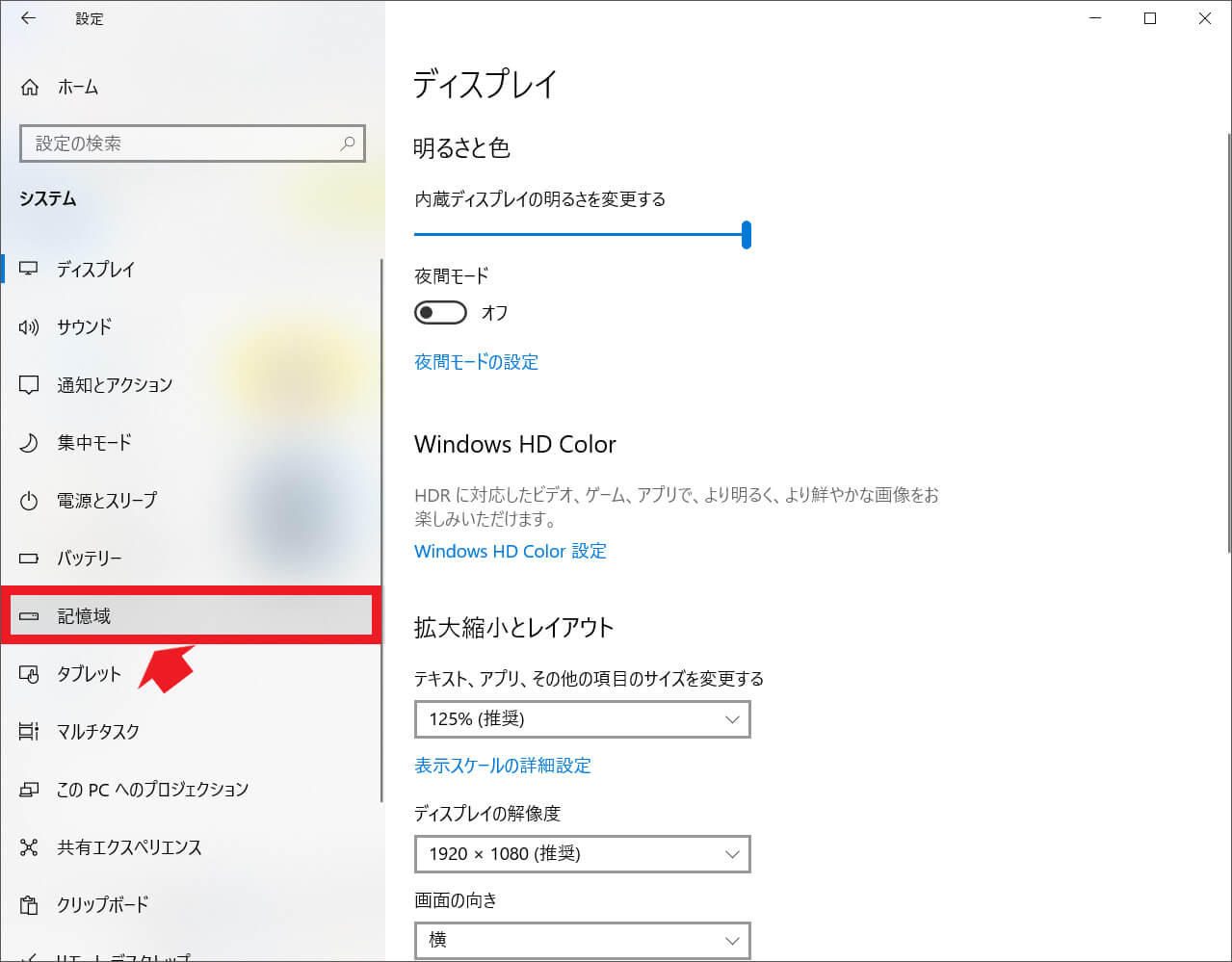
すると次の画面でドライブの状態が表示され、空き容量の確認ができます。
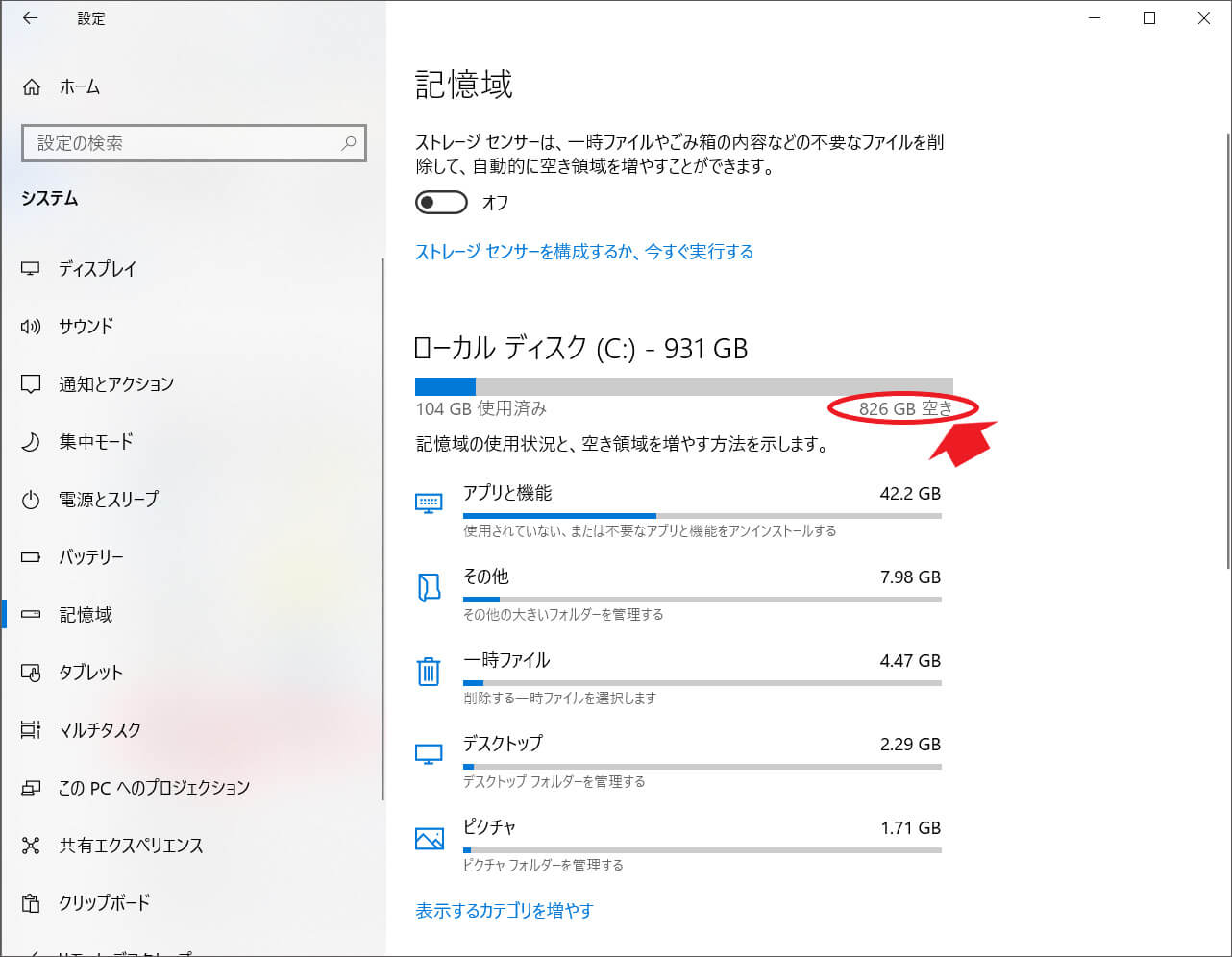
Windows10では以下の方法でもドライブの容量を確認できます。
以上の手順を行うと、画面にドライブの空き容量が表示されます。
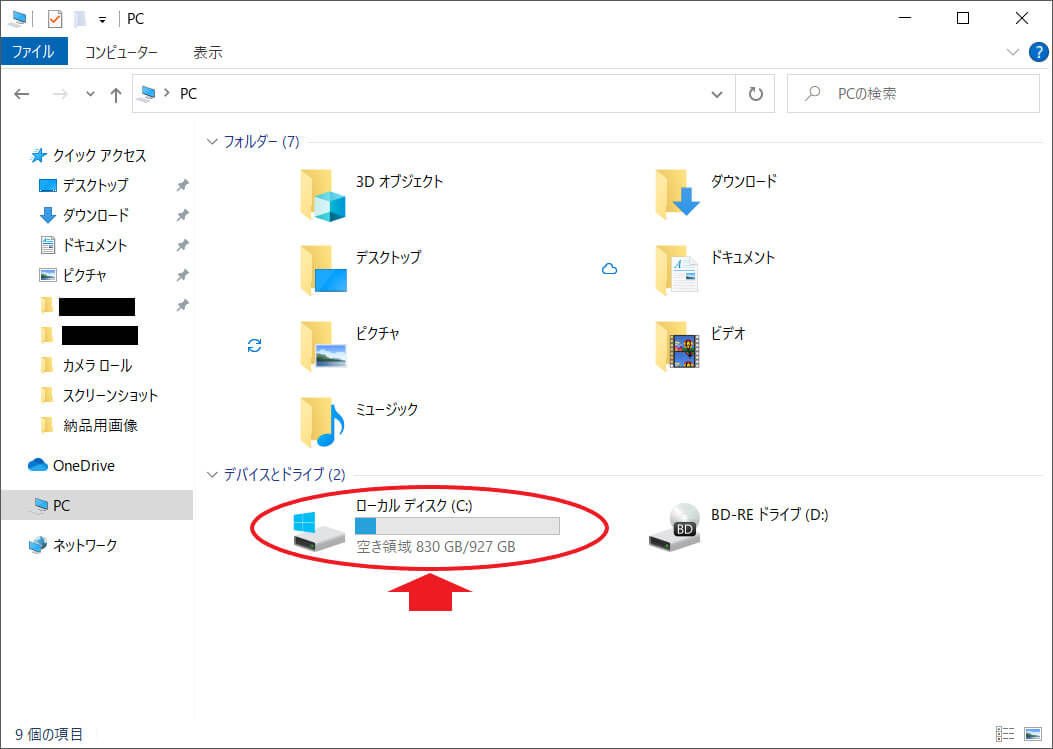
Windows10でストレージをCドライブとDドライブに分割している場合は、以下の方法で空き容量の確認が可能です。
Windows10のCドライブの残り容量が少ない場合は、空きを増やしましょう。空き容量を増やす方法は以下の6つがあります。
Cドライブの空き容量を増やす方法でオーソドックスなのは、使わないファイルやフォルダを削除することです。写真や動画を保存している場合、これらがCドライブの容量を圧迫している可能性が高いです。ですので、まずは不要な写真や動画、それらを保存しているフォルダを削除してみましょう。
エクセルやワード、パワーポイントで作成したファイルも画像や動画を含んでいるとCドライブの空き容量を減らす原因になります。Office系のファイルも不要なものがないか確認してみるといいでしょう。
パソコンに使っていないアプリがあるのであれば、それも削除しておきたいところです。アプリによってはCドライブの容量を1GB以上占めるものがあります。不要なアプリがCドライブの容量を占めています。Windows10では以下の方法でアプリの削除を行えます。
不要なファイルやフォルダを削除する際は、ディスククリーンアップ機能が便利です。ディスククリーンアップを使うと、選択した不要なデータを一気に消去してCドライブの容量不足を解消できます。Windows10では以下の手順でディスククリーンアップを利用できるので、試してみるといいでしょう。
Windows10には「復元ポイント」という機能があります。復元ポイントとは、パソコンが正しく動作しなくなった際にシステムを復元できるバックアップ機能です。復元ポイントは便利な機能に思えますが、意外と使う機会は多くありません。また復元ポイントを有効にするとタスクが溜まり、Cドライブの容量不足を招く恐れがあります。そのためCドライブの容量不足を解消したいときは、復元ポイントの無効化も方法の1つです。復元ポイントの無効化は以下の方法で行えるので、試してみるといいでしょう。
ファイルを外付けのHDDやSSD、USBメモリーといった他のドライブへ移行すれば、パソコン本体にあるドライブ空き容量を増やすことができます。パソコンに保存しているデータは使わなくても残しておきたい人は、外付けドライブを活用するといいでしょう。
★Cドライブの容量不足を解消する方法は、以下でも動画ご覧できます。
Windows10のCドライブ容量を増やすためにファイルやアプリを削除したり、ディスククリーンアップを活用すると誤って必要なデータを消してしまう場合があります。大事なデータが消えてしまうと、基本的には復元ができず落胆してしまうもの。しかし、「Wondershare Recoverit(リカバリット)」があると、誤ってCドライブから消してしまったデータを復元できます。
世界150ヶ国以上、500万以上のユーザーに使われているデータ復元ソフトです。開発会社は17年研究を続けている実績があり、ソフトとしての信頼性を心配する必要はありません。Wondershare Recoverit(リカバリット)があると、誤ってCドライブから必要なデータを削除してしまっても復元場所をスキャンして大事なファイルを蘇らせることができます。Cドライブの容量を空き容量を増やすときは、万が一に備えてデータ復元ソフトを用意しておくと安心です。
Recoveritを起動します。起動できた後、下記の製品画面で、「HDD」タブからCドライブを選択して、クリックします。

そうするとRecoveritは自動的にCドライブのスキャンをスタートします。スキャンの時間は、ファイル数が多いほど長くなりますので、気長にお待ちください。

スキャンが終わった後、見つけたファイルは形式ごとにリストされます。復元する前に、ファイルをプレビューできます。確認できたら、「復元する」ボタンをクリックし、データを復元します(一部のデータはプレビューできない場合もあります。この場合、ファイルをパソコンに保存して開けてみてください)。

また、このソフトを使うことで、誤って削除した復元だけではなく、SDカード、外付けHDDの復旧、USBデータ復元やフォーマット復元などにも幅広く対応しています。ぜひお試してください。

本記事では、Windowsでパスワードを忘れてしまった際に役立つパスワードリセットディスクの使い方と作成方法をわかりやすく解説します。また、万が一ディスクが手元にない場合の対処法もご紹介。パスワードトラブルに悩まされることなく、快適なWindowsライフを送るためにお役立てください。 ...
Windows10には「GodMode(ゴッドモード)」という隠し機能があります。GodModeを有効にすると、一つのフォルダにあらゆる設定項目が集約したような状態になります。従来の方法では設定画面を開き、目的の項目にたどり着くまでの手順がかかります。しかし、GodModeを活用するとスムーズに設定変更が行えるでしょう。本ページでは、Windows10でGodModeを利用する方法を紹介します。 ...
Windows10アップデートができない場合、システム上に何かしらの問題があると予想されます。Windows10アップデートに失敗したら、どうすればいいですか。本ページでは、四つの対処法をご紹介します。 ...
内野 博
編集長