Aug 27, 2025 • カテゴリ: Windowsコンピュータ復元
Windows 11/10におけるUSBのセレクティブサスペンド機能は、使用していないUSBデバイスの電力を節約するために非常に便利な機能です。しかし、USBのセレクティブサスペンドの設定が原因でUSBデバイスの接続に問題が発生することもあります。この記事では、USBのセレクティブサスペンドを有効化・無効化する手順、およびそれぞれの利点と欠点について解説します。また、パソコンの誤操作により失われたデータを復元する方法もご紹介します。
USB の セレクティブ サスペンド とは、Windows11/10が提供する省エネ機能の一つで、使用していないUSBデバイスの電源を自動的にオフにして消費電力を削減します。この機能が有効になると、非アクティブなUSBデバイスに対して電力供給が一時停止され、デバイスが必要とされない時の電力消費を減らすことができます。これにより、特にノートパソコンのバッテリー寿命を延ばすことが可能です。
しかし、USB セレクティブ サスペンド がない状態、つまりこの機能が無効に設定されている場合、USBデバイスは絶えず電力を消費し続けます。そして、この USB の セレクティブ サスペンド機能を適切に利用することで、エネルギー効率の良いデバイス利用が実現できます。ユーザーは、自身の使用状況に応じて、この機能を有効または無効に設定し、最適に使用することができます。
Windows 11/10では、USB の セレクティブ サスペンド の機能を、有効または無効にすることができます。この機能を通じて、不使用時のUSBデバイスの電力供給を制御し、システムの電力消費を最適化することが可能です。これにより、必要に応じて電力消費を節約することができます。
以下に、この設定を変更するための具体的な手順を説明します。
「スタート」ボタンをクリックし、「設定」アイコンをクリックして「設定」ウィンドウを開きます。
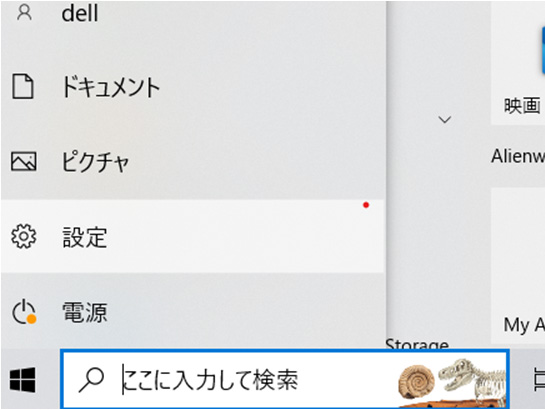
コントロールパネルのオプションから「システムとセキュリティ」→「システム」を選択します。
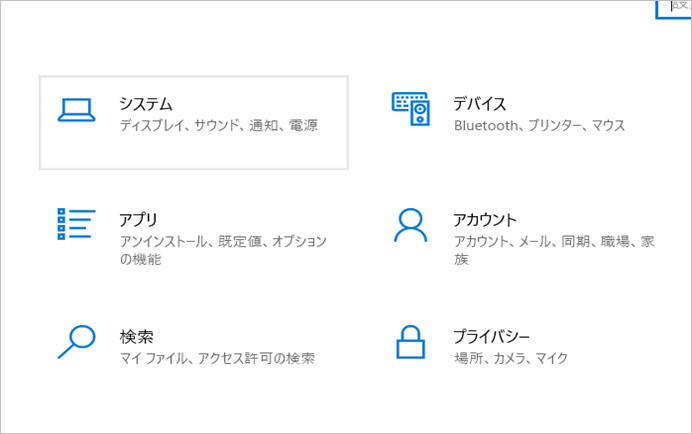
「システム」の下にある「電源オプション」をクリックします。次に、関連設定の「電源の追加設定」をクリックします。
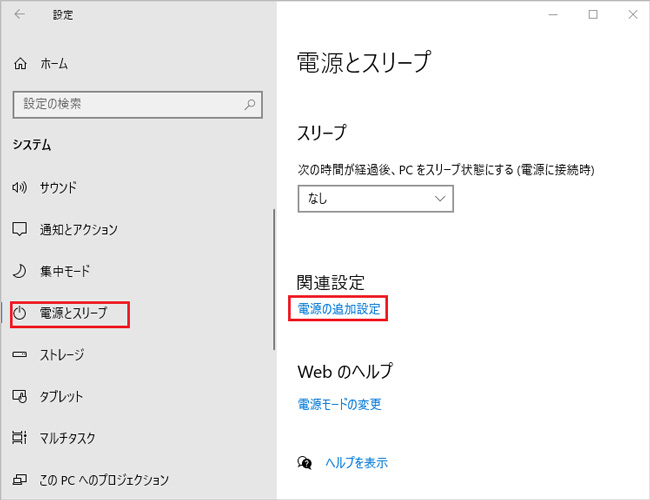
さらに進み、電源プランの選択またはカスタマイズから「プラン設定の変更」をクリックします。
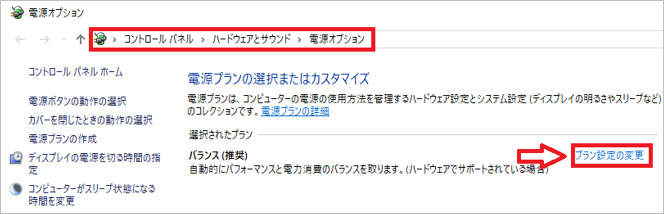
電源オプション→プラン設定の編集から、「詳細な電源設定の変更」をクリックします。
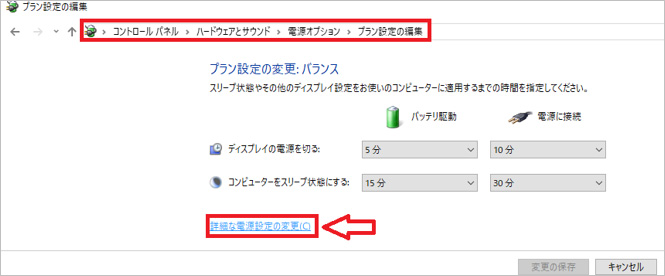
「USB設定」→「USB の セレクティブ サスペンド の設定」をクリックして展開します。「バッテリ駆動」、「電源に接続」の横にあるドロップダウンメニューから、「有効」または「無効」を選択します。これは、バッテリー使用時と接続時の両方で設定を行うことができます。設定を変更したら「適用」→「OK]をクリックします。
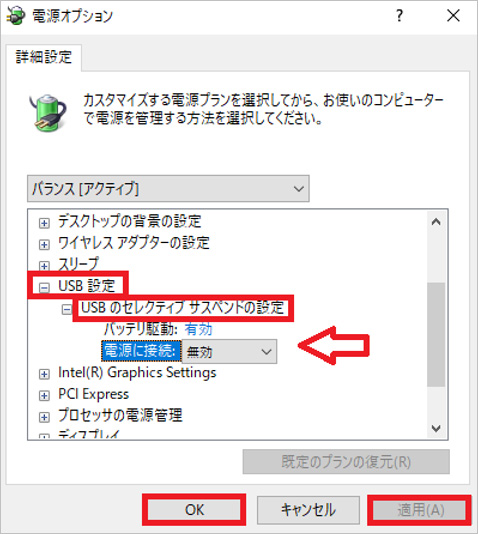
USB の セレクティブ サスペンド 機能は、Windows11/10を使用していない時にUSBデバイスの電力供給を停止することで、エネルギー効率を向上させる機能です。この設定を変更することによって、ユーザーは自身の使用状況に応じてパフォーマンスと電力消費のバランスを最適化することができます。
以下に、USBのセレクティブサスペンドの設定を有効/無効にする、メリットやデメリットを紹介します。
USB の セレクティブ サスペンド の 設定を有効にすることは、エネルギー効率の点でメリットです。これにより、長時間の使用でもバッテリー寿命を延ばし、無駄な電力消費を減らすことができます。一方で、特定の USB デバイスが セレクティブ サスペンド に対応していない場合、使用中にデバイスが突然切断されるなどの問題が生じる可能性があります。さらに、デバイスがスリープ状態から復帰する際に、わずかな遅延が発生することもあります。
USB の セレクティブ サスペンド の 設定を無効にすることは、USBデバイスの接続問題の解決というメリットがあります。この設定を無効にすると、特定のUSBデバイスが予期せず切断される問題を避けることができ、デバイスの安定した動作が可能です。しかし、この設定を無効にすると、システム全体の電力消費が増加するため、バッテリーの持ちが悪くなる可能性があります。つまり、連続使用時間が短くなり、頻繁に充電が必要になるかもしれません。
WindowsのPCを使っていて、エラーや誤操作で必要なデータを消した経験はないでしょうか?このような経験がなかったとしても、いつエラーが起きてデータが消えるかわかりません。誤操作が原因であればごみ箱から復元できる望みはありますが、エラーが原因だとWindowsの基本機能では修復が不可能です。しかし、PCに「Recoverit」が入っていると、消えたデータを取り戻せます。
「Recoverit」のデータ復元成功率は95%と高水準で、操作手順はたったの3ステップと難しくありません。1000種類以上のファイル形式に対応しているので、どのようなデータも復元できます。
まずはRecoveritをダウンロードしてインストールします。
パソコンでRecoverit を起動すると、左側のサイドバーに「HDDやデバイスから復元」が表示されます。ここでは、「場所」タブから特定のファイル・フォルダを選択できます。スキャンしたいフォルダをクリックすると、選択した場所をスキャンし始めます。

スキャンしたいハードディスクをクリックすれば、スキャンが始まります。
スキャンは数分かかりますが、サイズの大きいファイルが多数存在する場合、数時間かかる場合もあります。

パソコンのデータをスキャンした後、失われたファイル・フォルダがあるかどうかを確認するためにプレビューを行います。その後、復元したいパソコンのファイルにチェックを入れて、「復元する」をクリックすれば完了です!

以上簡単な操作でパソコンから削除してしまった大事なデータが復元・復旧できます。
また、このソフトを使うことで、パソコンの復元だけではなく、外付けHDDの復旧、USBデータ復元やフォーマット復元などにも幅広く対応しています。ぜひお試しください。


本文では、Windows11で実装された機能「TPM2.0」と「Secure Boot」について解説します。どちらもセキュリティに携わる機能です。TPM2.0とSecure Bootの確認、有効にする方法を紹介します。 ...
パソコンを使っていると、突然マウスカーソルが動かない!おかしい!マウスカーソルが動かない原因はさまざまです。また無線と有線のどちらで接続しているかで対処方法は変わってきます。このページでそれぞれご対処法を解説します。 ...
内野 博
編集長