Aug 27, 2025 • カテゴリ: Windowsコンピュータ復元
コンピュータの使用中に、Microsoft Windowsで次のようなエラーメッセージが表示される場合があります。
「お使いのコンピュータのメモリが不足しています。プログラムが正常に動作するために必要なメモリを復元するには、ファイルを保存し、開いているプログラムをすべて閉じるか再起動します」「コンピュータのメモリが不足しています」という警告または、Windowsに「情報の損失を防ぐためにプログラムを閉じてください。コンピュータのメモリが不足しています。ファイルを保存してこれらのプログラムを閉じてください。」というメッセージが表示される場合があります。この問題は、Outlook2013、大規模なゲーム、またはその他のプログラムを開くときに発生します。
メモリ不足エラーが表示された場合は、コンピュータのRAMが不足しており、仮想メモリが不足していることを意味します。パソコンのメモリが不足しているのはなぜですか?これは、コンピュータ上の一部のプログラムが大量のメモリを割り当てているためです。
メモリ不足の問題は、コンピュータがサポートするように設計されたRAMの量を超えるプログラムを実行すると発生することがあります。この問題は、プログラムが不要になったメモリの解放に失敗した場合にも発生します。これはメモリの過剰使用またはメモリリークと呼ばれます。
では、パソコンのメモリ不足エラーに悩まされている場合はどうすればよいでしょうか?この記事では、パソコンのメモリ不足を解消する方法を説明します。

RAMとは「作業」スペース用の「RAM」です。RAMとは「Random Access Memory」の略称です。CPUが何らかの処理を実行したり、画面に何らかのデータを表示したりするときに使用される作業用の主記憶(メインメモリ)です。RAM上のデータは頻繁に書き換えられるため、電源を切ると作業に使用した一時データも消えてしまいます。
RAMは、簡単に言うと机の大きさで表すことができます。メモリが多いほど(=デスクが広いほど)、一度に開けるアプリの数が多くなります。
現在のPCには4~16GBのRAMが搭載されているのが一般的で、ビジネス用途で使用されるハイエンドPCには32GB以上のRAMを搭載しているものもあります。一方、最近のスマートフォンやタブレットに搭載されているRAMは1~4GB程度です。6GBのハイスペックモデルも登場。
OSによって必要なメモリ量が異なるため、PCとスマホを単純に比較することはできません。しかし、現在のモバイル端末には、一昔前のPCと同じ量のメモリが通常搭載されていると考えると、少し驚きます。

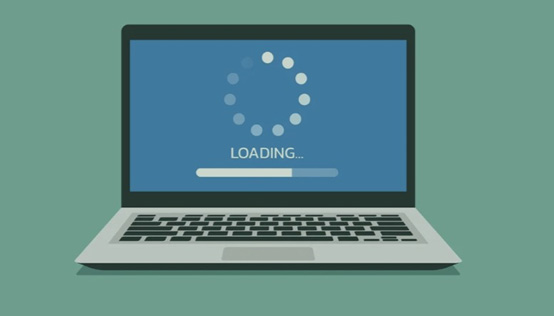
パソコンのメモリにはデータを一時的に保存する役割があり、メモリが多ければ多いほど同時に作業できる量が増えます。
メモリは、作業をする机のようなものだと考えてください。デスク上のスペースが広いほど、たくさんの物を置けるので、作業効率が上がります。つまり、メモリが少ないとは、机の上に物が多すぎて狭くなってしまう状況を指します。
このようなメモリ不足により、ファイルやアプリケーションが開けなくなったり、画面表示がおかしくなったり、最悪の場合、パソコンがフリーズして動作しなくなってしまうこともあります。この記事ではメモリ不足の原因と解決策について解説します。
多くのソフトウェアを実行するとメモリ負荷が増加します。パソコンを使っていると、知らず知らずのうちにさまざまなソフトが起動し、ウィンドウの数も増えてしまいます。同時に起動するとワークショップに物を置くことになるのでワークショップが狭くなりメモリを圧迫してしまいます。特に重いアプリを実行している場合は、大量のメモリを使用するため注意してください。
用途とメモリ量が合っていないためです。そもそも、使用量が必要なメモリ量を満たしていない可能性があります。たとえば、コンピュータで美しいグラフィックのオンラインゲームをプレイしたいとします。これらのオンラインゲームをプレイしたい場合は、ゲーミングパソコンと呼ばれるメモリやスペックの高いパソコンでプレイする必要があります。
仕様が合っていない場合、ゲームは起動するが途中で止まったり、画面がカクついたり、ゲームプレイ中に突然画面がフリーズしたりすることがあります。
CADなどを使ったグラフィックデザインや動画編集などのソフトウェアをインストールして使用する場合も同様です。パソコンを購入する前に、用途に応じて仕様を検討する必要があります。
これはプリンターなどの周辺機器の接続によるものです。コンピュータを使用している場合は、マウス、キーボード、USB、プリンター、外付けハードディスクなどの周辺機器を使用していると思います。
実はこれらの周辺機器を接続することでメモリも使用されます。コンピュータに多数の周辺機器が接続されている場合は、不要な周辺機器をコンピュータから削除することをお勧めします。
HDD(ハードディスク)またはSSDの空き容量が不足していることが原因です。ハードディスク(HDD)とSSDは、コンピュータにデータとファイルを保存します。これらの空き領域が不足すると、通常よりも多くのメモリを使用することになります。HDD(ハードディスク)として使用しているCドライブとDドライブの空き容量を確認するとよいでしょう。
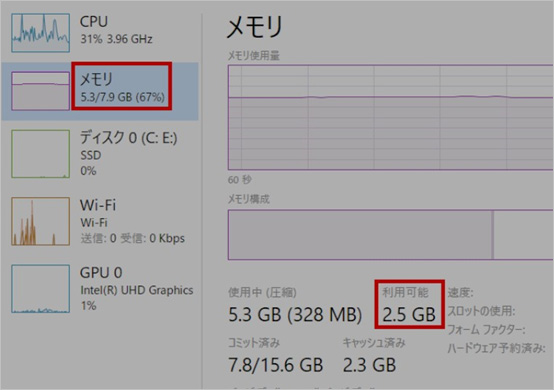
メモリ不足の原因が分かったところで、次はメモリ不足を解消する方法を紹介します。
不要なアプリの起動はやめましょう。原因で説明したように、多くのアプリケーションを同時に起動すると、より多くのメモリが使用されます。そのため、不要なアプリの起動を停止することでメモリの使用量を減らすことができます。さらに、インターネットブラウザを使用している場合は、さまざまなWebページを複数のタブまたはウィンドウで開くことができます。これらのタブやウィンドウもメモリを使用するため、使い終わったら削除する習慣をつけることをお勧めします。
Windowsの場合に「Ctrl + Alt + Delete」のキーを同時に押してタスクマネージャーを開き、Macの場合に「Command + Option + Esc」キーを使用して「強制終了」ウィンドウで、終了したいアプリを選択します。
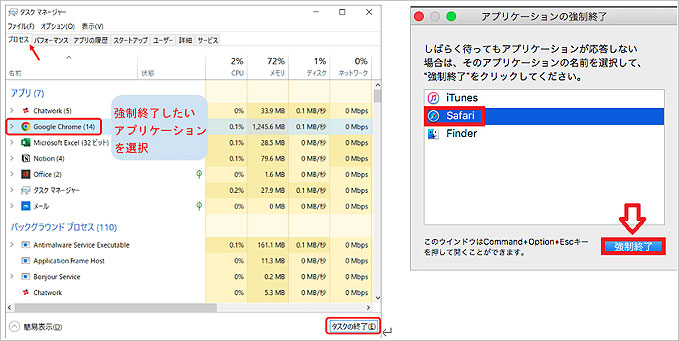
→関連記事:Windows 10/11でアプリを強制終了する方法
HDDに大量のデータが保存されている場合は、データを外付けHDDに移動すると問題が解決する場合があります。HDDの空き容量はメモリ使用量に大きく影響します。パソコンに大量のデータを保存している場合は、バックアップ用に外付けHDDを使用することをお勧めします。
パソコン内のアプリケーションはHDD(ハードディスク)やSSDに保存されています。不要なアプリを削除すると、HDD(ハードディスク)やSSDの空き容量が増え、メモリ使用量の削減にもつながります。
パソコンにどのようなアプリケーションがインストールされているかは、コントロールパネルの「プログラム」で確認できますので、使わなくなったアプリケーションは削除することをおすすめします。
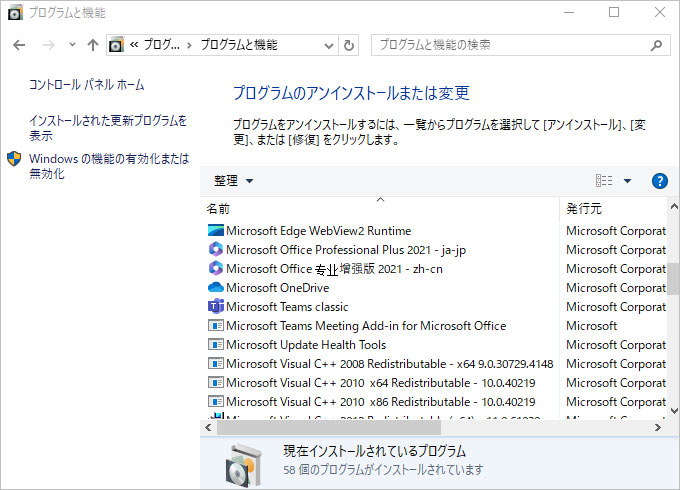
パソコン上の不要なファイルを削除すると、ハードディスクの空き容量が減り、メモリ自体の負荷も軽減されます。Cドライブ、Dドライブ、デスクトップ、ダウンロード、ドキュメントなどをよく使うので、これらの場所を確認し、不要なものを削除してください。
Windows 10にはディスククリーンアップツールが付属しているので、それを利用して不要な一時ファイルを一括削除することもできます。以下にツールを使用する手順を示します。
左下の検索ボックスに「ディスククリーンアップ」と入力し、選択します。
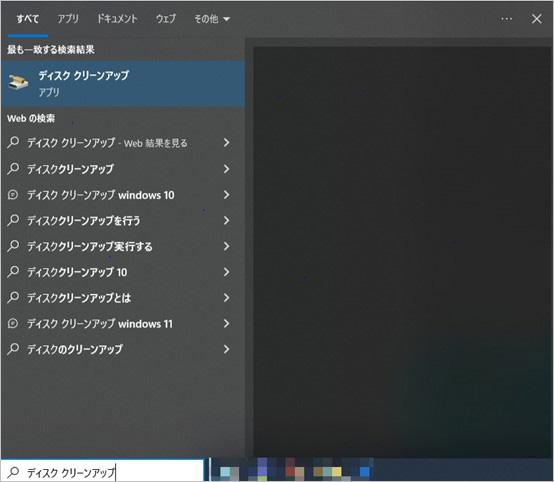
不要なファイルが保存されているドライブを選択し、「OK」をクリックします。
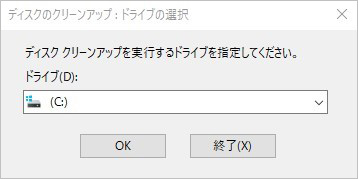
削除するファイルの種類を選択し、「OK」をクリックします。
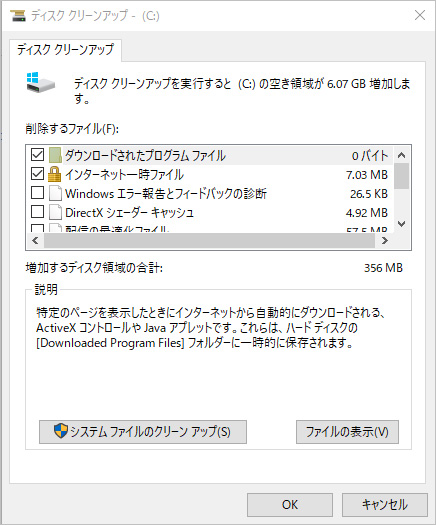
→関連記事:PCのメモリ解放方法とおすすめのメモリ解放アプリ
パソコンを使用中にUSBストレージデバイスのデータを誤って削除してしまったり、ゴミ箱に捨てていたデータを完全に削除してしまったが、再び必要になったという経験をした人は多いでしょう。
上記のような、基本的には削除したデータを復元することができない場合でも、データ復元ソフトを利用することで、削除したデータを復元して取り戻すことができる可能性があります。
このような場合は、データ復元ソフト「Recoverit」 を使ってパソコン上の削除したデータを復元する方法をおすすめします。
データ復旧ソフト「Recoverit」は、Wondershare社が提供するデータ復旧ソフトで、写真や動画など1000種類以上のファイル形式の復旧に対応し、95%以上のデータ復旧成功率を誇る特化型のデータ復旧ソフトです。
冒頭で紹介した完全に削除されたデータの復元機能はもちろん、起動しなくなったパソコンからのデータ復元機能や、破損したビデオを修復します。
パソコンで「Recoverit」 を起動すると、左側のサイドバーに「HDDやデバイスから復元」が表示されます。ここでは、「場所」タブから特定のファイル・フォルダを選択してください。
スキャンしたいフォルダをクリックすると、選択した場所をスキャンし始めます。

スキャンしたいハードディスクをクリックすれば、スキャンが始まります。
スキャンは数分かかりますが、サイズの大きいファイルが多数存在する場合、数時間かかる場合もあります。

パソコンのデータをスキャンした後、失われたファイル・フォルダがあるかどうかを確認するためにプレビューを行います。その後、復元したいパソコンのファイルにチェックを入れて、「復元する」をクリックすれば完了です!

以上簡単な操作でパソコンから削除してしまった大事なデータが復元・復旧できます。
また、このソフトを使うことで、パソコンの復元だけではなく、外付けHDDの復旧、USBデータ復元やフォーマット復元などにも幅広く対応しています。ぜひお試しください。
l

Media Creation Toolは、Windows10やWindows11のインストールに利用できるMicrosoft社の公式ツールです。この記事ではMedia Creation Toolの使い方をわかりやすく解説します。 ...
セーフモード解除方法を完全解説!意図しない起動時の対処法からデータ復旧術まで。ウイルス感染時でも安全に通常起動する手順を画像付きで説明。 ...
Google ChromeでWebサイトを見ようとすると、画像が表示されないことがあります。画像が表示されないときは、Google Chromeに何かしらの問題が発生しているかもしれません。本ページでは、Google ChromeでWeb画像が表示されないときの原因と対処方法を紹介します。 ...
内野 博
編集長