Aug 27, 2025 • カテゴリ: Windowsコンピュータ復元
BIOSはハードウェアの設定を調整し、システムの起動プロセスを管理する重要な役割を持っています。この記事では、Windows 10/11のパソコンでBIOSを起動する方法と、Windows10/11でBIOSが起動しない場合の対処法を解説します。
BIOSとは「Basic Input Output System」の頭文字をとった名称で、システムセットアップという方が、わかりやすいかもしれません。パソコンの土台部分であるマザーボードに搭載され、デスクトップとノートパソコンの両方に必須のプログラムです。パソコンの初期設定や入力制御を行う基礎的なプログラムです。
初めて使うパソコンのOSを起動させる際に、青や黒の背景に英語表記の画面が現れます。これがBIOSの設定画面です。BIOSは、パソコンのOSが起動する前のタイミングで、キーボードやマウス、パソコンの頭脳部分であるCPUなどの管理や制御などの役割を担い、パソコン中級者の方などが自身でパーツ交換や自作パソコンをカスタマイズするユーザーにとって、BIOSは基本操作として要の存在でもあります。
殆どのユーザーは、店頭やネットで既製パソコンを購入しそのまま使用するので、BIOSという存在すら知らない方も少なくないでしょう。理由としては、既製パソコン搭載のBIOSは、初期設定で適切な状態になっているからです。
しかし、パソコンは使っていくうちに既製スペックでは事足りなくなってきますので、メモリーの増設や、起動順位の変更などの際には、BIOSの設定が必要になります。この機会に知っておけば、パソコンのトラブルに対応するのにも役立ちます。
BIOSは通常時にはHDの読み取りや入出力のコントロールなど、パソコンを動作させる為には欠かせない基本的な役割を担っています。
そして、パソコンに何らかの不具合があったときに、内部の各種パーツの異常を調べたり、パソコンのシステム情報などを確認する際にも使用します。
少し、パソコンに詳しいユーザーなら、パソコンが起動しない場合などにBIOS設定画面から「ハードウェア診断」をして問題個所を見つけるという動作をされる方が多いでしょう。
パソコンを正しく起動できないと判断されるケースでは、BIOSがビープ音で異常を告知する仕組みも持っており、正常時でも異常時にでもBIOSがパソコンの頭脳の管理をしていると言って過言ではありません。

ここでは、Windows 10/11のパソコンでBIOSにアクセスする方法を説明します。BIOSは、パソコンのハードウェア設定を管理する重要なシステムであり、ハードウェアの動作設定やブート順序の変更などを行うために使用されます。
パソコンの起動時に、特定のキーを連打、または押しっぱなしにすることでBIOS設定画面を表示させることができます。このキーは、パソコンのブランドやモデルによって異なりますが、一般的には「Del/削除」キー、「F2」キー、あるいは「F12」キーが用いられます。
具体的な手順は以下の手順に従います。
1.パソコンの電源ボタンを押して、パソコンを起動します。
2.パソコンのロゴが画面に表示された直後、対応するキー(F2 or F12)を連続して押し続けます。
3.適切なキーを連打することにより、BIOSの設定画面が表示されるはずです。
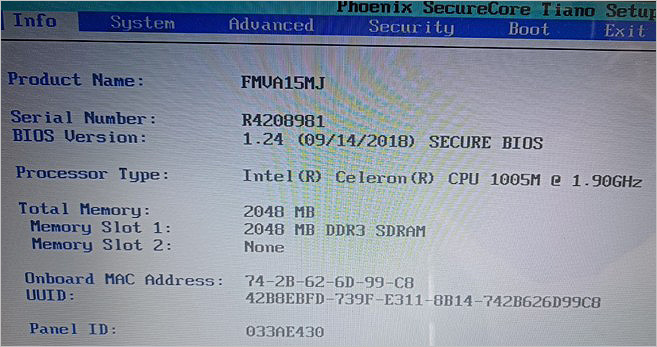
Windows 10/11では、設定メニューを通じてBIOS(UEFIファームウェア設定)にアクセスすることが可能です。特にPCが正常に起動している場合、この方法が最も簡単です。
具体的な手順は以下の手順に従います。
1.スタートメニューで設定(歯車アイコン)にアクセスし、「更新とセキュリティ」を選択します。
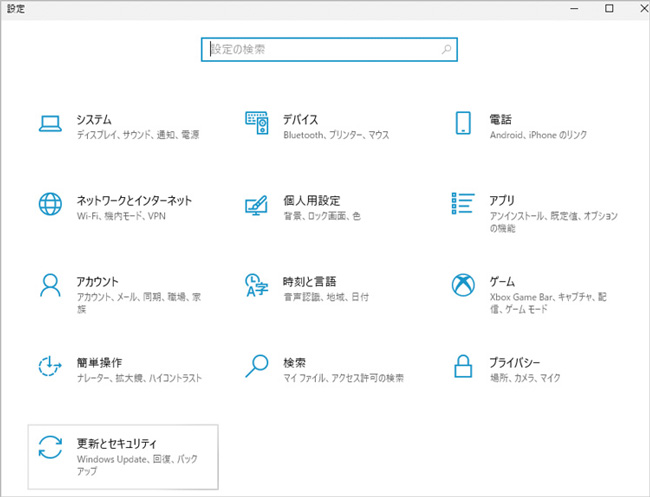
2.左側の項目から「回復」をクリックします。次に、「PCの起動をカスタマイズする」セクションにある「今すぐ再起動」を選択します。
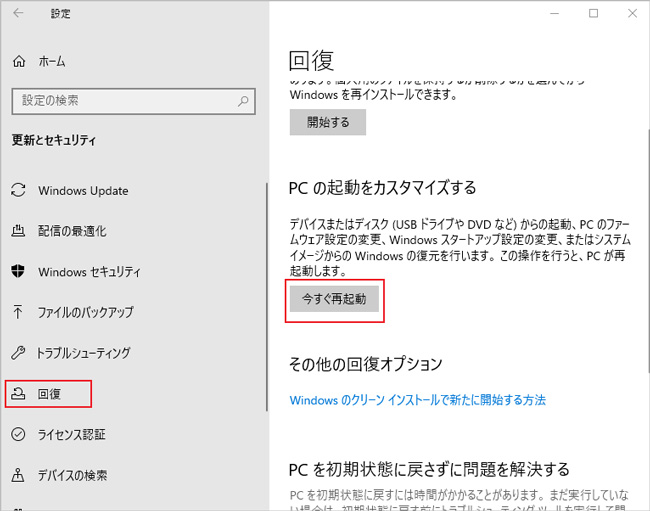
3.PCが再起動したら、「トラブルシューティング」→「詳細オプション」→「UEFIファームウェアの設定」の順に進みます。
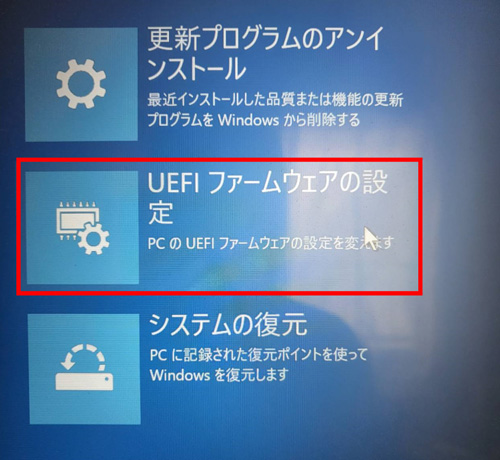
4.「再起動」ボタンをクリックすると、次にPCが起動するときにBIOS設定画面が表示されます。
Windows 11でも手順はほぼ同様ですが、インターフェースが少し異なる場合があります。
具体的な手順は以下の手順に従います。
1.スタートメニューから「設定」を開きます。
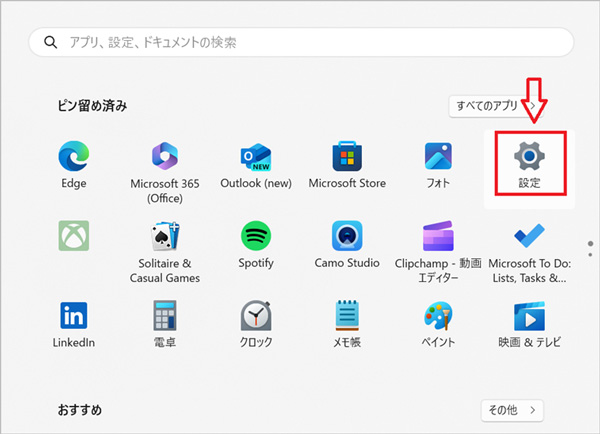
2.「システム」を選んでから「回復」をクリックします。
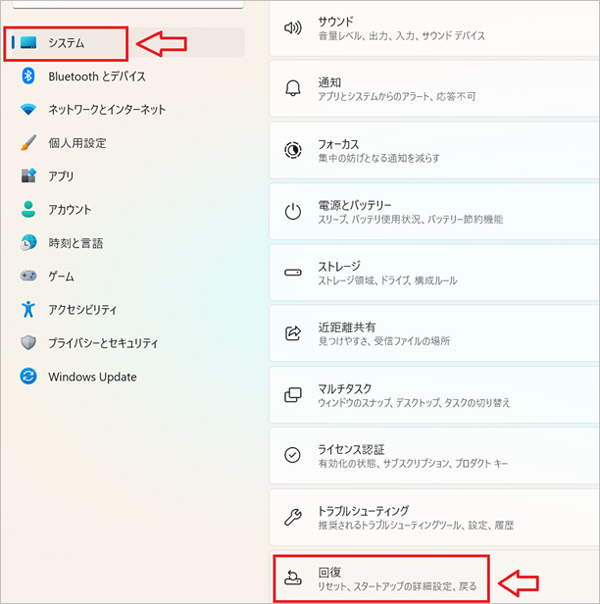
3.「PCの起動をカスタマイズする」の中の「今すぐ再起動」のボタンを見つけて選択します。
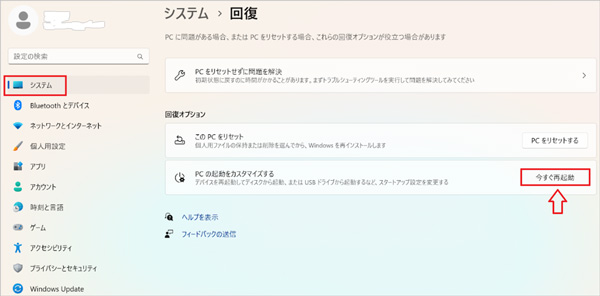
4.「トラブルシューティング」→「詳細オプション」→「UEFIファームウェアの設定」へと進みます。
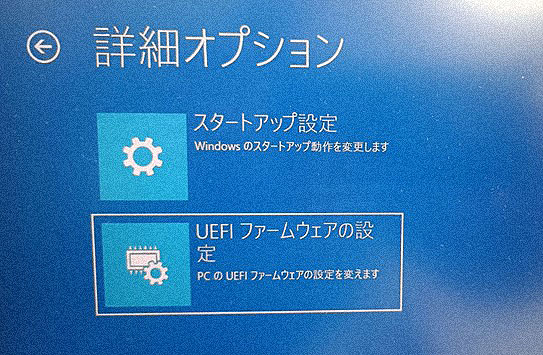
5.最後に「再起動」をクリックすれば、BIOS設定画面に入ることができます。
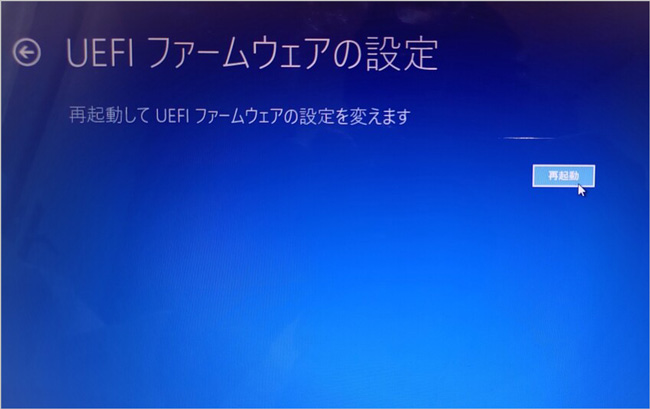
BIOS(Basic Input / Output System)が起動しない現象は、パソコンの利用者にとって大きな問題です。それぞれの原因に対応するために、下記のような確実な対処が必要になります。
パソコンをシャットダウンし、すべての電源ケーブルを抜いてください。その後、電源ボタンを30秒ほど長押しすることで内部の残留電荷を放電し、システムの起動を試してみて下さい。
内部のケーブルの接続が、しっかりとされているかを確認してください。特に、電源ケーブルやデータケーブルが正しく接続されているかが重要です。また、不安定な接続はBIOSが起動しない原因となります。
BIOSが起動しない場合、パソコン内部の清掃は有効な対処方法のひとつです。特に、メモリやグラフィックボードのスロットにホコリが蓄積すると、接触不良が生じてシステムの不具合が発生することがあります。
マザーボード上のCMOS電池が弱っていると、BIOSの設定が保持されなくなることがあります。そして、新しい電池に交換することで、BIOSが正常に機能するかもしれません。
上記の手順で問題が解決しない場合、より専門的な技術が必要です。その場合、専門の技術者に診断と修理を依頼することをお勧めします。まず、問題がBIOSに関連していることを確認します。問題の特定ができたら、コンピューターのメーカーや販売店のサポートセンターに連絡します。または、地元のコンピューター修理業者に相談してください。問題や症状を詳しく説明し、修理の見積もりを依頼します。
電源は入るものの、パソコンの動作そのものが止まってしまう状態は、BIOSが正常に立ち上がらないため、結果としてパソコンの動作自体が止まってしまいます。これがいわゆる「バイアスが起動しない」状態です。パソコン本体が起動していないのとは違い、電源ランプは点灯し、電源やCPU等の冷却ファンは回転してますが、画面が完全暗転しており何も表示されず、ビープ音も鳴らない状態で、ハードディスクのアクセスランプは、最初点灯しても数秒後には完全に消灯してしまうという現象が起きます。
BIOSが起動しない原因は大体以下の3つのケースが考えられます。
・BIOSプログラムの更新失敗などでBIOSプログラムそのものが破損している
・グラフィックボードやメモリの不具合か接触不良を起こしている
・(グラフィックチップ)、チップセットの不具合
BIOSが原因なのか、それとも他の何らかの原因なのかを簡単に見分けるには、パソコンの「画面に何か表示される・されない」が判断基準と思っておきましょう。電源は入るけど画面に何も表示されない場合はBIOS不具合の可能性が高くなり、逆にメーカーロゴや何らかの文字が表示される場合はBIOS以外の部分に不具合を抱えている可能性があります。
BIOSが起動しない場合、直接的にデータの紛失が発生するわけではありませんが、コンピュータが正常に起動しないとデータにアクセスできなくなるため、間接的なリスクが存在します。BIOSの問題が解決されれば、通常はデータにアクセスできるようになりますが、問題が解決できない場合、データを回復するために専門的なサポートが必要になることがあります。特にWindows 10/11を使用しているユーザーにとって、データ復旧ツールの選択は、貴重な情報を守る上で決定的な役割を果たします。その意味で、Wondershare Recoverit というデータ復旧ソフトがおすすめです。
Wondershare Recoverit は、その高い復旧率と使いやすさで知られており、様々なデータ損失シナリオに対応する能力を持っています。また、BIOSの問題が原因でシステムが正常に起動しない場合でも、Wondershare Recoverit を使用すればハードドライブ、USBメモリ、さらには外部デバイスからデータを回復することが可能です。さらに、ファイルの種類を問わず、写真、ビデオ、ドキュメント、メールなど、さまざまなファイルを復旧できます。
準備:別の動作可能なパソコン、空のUSBドライブ(復旧するデータの2倍以上の容量があるUSBメモリ)、起動ドライブをパソコンに接続する
「Recoverit」を起動すると左にいくつかの項目が表示されます。その中から「クラッシュしたPCから復元」を選びましょう。そして、画面上の「開始」をクリックします。

そうするとUSBドライブかハードディスクの選択画面となります。スムーズに作業を進めるためにも、あらかじめ保存デバイスを挿入しておくのがおすすめです。

上記で述べたようにUSBドライブかハードディスクを選んだら、案内に沿って「フォーマット」というボタンをクリックして起動ドライブを作成しましょう。
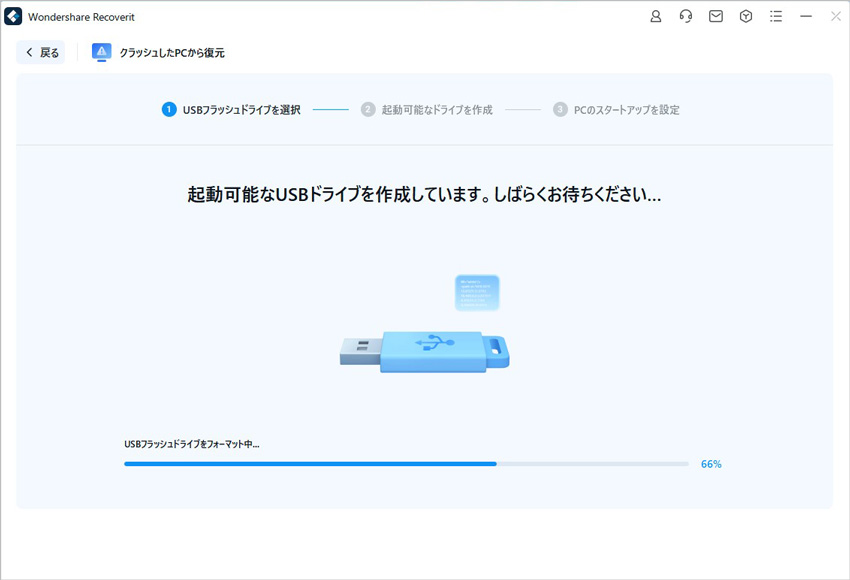
クラッシュしたパソコンに上記で用意した起動可能なデバイスを接続します。そのうえ、電源ボタンを押し、ロゴ画面などが表示されたらキーボードの「F12キー」を連打し、BIOS設定画面に入ります。無事に起動可能なデバイスで起動できたら、データを復元しましょう。

以上簡単な操作でパソコンから消えてしまった大事なデータが復元・復旧できます。
また、このソフトを使うことで、パソコンの復元だけではなく、外付けHDDの復旧、USBデータ復元やフォーマット復元などにも幅広く対応しています。ぜひお試しください。

Windowsパソコンでアプリケーションをインストールする時、「このアプリはお使いのPCでは実行できません」エラーが表示される時があります。本稿では、このエラーが出る原因と対処法を紹介します。 ...
パソコンにはトラブルが付きものですが、動きが遅くなってしまったりキーボードが認識しなくなったとしても、再起動すれば直る場合が多いです。しかしトラブルにも深刻度というものがあり、ブルースクリーンと呼ばれるOSが起動してくれない現象は、できることが限られてくる上に専門知識が必要になるため、非常に恐れられています。 ...
パソコンのエラーにはWindows自体を起動させず「ブルースクリーン」と呼ばれる現象を表示させる事があります。その中で表示される「0x00000116」エラーコードがあります。本文ではエラーコード「stop 0x00000116」についての説明と対処方法をご紹介! ...
内野 博
編集長