Aug 27, 2025 • Filed to: Windowsコンピュータ復元
WindowsオペレーティングシステムのハードドライブがFAT32パーティションでフォーマットされている場合は、問題が発生する可能性があります。「ファイルは大きすぎて、対象のファイルシステムに入りません」という問題は、Windowsユーザーが対処しなければならない複雑な問題です。解決策はたくさんありますが、それらを正しい方法で実行することが大切です。この問題は、4GBを超えるファイルを移動またはコピーしようとすると発生します。この問題に対処可能な解決策を提供するので、どうかご安心ください。それでは、この問題について詳しく解説していきます。
「ファイルは大きすぎて、対象のファイルシステムに入りません」エラーは、FAT32の制限が原因で発生します。さまざまなファイルシステムについてよく知っている場合であっても、その制限について少しは理解しておく必要があります。ファイルシステムは、ディスク上のファイルを識別および整理するためにオペレーティングシステムによって使用される方法または構造です。Windowsは、exFAT、FAT32、FAT、および NTFSファイルシステムを使用します。
これらすべてのファイルシステムには、それぞれ特定の制限が存在します。ハードドライブをFAT32でフォーマットすると、4GBを超える個別のファイルを追加できなくなります。エラーを解決し、ファイルを正常に転送するには、ハードドライブのファイルシステムをFAT32からNTFSに変換することが唯一の解決策です。FAT32でサポートされる最大ファイルサイズは4GBですが、NTFSは最大16TBまでサポートできます。この制限の違いにより、「ファイルが宛先ファイルシステムに対して大きすぎる」という結果が生じます。
さまざまなソリューションを適用することで、この問題は簡単に解決できます。ただし、ソリューションを適切に実行するには、その背後にある背景知識を正しく理解することが重要です。また、いかなる状況であっても、このエラーが発生すると4GBを超えるファイルが保存できないことには、注意しておいてください。
次の解決策を実行して、ファイルが宛先ファイルシステムに対して大きすぎることを解決できます。
ファイルサイズが大きすぎる場合は、圧縮または分割してUSBに保存してください。これにより、FAT32でフォーマットされている場合でも、USBドライブにすばやく保存できます。
1. ファイルを圧縮する: ファイルをZIPやRARなどの圧縮形式に変換してからコピーを試みます。これにより、ファイルサイズが小さくなり、宛先ファイルシステムに収まることがあります。
2. ファイルを分割する: ファイルを複数の小さなファイルに分割してから、それぞれを宛先ファイルシステムにコピーします。その後、宛先ファイルシステム上で分割されたファイルを結合して元のファイルを復元できます。分割と結合には、専用のファイル分割ソフトウェア(HJSplitや7-Zipなど)が役立ちます。
①まず、分割して圧縮したいファイルのフォルダーを右クリックします。ここでは例として「仕事中」というフォルダを選択します。
②その後、表示されたオプションから「7-zip」→「Add to archive」オプションを選択します(他のファイル圧縮ソフトを使う場合、該当ソフトを選択して利用します)。映画、ビデオ、ドキュメントなど、大きなファイルは小さなファイルに分割できます。この方法で、ユーザーはインターネット上でビデオを簡単に共有できます。
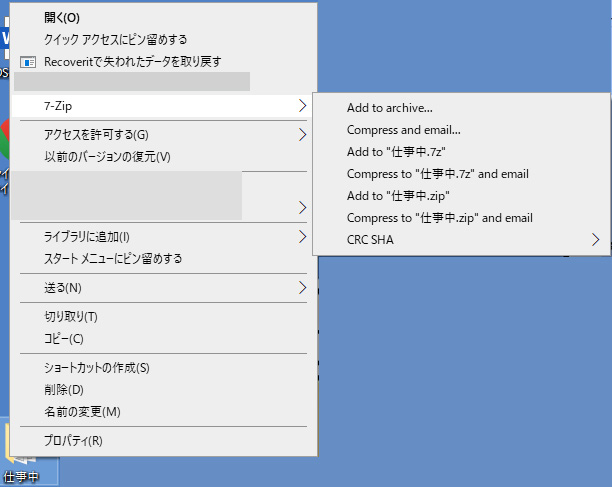
③ファイルまたはフォルダーを分割できるオプションは、「 Split to Volumes」です。これらのオプションでは、画面に表示されるプロファイルを選択するか、出力ファイルの最大サイズを入力できます。
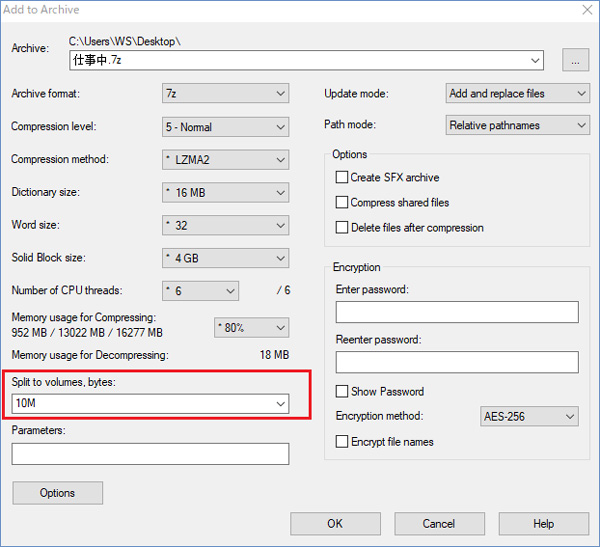
④よく分からない場合でも、プリセットのプロファイルから即座に選択できるので安心してください。ここで受け入れられるデフォルト値は、1029384kbなどの数値です。これを知っている人もいるでしょうか? kbをMBまたはGBに変換する方法?WinRARがソースファイルの圧縮を開始し、プリセットファイルサイズを含む小さな圧縮ファイルに分割するため、ここで[OK]をクリックします。
「ファイルが宛先ファイルシステムに対して大きすぎる」問題を解決するための、もう1つの可能なオプションは、ストレージをNTFSファイルシステムにフォーマットすることです。
1) Windowsファイルエクスプローラーを使用してUSBドライブをNTFSにフォーマットします。
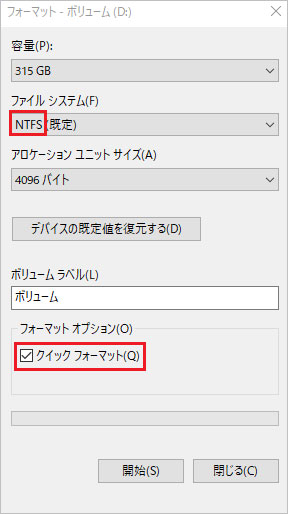
2) ディスクの管理を使用してUSBドライブをNTFSにフォーマットします
1.Windowsパソコンの検索ボックスで「ディスクの管理」と入力して、ディスク管理アプリケーションを開きます。
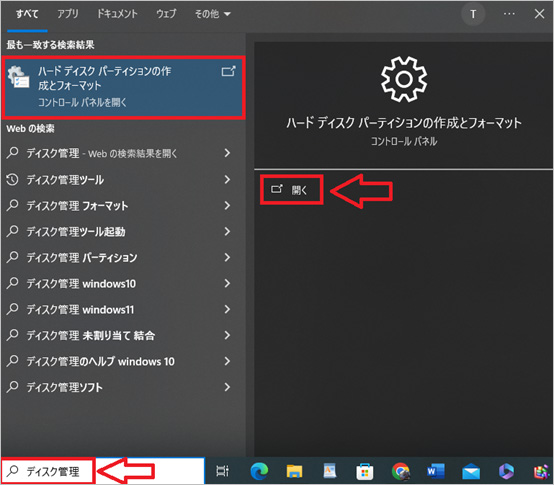
2.USBフラッシュドライブまたはハードドライブを右クリックし、「フォーマット」を選択します。
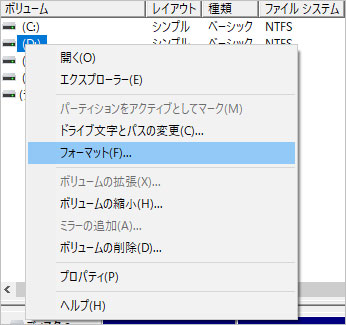
3.USBファイルシステムを NTFS に変更し、「クイック フォーマット」にチェックが入っていることを確認します。
4.最後に、確認のために「OK」をクリックします。
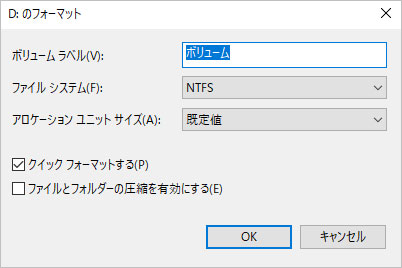
→関連記事:HDD(ハードディスク)をフォーマット・初期化する方法
FAT32ファイルシステムでフォーマットされたUSBドライブに、あなたにとって重要ないくつかの情報が保存されていることは、わかっています。ここで、ファイルが宛先ファイルシステムに対して大きすぎる問題により作業が中断されている場合は、代替手段を使用します。現在のFAT32フォーマットされたUSBドライブにデータを保存しないでください。すべてのデータを、NTFSファイルシステムで構成されるUSBドライブまたはSDカードに移動します。また、データをクラウドに置くなど、別の代替手段を使用することもできます。それも良い選択肢です。
Windowsパソコンで「ファイルは大きすぎて、対象のファイルシステムに入りません」というエラーが発生する時、ご操作のファイルが消えてしまう可能性もあります。万が一、重要なファイルを誤って削除されたりする時でも、焦る必要はありません。データ復元ソフト「Recoverit」 (リカバリット)でパソコンから消えてしまったファイルを取り戻すことは可能です。
Recoveritは画像、動画、ドキュメントなど1000種類以上の形式のファイルを復元できます。無料でダウンロードして体験してみましょう!
パソコンで「Recoverit」 を起動すると、左側のサイドバーに「HDDやデバイスから復元」が表示されます。ここでは、「場所」タブから特定のファイル・フォルダを選択できます。スキャンしたいフォルダをクリックすると、選択した場所をスキャンし始めます。

スキャンしたいハードディスクをクリックすれば、スキャンが始まります。
スキャンは数分かかりますが、サイズの大きいファイルが多数存在する場合、数時間かかる場合もあります。

パソコンのデータをスキャンした後、失われたファイル・フォルダがあるかどうかを確認するためにプレビューを行います。その後、復元したいパソコンのファイルにチェックを入れて、「復元する」をクリックすれば完了です!

以上簡単な操作でパソコンから削除してしまった大事なデータが復元・復旧できます。
また、このソフトを使うことで、パソコンの復元だけではなく、外付けHDDの復旧、USBデータ復元やフォーマット復元などにも幅広く対応しています。ぜひお試しください。
この記事では、ファイルが宛先ファイルシステムに対して大きすぎることに関する概要と解決策をあわせて解説しました。この記事の内容を確認することで、エラーを自力で解決するために必要な知識がすべて得られたはずです。さらに詳しいヘルプとガイドが必要な場合は、当社までお問い合わせください。
USBでファイルが大きすぎると表示されるのはなぜですか?
宛先ファイルシステムに対して大きすぎるとはどういう意味ですか?
ファイルをFAT32からNTFSに変更するにはどうすればよいですか?
FAT32とNTFSはどちらが優れていますか?

ブルースクリーン現象を体験したことがありますでしょうか。ブルースクリーンエラーにはSTOPコード:0x0000007Fのような様々なコードがあります。ストップコードによって原因を探ることができます。 ...
パソコンにはトラブルが付きものですが、動きが遅くなってしまったりキーボードが認識しなくなったとしても、再起動すれば直る場合が多いです。しかしトラブルにも深刻度というものがあり、ブルースクリーンと呼ばれるOSが起動してくれない現象は、できることが限られてくる上に専門知識が必要になるため、非常に恐れられています。 ...
「0x80240fff」エラーが出た時の注意書きとして「~後で自動的に再試行されます~」の文言がありますが、自動的に解消される事は少ないです。そこで自動更新を待つのではなく、マイクロソフトのサイトから更新データを手動でダウンロードして、インストールを行います。 ...
内野 博
編集長