Aug 27, 2025 • カテゴリ: Windowsコンピュータ復元
パソコンで「カメラが見つかりません(エラーコード:0xA00F4244))」などと表示される場合、そのほとんどは簡単な手順で解決できる可能性があります。
この記事では、パソコンで表示された「カメラが見つかりません(エラーコード:0xA00F4244))」の対処法をいくつかまとめました。
初心者やPC操作に慣れない方でもすぐに実践できるので、お困りの方はぜひ記事を参考にお試しください。
「カメラが見つかりません(エラーコード:0xA00F4244))」とエラーメッセージが表示されるとき、パソコンでカメラが正常に認識されていないことを意味します。考えられる原因はいくつかありますが、主に挙げられる原因は以下の通りです。
・カメラのドライバーが最新ではない
・マルウェアやウイルスによる攻撃
・カメラが正常に接続できていない
・カメラがアプリやパソコンにアクセス許可されていない
・システムのバージョンが最新ではない
など
具体的な原因が明らかでない場合でも、今回ご紹介する対処法によって解決できる可能性は十分にあります。
「カメラが見つかりません(エラーコード:0xA00F4244))」とエラーが発生した際の対処法をいくつかご紹介します。
1.パソコンを再起動する
2.デバイスマネージャーでカメラドライバーを確認する
3.ハードウェアの接続を確認する
4.カメラアプリや設定を確認する
5.カメラアプリのアクセス許可を確認する
6.カメラアプリをリセットする
7.システムを更新する
今回お伝えする対策は上記の7つです。いずれも難しい内容はありませんので、ぜひ記事を見ながら試してみてください。
一時的な不具合であれば、パソコンを再起動するだけで解決できることがあります。まずは一度、安全な手順でパソコンを再起動してみてください。
起動中のアプリケーションや作業中のものがあれば保存し、ウィンドウを全て閉じて再起動しましょう。作業途中のまま強制的に再起動をすると、データが消えてしまう可能性があります。
続いてご紹介するのは、カメラのドライバーを更新する対処法です。パソコンの「ドライバー」とは、パソコンがその周辺機器やOSを動作させるために必要なシステムのこと。一般的にはハードウェアやデバイスをパソコンに接続した際、自動で必要なドライバーがインストールされ、必要に応じて更新されます。
なお、ドライバーの更新は手動で行うことも可能です。手順は以下の通りに行います。
タスクバーにあるWindowsアイコンを右クリックし「デバイスマネージャー」を開きます。
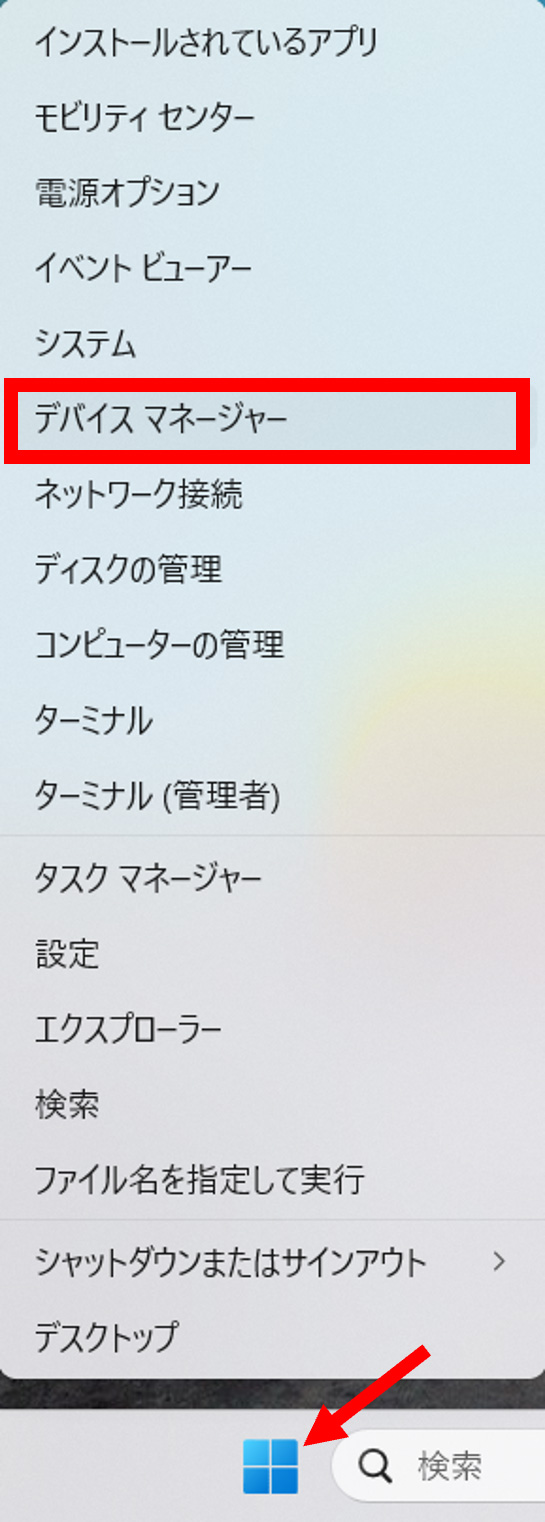
カメラの欄から、パソコンに接続されているカメラの名称を探して右クリック。「ドライバーの更新」を選択してください。
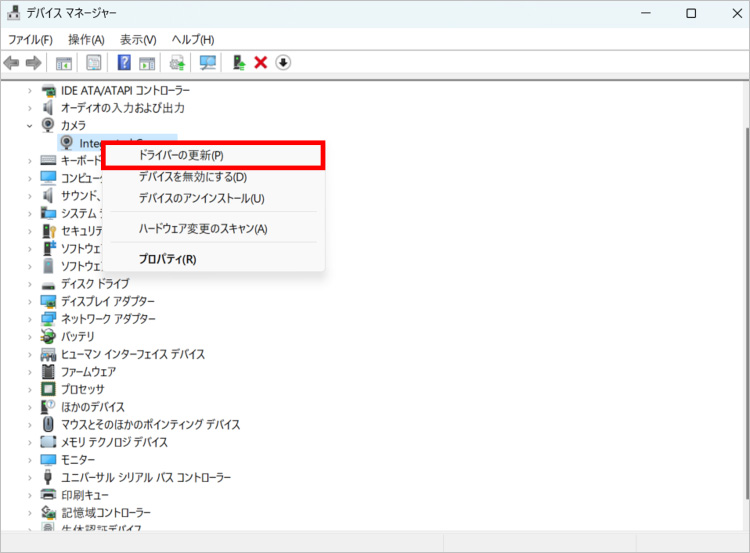
ここでは「ドライバーを自動的に検索」をクリックで問題ありません。
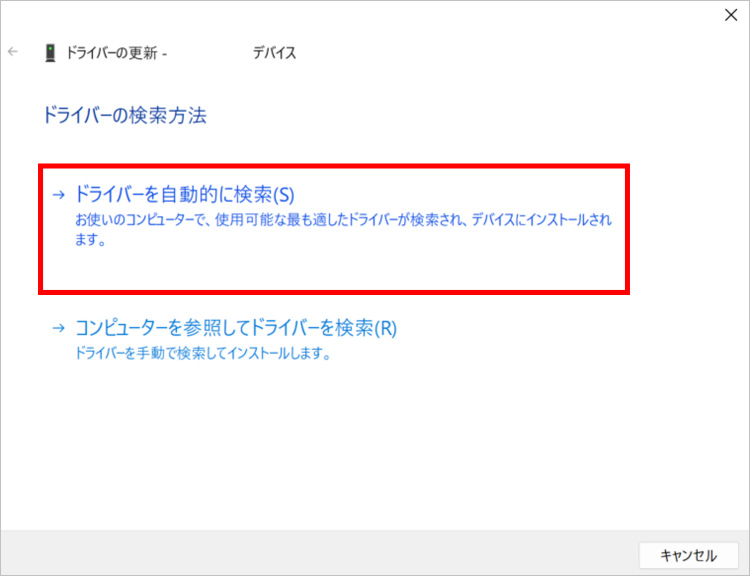
カメラドライバーの更新が完了したら、念のためパソコンを再起動し、エラーが解消されたか確認してみましょう。
カメラのオンオフをスイッチで切り替えられる場合は、スイッチがオンになっていることを確認します。
また、外付けカメラを利用している場合は、接続ポートに問題が発生している可能性も考えられるため、別の接続ポートがあればそちらに再接続をして、エラーが表示されるか確認してみてください。
別のポートに接続し、カメラが正常に動作した場合、接続ポートの不具合が原因として考えられるでしょう。
何らかのアプリケーションでカメラを使いたい場合は、Windowsのカメラアプリを起動してそちらで正常にカメラが動作するか確認してみます。
タスクバーに「カメラ」と入力してカメラアプリを起動します。
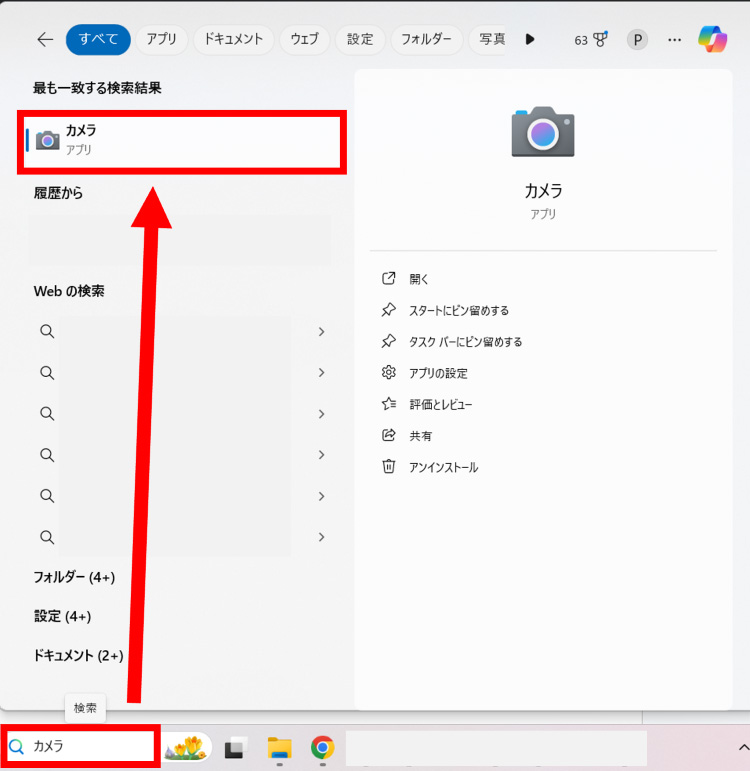
Windowsのカメラアプリで問題なくカメラを認識し、映像が映し出された場合はアプリケーションの不具合などが考えられます。必要に応じてアプリケーションの再インストールなどを行ってみてください。
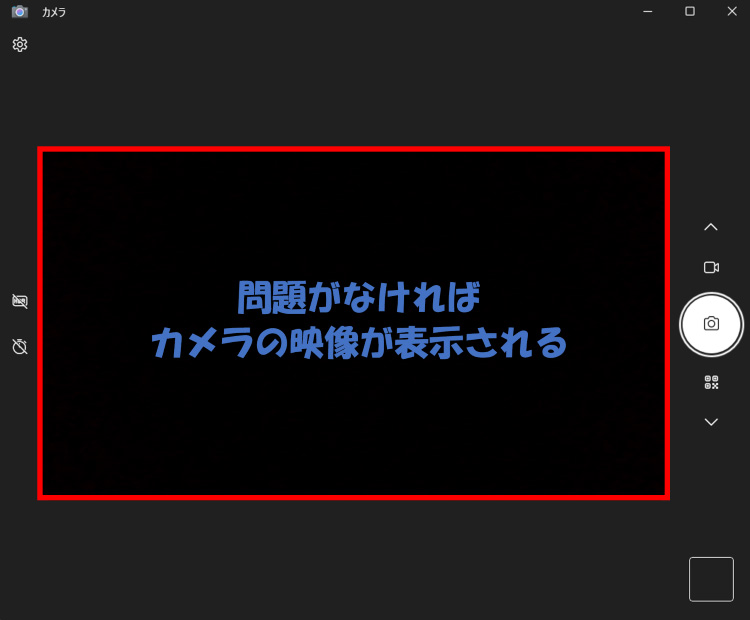
特定のアプリケーションでのみ「カメラが見つかりません(エラーコード:0xA00F4244)」とエラーが表示される場合は、以下の手順でアプリの設定を確認します。
タスクバーのWindowsボタンを右クリックし「設定」を開きます。
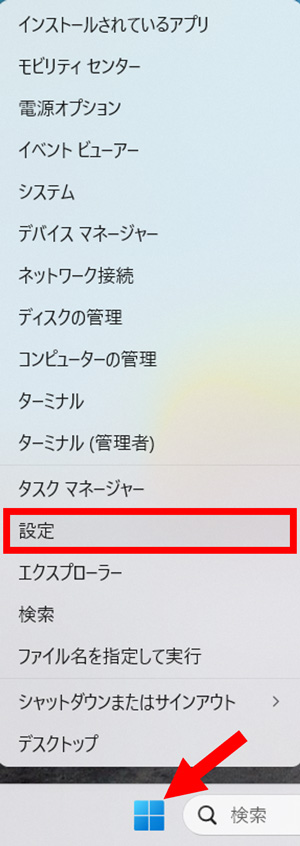
「プライバシーとセキュリティ」を選択し「カメラ」を開きます。
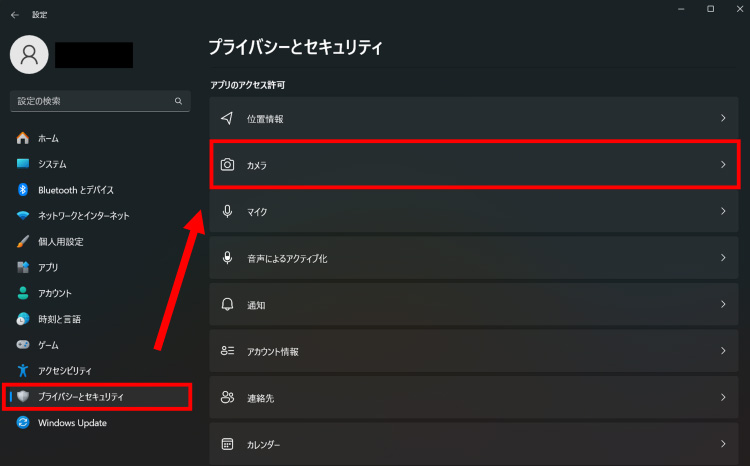
カメラを利用したいアプリの項目が「オフ」になっていると、カメラは利用できません。「オン」に切り替えましょう。
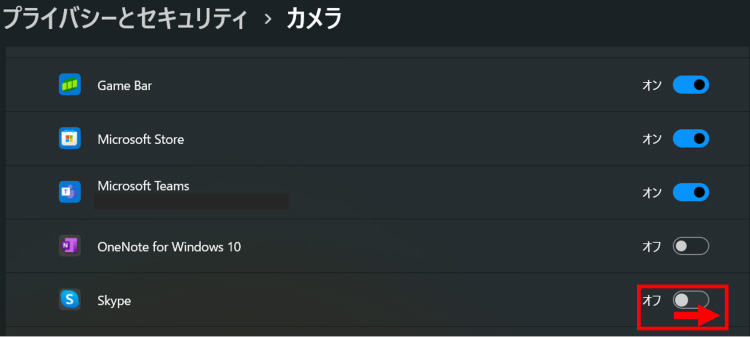
カメラがアプリケーションにアクセスを許可されているかも確認しましょう。手順は以下の通りです。
タスクバーのWindowsボタンを右クリックして「設定」を開きます。
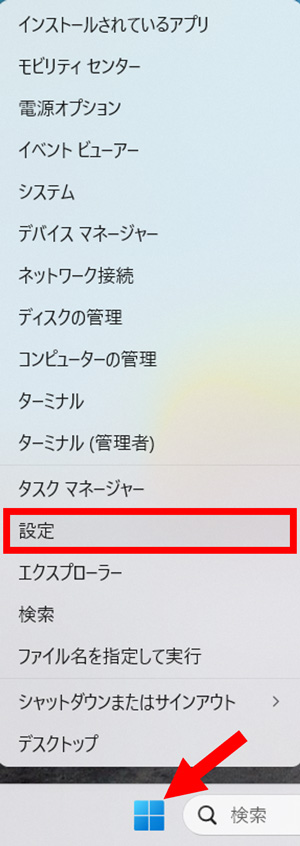
「プライバシーとセキュリティ」をクリックし「カメラ」の設定を開きましょう。
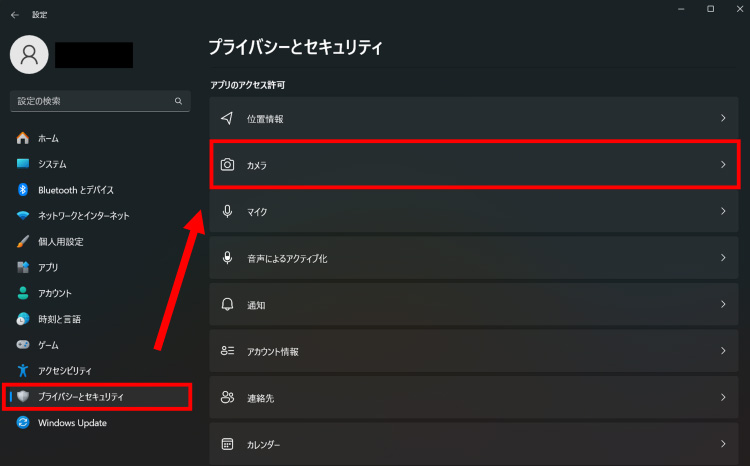
「カメラへのアクセス」と「アプリにカメラへのアクセスを許可する」の項目を「オン」に設定しましょう。これでアクセスの設定は完了です。
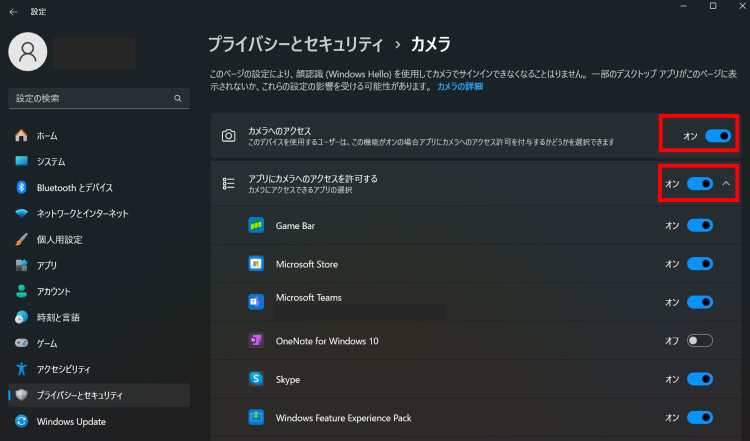
カメラアプリの設定情報に問題が発生している場合は、カメラアプリをリセットし、設定を初期化することで解決できることがあります。手順は以下の通りです。
タスクバーのWindowsボタンを右クリックし「設定」を開きます。
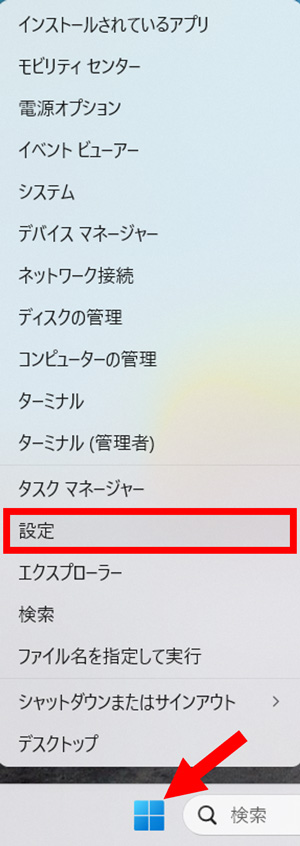
「Bluetoothとデバイス」をクリックし「カメラ」を選択します。
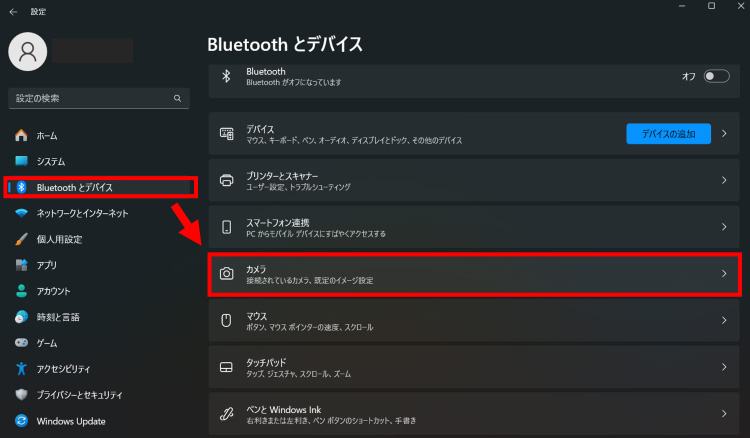
「接続済みカメラ」の一覧に表示された、カメラの名称を選択しましょう。
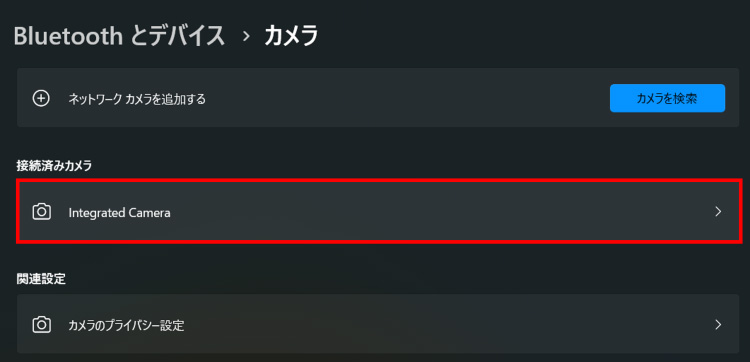
「設定をリセットする」をクリックします。設定のリセットが完了したら再度カメラアプリを起動して、動作を確認してみましょう。
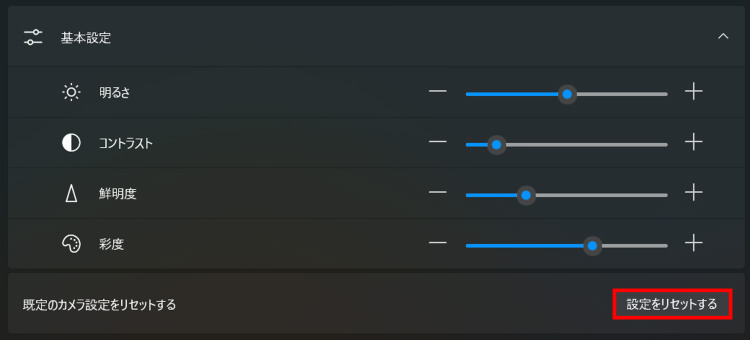
Windowsシステムは、日々スムーズかつ安全に動作するよう定期的に更新されます。このシステムが古いままだと、アプリケーションが正常に動作しないことがありますので、最新のシステムになっているかを確認し、古い場合は更新を実行しましょう。
Windowsシステムの確認と更新の手順は以下の通りです。
タスクバーのWindowsボタンを右クリックし「設定」を開いてください。
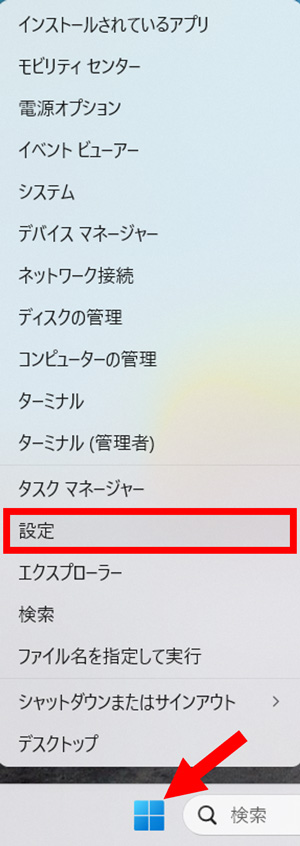
「Windows Update」をクリックします。「すべてインストール」がクリックできる状態の場合は、システムの更新が可能です。実行中や作業中のアプリケーションがあれば、すべてのアプリケーションを安全に終了したうえで、「すべてインストール」をクリックしましょう。
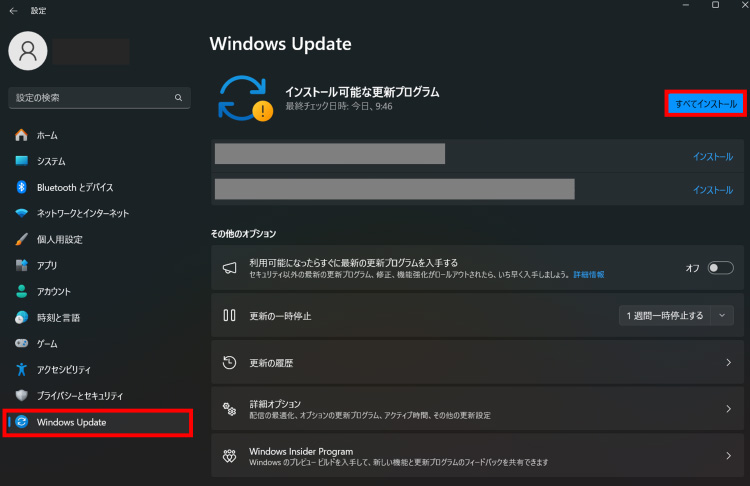
システムの更新が完了後、カメラアプリを起動し動作を確認してみてください。
Windowsのエラーにはさまざまな種類があります。時にはエラー発生中の不具合や誤操作などによって、重要なデータが消えてしまうことがあるかもしれません。
しかしデータが消えてしまっても、復元専用ソフトを利用することで大切なデータを復元できる可能性があります。データ復元ソフト「Recoverit」(リカバリット)なら、95%の高い成功率で、簡単にデータを復元します。
Recoveritで復元できるファイル形式は多種多様。ドキュメントや写真、動画、音声ファイルをはじめとする1,000種類以上のファイル形式に対応が可能です。また、パソコン本体はもちろんのこと、USBメモリやSDカード、HDD、SDD、外付けデバイスなど、2,000種類以上の保存媒体に対応し、大切なデータを救出します。
データ復元ソフトは1つ持っておくといざという時に安心です。Recoveritなら無料版でも500MBまで復元が可能なので、心配な方やお困りの方は、ぜひ一度お試しください。
パソコンで「Recoverit」を起動すると、左側のサイドバーに「HDDやデバイスから復元」が表示されます。ここでは、「場所」タブから特定のファイル・フォルダを選択してください。
スキャンしたいフォルダをクリックすると、選択した場所をスキャンし始めます。

スキャンしたいハードディスクをクリックすれば、スキャンが始まります。
スキャンは数分かかりますが、サイズの大きいファイルが多数存在する場合、数時間かかる場合もあります。

パソコンのデータをスキャンした後、失われたファイル・フォルダがあるかどうかを確認するためにプレビューを行います。その後、復元したいパソコンのファイルにチェックを入れて、「復元する」をクリックすれば完了です!

以上簡単な操作でパソコンから削除してしまった大事なデータが復元・復旧できます。
また、このソフトを使うことで、パソコンの復元だけではなく、外付けHDDの復旧、USBデータ復元やフォーマット復元などにも幅広く対応しています。ぜひお試しください。


Windows10/11では、CD-ROMおよびDVDドライブの認識に問題が発生することがあります。この記事では、Windows10/11で「DVDドライブが認識しない」や「パソコンでCDが読み込まない」問題に対処するための効果的な解決策を提供します。お悩みの方は是非お読みください! ...
本記事は、Windowsで停止コード「0xc00021a」が出る原因と対処法、およびエラーの修正で消えたデータの復元方法を解説します。 ...
Windowsの起動時に、画面全体がブルーになりSTOPコードとして様々な英数字ナンバーが表記されます。 そのナンバーは不具合の原因を示すものです。本文では「0x0000000a」エラーコードが表示する原因と対処方法をご紹介! ...
内野 博
編集長