HDD(ハードディスク)のフォーマットと初期化は、コンピュータのパフォーマンスを最適化し、データ管理を効率化する重要なプロセスです。このガイドでは、新品のHDDのセットアップから、既に使用中のHDDの再フォーマット、さらにはフォーマット後のデータ復旧方法まで、HDDのフォーマットと初期化に関する全てをわかりやすく解説します。効果的なHDD管理を実現しましょう。
HDD(ハードディスクドライブ)のフォーマットは、データストレージデバイスを使用する前に必要な重要な手順です。このプロセスでは、HDD上に新しいファイルシステムが作成され、データの保存やアクセスが可能になります。フォーマットは、新品のHDDを初めて使用する際や、既存のHDDを再利用する場合にも必要です。しかし、フォーマットは単にデバイスを使用可能にするだけでなく、いくつかの重要な機能を果たします。
✔データ整理: フォーマットにより、HDDはデータを効率的に保存し、アクセスするための構造を確立します。
✔エラーチェック: フォーマットプロセス中に、HDDの不良セクターがチェックされ、必要に応じて修正されます。
✔パフォーマンス向上: 正しくフォーマットされたHDDは、データの読み書きがスムーズになり、全体的なパフォーマンスが向上します。
✔データの安全性: 古いデータを完全に消去し、新しい使用に備えることで、データのセキュリティを高めます。
✔フルフォーマット: HDDの全セクターをチェックし、データを完全に消去します。セキュリティが高く、不良セクターの修正も行いますが、時間がかかります。
✔クイックフォーマット: 新しいファイルシステムを迅速に作成し、データを消去せずにフォーマットします。時間は短いですが、セキュリティは低めです。
HDDのフォーマットと初期化は、データの安全性と効率的なストレージ管理を実現するための重要なステップです。このセクションでは、新品のHDDをセットアップする方法と、既に使用しているHDDを安全に再フォーマットする手順を、簡潔に解説します。
新品のHDDを初めて使用する際には、適切なフォーマット手順を行うことが重要です。これにより、HDDが正しく機能し、データの保存が可能になります。以下は、新品のHDDをフォーマットする基本的なステップです。
新品のHDDをコンピュータに接続します。内蔵HDDの場合は、PCの内部に取り付け、外付けHDDの場合はUSBやその他のインターフェースを使用して接続します。
コンピュータを起動し、[コントロールパネル] > [管理ツール] > [コンピュータの管理] > [ディスク管理]の順に進みます。
![[管理ツール]を開く](https://recoverit.wondershare.jp/images/article2023/formatted-hdd-recovery-1.jpg)
![[ディスク管理]に進む](https://recoverit.wondershare.jp/images/article2023/formatted-hdd-recovery-2.jpg)
ディスク管理で新しいHDDが表示されることを確認します。初期化したいディスク(例:ディスク1)を右クリックします。ディスク番号はシステムによって異なります。
表示されるメニューから「ディスクの初期化」を選択してクリックします。
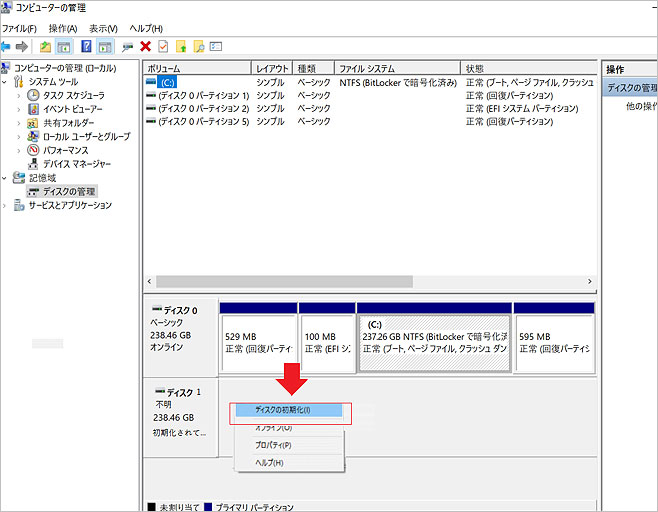
MBR(Master Boot Record)またはGPT(GUID Partition Table)のいずれかを選択します。2TB以上のHDDではGPTが推奨されます。
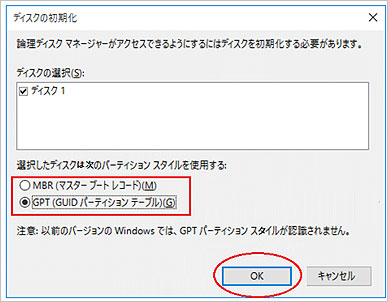
初期化が完了すると、「初期化されていません」と表示されていた部分が「オンライン」と表示されるようになります。
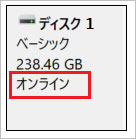
「オンライン」と表示された部分の右側にある「未割り当て」と表示されているエリアを右クリックします。出現するメニューから「新しいシンプルボリューム」を選択し、クリックします。
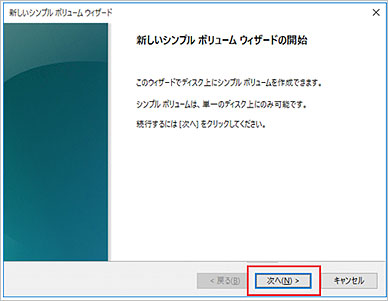
「新しいシンプルボリュームウィザード」を使用して、新しいパーティションを作成します。ポップアップウィンドウの指示に従ってパーティションサイズを指定します。
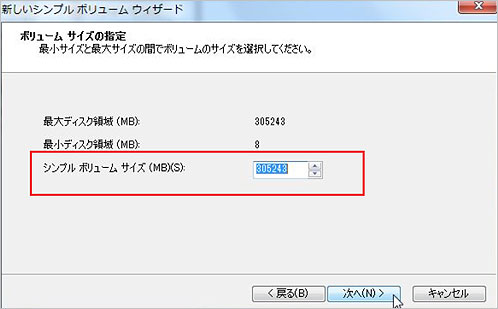
ドライブ文字を割り当て、ファイルシステム(通常はNTFS)を選択します。
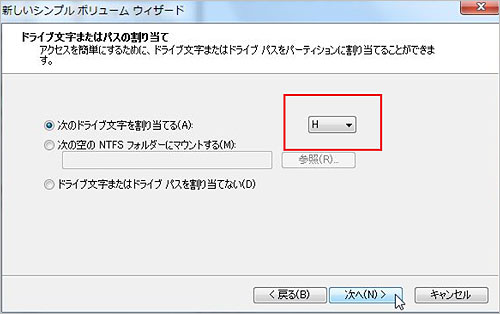
「クイックフォーマット」オプションを選択し、フォーマットを開始します。
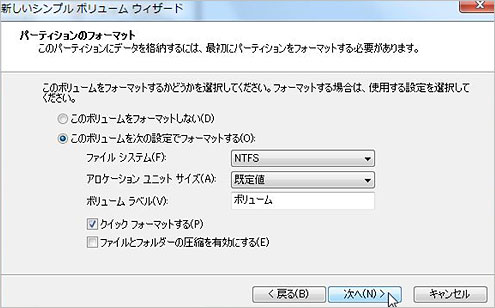
フォーマットが完了すると、新しいHDDは使用準備が整います。ディスク管理でドライブが「ヘルシー」と表示されることを確認します。
これらのステップを完了することで、新品のHDDは安全にフォーマットされ、データの保存に使用する準備が整います。フォーマットプロセスは、HDDの種類や使用するオペレーティングシステムによって若干異なる場合があるため、具体的な手順はHDDのマニュアルやオペレーティングシステムのガイドラインを参照してください。
既に使用しているHDDをフォーマットする場合、データのバックアップが特に重要です。フォーマットはすべてのデータを消去するため、重要な情報を失わないように注意が必要です。以下は、使用中のHDDを安全にフォーマットするための手順です。
フォーマットする前に、HDD内の重要なデータを別のストレージデバイスにバックアップします。これは、フォーマットによりデータが完全に消去されるため、非常に重要です。
HDDが既に内蔵されている場合はこのステップは不要です。外付けHDDの場合は、適切なインターフェース(USBなど)を使用してPCに接続します。
コンピュータを起動し、[コントロールパネル] > [管理ツール] > [コンピュータの管理] > [ディスク管理]に進みます。
ディスク管理で、フォーマットしたいHDDを見つけて選択します。
フォーマットしたいドライブを右クリックし、「フォーマット」を選択します。
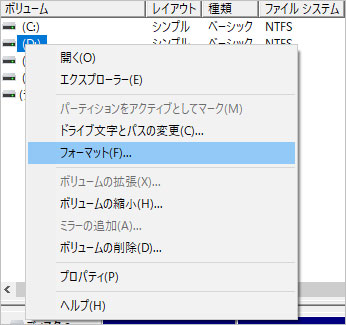
ファイルシステム(通常はNTFSまたはFAT32)を選択し、「クイックフォーマット」のオプションを選ぶことができます。ただし、より徹底的なフォーマットを行いたい場合は、このオプションを選ばないでください。「OK」をクリックして、フォーマットを開始します。
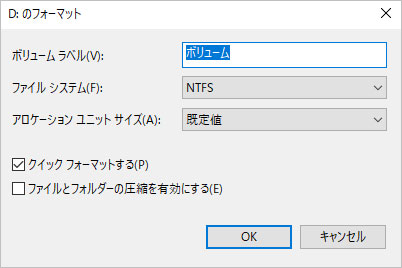
フォーマットが完了すると、HDDは新たに使用する準備が整います。ディスク管理で、ドライブが「ヘルシー」と表示されることを確認します。
ハードディスクドライブがフォーマットをされた後、新しいデータを保存しない限りに失われたデータはまだハードドライブに残っています。HDD上のアクセス可能なデータのようにマークされます。これは、フォーマットされたドライブから失われたファイルを復元できるという意味です。
HDDをフォーマットした後に重要なデータを復元したい場合、Windowsの「以前のバージョン」機能を使用したり、 専門のデータ復旧サービスを利用したりするなどいくつかの方法で復旧を試みることができます。しかし、これらの方法がうまくいかない場合、Recoveritのような専門的なデータ復旧ソフトウェアが最も直感的で効果的な方法です。
パソコンで「Recoverit」 を起動すると、左側のサイドバーに「HDDやデバイスから復元」が表示されます。ここでは、「場所」タブから特定のファイル・フォルダを選択してください。
スキャンしたいフォルダをクリックすると、選択した場所をスキャンし始めます。

スキャンしたいハードディスクをクリックすれば、スキャンが始まります。
スキャンは数分かかりますが、サイズの大きいファイルが多数存在する場合、数時間かかる場合もあります。

パソコンのデータをスキャンした後、失われたファイル・フォルダがあるかどうかを確認するためにプレビューを行います。その後、復元したいパソコンのファイルにチェックを入れて、「復元する」をクリックすれば完了です!

以上簡単な操作でパソコンから削除してしまった大事なデータが復元・復旧できます。
また、このソフトを使うことで、パソコンの復元だけではなく、外付けHDDの復旧、USBデータ復元などにも幅広く対応しています。ぜひお試しください。
もちろんデータ復旧は常に100%保証されるものではありませんが、Recoveritはその高い成功率と使いやすさで、フォーマット後のデータ復旧において信頼できる選択肢です。それでも、重要なデータは常にバックアップすることが最善の対策です。
HDDのフォーマットと初期化についてのよくある質問に対する簡潔で役立つ回答をここで紹介します。これらの情報は、HDDの管理と使用に関するあなたの疑問を解消するのに役立ちます。
HDDのフォーマット形式を確認するには、コンピュータの「ディスク管理」を開き、該当ドライブを右クリックして「プロパティ」を選択します。ファイルシステムにはNTFSやFAT32などがあり、NTFSは大容量とセキュリティに優れ、FAT32は互換性が高いです。適用シナリオに応じて選択が必要です。
Windows 10でディスクをフォーマットする際、一般的な形式はNTFSです。NTFSは高いセキュリティと大容量サポートを提供します。互換性が必要な場合はFAT32やexFATも選択肢になります。選択は使用目的に応じて行います。
外付けハードディスクのフォーマット方法は内蔵HDDとほぼ同じです。PCに接続後、ディスク管理からドライブを選択し、フォーマットオプションを実行します。主な違いは物理的な接続方法で、通常はUSBを使用します。

お使いのパソコンにはhddがあります。ある原因でhddをフォーマットする必要があります。今日はhddをフォーマットする方法を紹介させていただきます。 ...
HDD(ハードディスク)のフォーマットや初期化は、パソコンの整理や新しいシステムのインストールに欠かせない作業です。しかし、初めて行う方にとっては分からない点も多く、不安や疑問があるかもしれません。この記事では、HDDのフォーマット・初期化方法を徹底解説します。 ...
HDDが「RAW」になった?データを復元できますか。実はHDDがRAWになっても、データを救出することができます。この記事では、HDDが「RAW」になる原因と、ハードディスクドライブを復元して大切なデータを復元する方法を紹介します。 ...
内野 博
編集長