Aug 27, 2025 • カテゴリ: Windowsコンピュータ復元
ChromeでWebサイトへアクセスしようとする際、「このサイトにアクセスできません」というエラーが表示されることがあります。解決しないと、目的のサイトを閲覧できないエラーです。「このサイトにアクセスできません」エラーについて、発生する原因と具体的な対処法について解説します。
もしもデータを削除してしまったときのために、データ復元ソフト「Recoverit」も紹介します。ぜひ参考にしてください。
Chromeで発生する「このサイトにアクセスできません」エラーメッセージ。また同時に、エラーコード「ERR_NAME_NOT_RESOLVED」もほぼ同じ意味で表示される場合があります。両方、またはどちらか一方が表示された場合は、以下で解説する原因が考えられるでしょう。
エラーメッセージ、コードが発生する原因はいくつか考えられます。しかし、主な原因はどのブラウザやサイトでも起こり得ることばかりです。Chrome以外のブラウザアプリでも試してほしい基本設定なので、ぜひ参考にしてください。
Webサイトが一時的にダウンしている可能性があります。Webサイトがダウンする原因は、主にサイト管理者側の問題です。サイトのサーバーメンテナンスや過剰なトラフィックによる影響などが考えられるでしょう。もしも後述するすべての設定に問題がない場合は、Webサイトのダウンが考えられます。
アクセスする時間帯を変え、再度アクセスしてみましょう。「このサイトにアクセスできません」「ERR_NAME_NOT_RESOLVED」が表示されず目的どおりのサイトにアクセスできたときは、対処の必要はありません。一時的な障害と考えられます。
ユーザーのインターネット接続に障害がある場合、サイトへのアクセスに支障をきたす場合があります。Wi-Fiやケーブルの接続が正常かどうかを確認しましょう。そのほか、ルーターの再起動も有効です。パソコンに接続しているすべての機器・ケーブルをチェックし、再アクセスに臨みましょう。
とくにエラーコード「ERR_NAME_NOT_RESOLVED」は、正確にいうと「インターネット接続に問題がある」と知らせてくれています。Wi-Fiやルーターなどの物理的な通信機器の接続、パソコンの通信設定などを見直すことが解決への近道でしょう。
Chromeが古い情報を記憶している場合、サイトへのアクセスに問題が生じることがあります。古いキャッシュとクッキーのクリアが有効です。Chromeの設定から、簡単にクリアできます。後述で詳しい方法を解説するので、試してみましょう。
一部のセキュリティソフトウェアが干渉している可能性があります。もともとは、パソコンを安全に使用するためのセキュリティソフトウェア。しかし、特定のサイトへのアクセスをブロックしてしまうことがあります。ファイアウォールやウイルス対策ソフトなどの設定を確認し、問題のあるサイトに対処しましょう。
セキュリティソフトウェアと同じく、インストールされている拡張機能が干渉している可能性があります。拡張機能は、本来ブラウザを便利に利用するためのツールです。しかし稀に、サイトに悪影響を引き起こす可能性があります。一時的に全ての拡張機能を無効にしてみる、または特定のサイトに対して拡張機能を無効にしてみると問題を特定できるかもしれません。
Chromeで「このサイトにアクセスできません」エラー(または、エラーコード「ERR_NAME_NOT_RESOLVED」)について、実際にお試しできる対処方法を解説します。操作方法は異なりますが、Chrome以外のブラウザでも再現できるため、非常に有効な方法です。原因を特定し、適切に対処していきましょう。
ブラウザの設定からキャッシュとクッキーを削除します。ブラウザに保存している過去の情報がエラーの原因となっている場合、削除するだけで解決する可能性があるでしょう。削除により、ブラウザが最新の情報を読み込めるようになります。
Chromeでキャッシュとクッキーをクリアする方法は、以下の手順です。
手順1.Google Chromeブラウザを起動する
手順2.Google Chrome画面上部の「三点マーク」から「その他のツール」「閲覧履歴の消去」を選択する
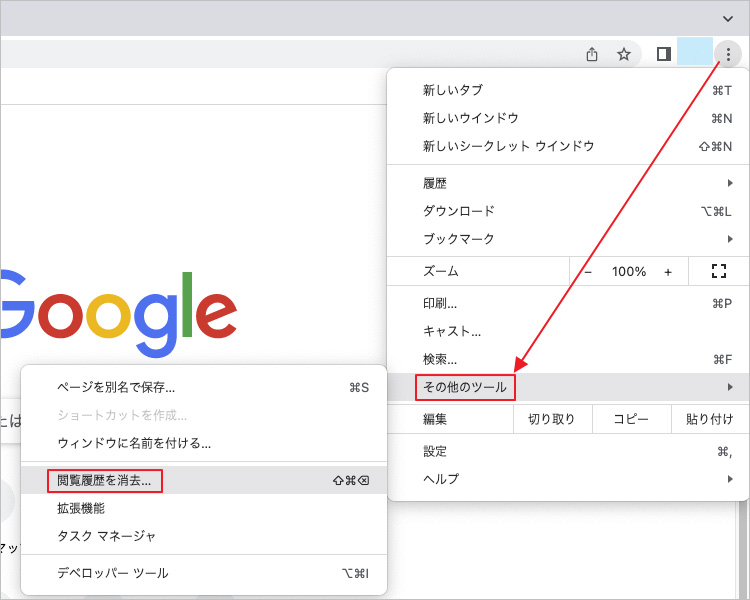
手順2.「期間」の設定、「Cookieと他のサイトデータ」と「キャッシュされた画像とファイル」にチェックし、「データを削除」を選択する
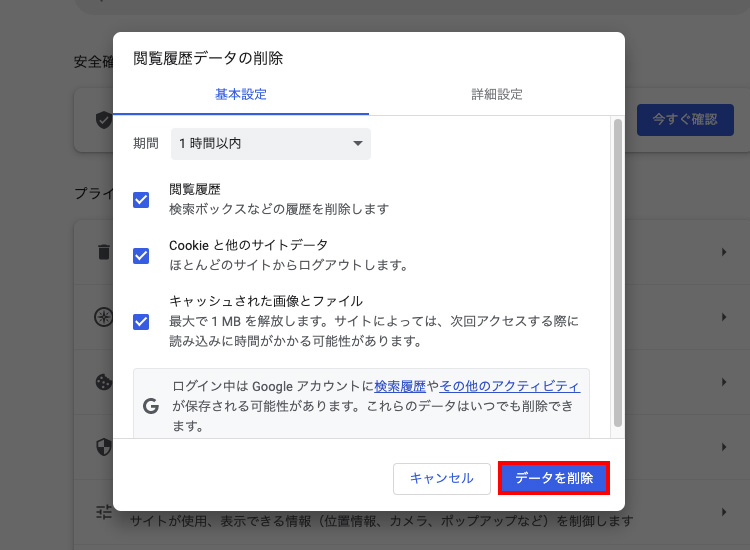
Wi-Fiやケーブルの接続を再確認しましょう。上手く接続しているように見えても、実は接触不良を起こしている可能性も考えられます。パソコンには、さまざまな機器・ケーブルが接続されています。接続数によっては大変な作業となることもありますが、地道に一つずつチェックすることが重要です。すべての機器・ケーブルが接続されていると確認したのち、改めて再起動してみましょう。
もしもこの方法でも「このサイトにアクセスできません」が発生する場合は、ついでに「ERR_NAME_NOT_RESOLVED」の表示もチェックしておく必要があります。「ERR_NAME_NOT_RESOLVED」は、インターネットに接続できていない状態を表すエラーコードです。別のエラーコードが表示されている場合は、ほかの対処に移行しましょう。
Chromeそのものに障害が発生しているときは、別のブラウザアプリでアクセスする方法も有効です。もしも別のブラウザで接続できないときは、おそらくサイト管理者側、またはChromeの設定などに問題が考えられるでしょう。緊急でサイトにアクセスしたいときは、有効な対処方法です。
セキュリティソフトウェアや拡張機能がサイトへのアクセスに干渉していないか確認し、必要に応じて再設定が必要です。使用しているセキュリティソフトや拡張機能によって方法はさまざまなため、各ソフトとツールの機能や解説をよくチェックしてみましょう。
もしも、それでも原因がわからない場合は、各機能を一つずつオフに設定しながらチェックする方法が有効です。干渉しているソフトや機能が発見された場合は、削除または例外設定で干渉しないように設定する必要があります。
もしもパソコン内のデータが消えてしまったときは、データ復元ソフト「Recoverit」がおすすめです。Recoveritは、あらゆるデータを復元できるソフト。高い操作性と機能性を誇ることで、パソコン初心者でも安心して使用できるソフトです。難しい操作は一切なく、画面のガイドに沿った3ステップの操作で完了します。
本来は複雑な操作や専門の知識が求められるデータ復元。自宅で簡単にできるソフトなので、データ管理や編集などに役立ちます。「もしも」のときのために、ぜひご活用ください。
パソコンで「Recoverit」 を起動すると、左側のサイドバーに「HDDやデバイスから復元」が表示されます。ここでは、「場所」タブから特定のファイル・フォルダを選択できます。スキャンしたいフォルダをクリックすると、選択した場所をスキャンし始めます。

スキャンしたいハードディスクをクリックすれば、スキャンが始まります。
スキャンは数分かかりますが、サイズの大きいファイルが多数存在する場合、数時間かかる場合もあります。

パソコンのデータをスキャンした後、失われたファイル・フォルダがあるかどうかを確認するためにプレビューを行います。その後、復元したいパソコンのファイルにチェックを入れて、「復元する」をクリックすれば完了です!

以上簡単な操作でパソコンから削除してしまった大事なデータが復元・復旧できます。
また、このソフトを使うことで、パソコンの復元だけではなく、外付けHDDの復旧、USBデータ復元やフォーマット復元などにも幅広く対応しています。ぜひお試しください。


Windowsのパソコンでバックアップを実行する際、「バックアップは完了しましたが一部のファイルはスキップされました」というエラーが発生する場合があります。このエラーでは「0x80070003」や「0x8100002f」のコードが表示されます。 ...
Windows10の初期化は、パソコンの不具合やウイルス感染、または新たな環境での使用を始める際に有効な方法です。パソコンの初期化によって、システムやアプリケーションの設定を出荷時の状態に戻すことができます。この記事では、Windows10を初期化する方法について徹底解説します。 ...
パソコンのブルースクリーンが起こる原因や対処法を解説します。ブルースクリーンとは、システムに深刻な問題が起きたときに発生するエラーです。画面に青色の背景と白色の英文が表示されます。突然のエラーに焦りや戸惑いを感じるでしょう。 ...
内野 博
編集長