Aug 27, 2025 • カテゴリ: ビデオ・写真復元/修復
YouTubeは、気軽に自分が好きな動画を楽しむのになくてはならないサービスですが、いざスマホで再生しようとしたら映像は見れるのに音が聞こえないという経験をしたことがあるという方は少なくないのではないでしょうか。そのような場合に、スムーズに対応できるよう、以下では音がでなくなる原因とあわせて、その対処法についても紹介していきます。
なぜスマホでyoutubeを再生しようとした場合に、動画が再生できないわけではないのに、音声だけが出なくなってしまうのでしょうか。これについては、いくつかの原因が考えられます。
一つ目の原因は、ユーザー自身が知らないうちにスマホのボリュームがミュートになってしまっているというものです。また、ミュートまでいかなくても、ボリュームの設定が最小になっているような場合にも、音が聞こえないように感じるケースがあります。
二つ目の原因として考えられるのは、スマホではなくyoutubeのボリューム設定がミュートか最小になっているというものです。
さらに、三つ目の原因として、もともと動画に音声が入っていないということも考えられます。無音の動画を再生して音が鳴らないのは当たり前ですので、もしこれが原因であれば、そういうものだと諦めて受け入れるしかないでしょう。
以上の3つに加えて、何らかの不具合が原因で音が出なくなってしまうケースもあり得ます。例えば、youtubeのアプリに不具合がある場合や、スマホが故障しているような場合がこれに該当します。また、普通に再生すると音が聞こえるのに、イヤホンを付けると聞こえなくなるという場合には、イヤホンが壊れてしまっている可能性もあるでしょう。
では、ここからはiphoneでyoutubeの音が再生できない場合の対処法について、原因別に見ていきます。
まず、スマホやyoutubeのボリュームがミュートや最小になっているのが原因である場合には、単純にボリューム設定を変更してやるだけで簡単に音が出るようになるでしょう。iphoneのボリュームの変更方法は、機種によって少しずつ違っていますが、基本的には端末の横についているボリュームボタンを操作すれば音の大小を変更できるはずですので、そこをいじって少し音を大きくしてやれば問題を解決できるはずです。
一方、youtubeのボリューム設定が原因である場合には、アプリまたはブラウザ上で設定を変えて音を大きくするだけで大丈夫です。
次に、youtubeアプリに不具合が生じてしまっている場合には、インストールし直す必要があります。iphoneの画面上にあるアイコンを長押しすると削除ボタンが出てきますので、それを押してアンインストールしたうえで、App Storeから再度ダウンロードしてきてインストールしましょう。アプリの根本的な障害でない限りは、それで音が出るようになるはずです。アプリではなく、iphone本体の方に原因があるのであれば、メーカーに修理依頼を行うしかありませんが、そうする前に、一度端末を再起動してみるべきです。
再起動の方法は機種によりけりですが、iphone Xや11の場合だと、サイドにあるボリュームボタンを上下の順に押した後で、逆側の電源ボタンを長押しすると、強制的に再起動ができるようになっています。
次に、android端末を使ってyoutubeの音声が再生できない場合の対処法について見ておきましょう。といっても、基本的にはiphoneの場合と同様ですので、すでに紹介したのと同じ対処の仕方をすれば大丈夫です。iphoneとandroid端末とで違いがあるのは、ボリュームの調整の仕方や端末の再起動の仕方ですが、iphoneと異なりandroid端末は様々なメーカーから多種多様な機種が販売されていますので、自分が使っている機種のボリューム調整や再起動をどのようにして行えばよいのかは、その端末のマニュアルを見て確認するようにしましょう。
WindowsパソコンでYouTubeの音が出ない場合、以下の動画をご覧ください。
YouTubeからダウンロードされた動画の音が出ないなら、専用の動画修復ソフトRepairitをおすすめします。万が一の場合、まず手元に取っておきましょう。動画修復ソフトRepairitは便利なソフトを提供しているWondershare社が開発し、バージョンをどんどんアップして、動画修復性能が高いソフトです。対応ファイル形式が多く、撮ったデバイスも各種類対応しています。
また、Repairitの新しいバーションでは最先端のAI技術を取り入れ、AI写真補正およびAI動画補正機能が新たに追加されていました。AI動画補正機能はぼやけた動画を鮮明し、鮮明さとディテールを復元できるだけではなく、動画の画質を簡単に4Kに向上させて出力することもできます。無料体験が可能なので、ぜひごダウンロードして体験しましょう。
「Wondershare Repairit」を起動した後、「動画修復」タブから「+追加」ボタンをクリックして、音が出ない動画を追加します。
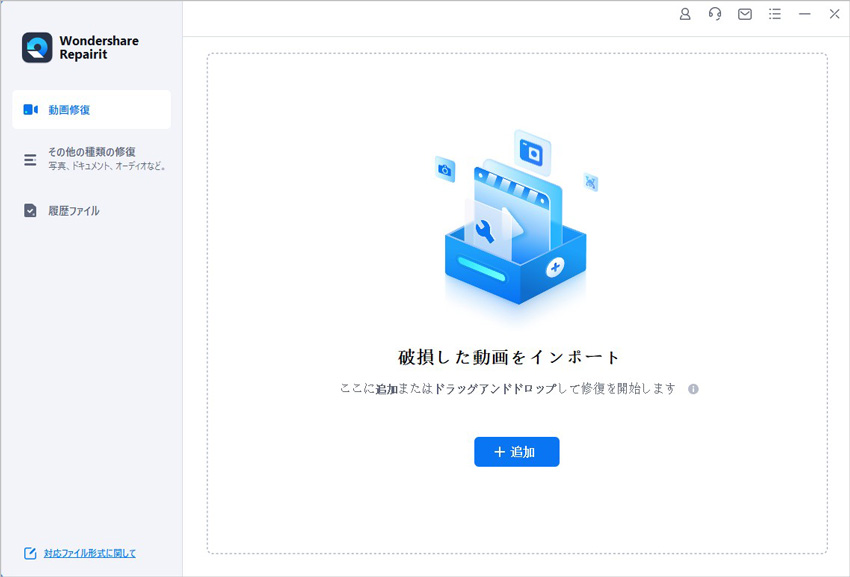
右下にある「修復」ボタンをクリックすると、動画の修復が始まります。
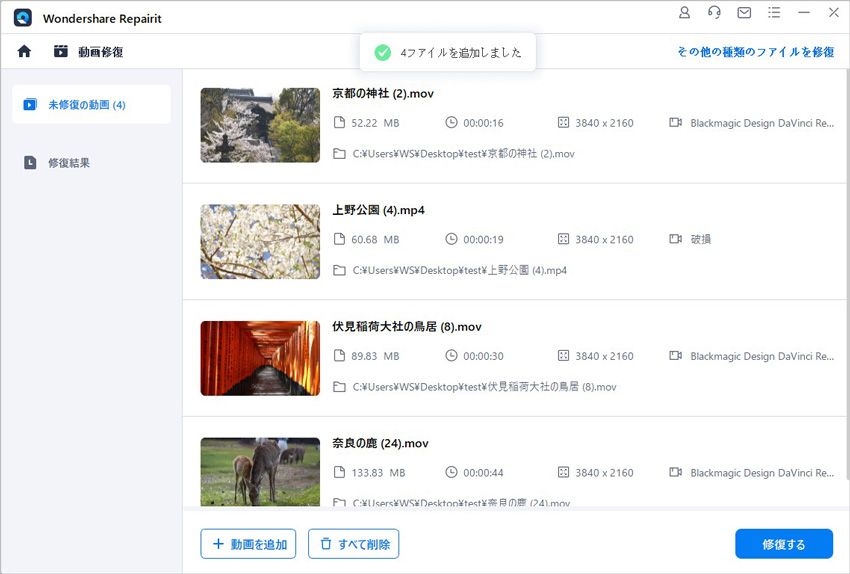
修復された動画をダブルクリックしてプレビューできます。確認できたら、「保存」をクリックします。
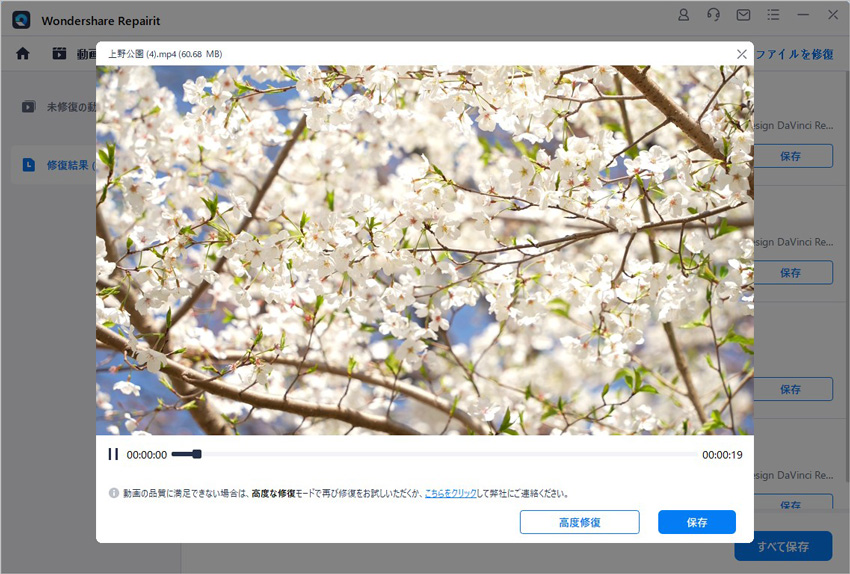
以上の操作で破損した動画を修復する操作は完了です。
Repairitを使えば、音が出ないYouTube動画を修復するほか、音声ズレのビデオを修復、動画エラーの修復などにも対応可能です。ぜひ使ってみてください。

VOBファイルをMP4に変換する必要がある場合は、適切なツールを使用することが重要です。この記事では、フリーソフトやオンラインサービスを活用してVOBからMP4への変換を行う最善の方法を解説します。 ...
Googleドライブはお気に入りの動画などを保存しておける便利なサービスですが、稀に保存していた動画がうまく再生できないというトラブルに見舞われるケースがあります。そこで、以下ではそのような場合にとり得る対処法について見ていきます。 ...
皆さんは、PCの破損やファイルの不具合などで、壊れてしまった動画を修復したいと思った事はありませんか?そんな時は、万能メディアツールVLC Media Playerを利用して、迅速&安全に修復を行いましょう。今回は、VLC Media Playerで破損した動画を修復する方法について紹介します。 ...
内野 博
編集長