Aug 27, 2025 • カテゴリ: ビデオ・写真復元/修復
皆さんは、PCの破損やファイルの不具合などで、壊れてしまった動画を修復したいと思った事はありませんか?そんな時は、万能メディアツールVLC Media Playerを利用して、迅速&安全に修復を行いましょう。今回は、VLC Media Playerで壊れた動画を修復する方法について紹介します。
VLC Media Playerは、フランスの非営利団体VideoLANプロジェクトが開発・提供しているオープンソースのメディアプレーヤーです。ほぼ全てのメディアファイルに対応しているのが「VLC Media Player」の特長で、無料でありながらパワフルな性能を持ち合わせています。
更に、メディアの再生だけでなく、ストリーミング再生や動画の変換、PC画面録画と言った便利な機能も搭載しています。また、DVD/BDの再生も可能で、PCを利用する上で頼もしいツールです。ちなみにダウンロード方法も非常に簡単で、VLC Media Player公式サイトを開いて「ダウンロードVLC」をクリックするだけです。
まずは、VLC Media Playerを起動して、画面上部の「メディア」をクリックします。
一覧から「ファイルを開く」を選択し、壊れた動画ファイルをVLCにインポートします。
再度、「メディア」を開いて、「変換 / 保存(R)」をクリックします。
「ファイル」タブ→「追加」を選択して、リストに修復する動画を追加します。
追加したら、「変換 / 保存(O)」の「▼」マークをクリックして、「変換」を選択します。
そうすると、「変換」ウィンドウが表示されます。
出力ファイルの「参照」をクリックし、変換時の出力先及びファイル名を設定します。
続けて、「プロファイル」項目の右端にある文書のようなアイコンを選択します。
選択後、「プロファイルのエディション」画面に切り替わります。
「プロファイルのエディション」画面では、以下の手順に従って設定を行います。
1.「カプセル化」をクリックして、壊れた動画と同じファイル形式を選択
2.「ビデオコーデック」を選択し、「ビデオ」・「オリジナルのビデオトラックを保持」にチェック
3.「オーディオコーデック」→「オーディオ」・「オリジナルのオーディオトラックを保持」にチェック
上記の作業が完了したら、画面上部にファイル名を入力して、「作成」をクリックします。
そうすると、再び「変換」ウィンドウに戻ります。
「プロファイル」項目の「▼」から先ほど作成したプロファイルを選択し、「開始」をクリックします。
自動的に修復が開始されるので、後は終わるまで暫く待ちます。
このようにVLC Media Playerなら簡単に壊れた動画を修復する事ができます。しかし、VLCはあくまでもメディアプレーヤーなので、壊れた程度によって修復できない事もあります。もし、修復できない場合は、Wondeshare社が販売する動画修復ソフト「Wondershare Repairit」がオススメです。
さらにRepairitの最新バーションでは高度なAIアルゴリズムを利用した「AI動画補正」機能が追加されました。この機能を使って動画ファイルのディテールを鮮明にし、ノイズを減らし、ぼかしを除去し、最高のビジュアルを実現できます。また、AI技術を活用しているため、従来の手法では難しかった細部の補正もスムーズに行うことができます。ぜひこの機会に体験してみましょう。

編集中やデータ転送中と言ったあらゆる状況で破損してしまった動画ファイルを簡単に修復できるのが本製品の特長です。MP4やM2TS、FLVを始めとしたほぼ全ての動画形式に対応していて、ファイルサイズ・個数に関係なく3ステップでの修復が可能です。また、Windows及びMac PCだけでなく様々なデバイスの動画も修復が可能で、デジカメ、GoPro、ドライブレコーダーなど、多岐にわたります。この機会にぜひ購入を検討してみましょう。
「追加」ボタンをクリックして、フォルダーから破損した動画ファイルを選択します。
ポイント:異なるいくつかの形式のビデオでも、同時に修復できる機能があります。

「修復」ボタンをクリックし、修復作業が開始されます。修復作業が完了すると、修復された動画を保存してプレビューするように指示するウィンドウが表示されます。「OK」をクリックして、修復した動画を保存します。

「プレビュー」ボタンをクリックして、修復された動画をプレビューします。保存する前に、ビデオコンテンツをチェックして、修復された動画ファイルが本物であるかを確認できます。
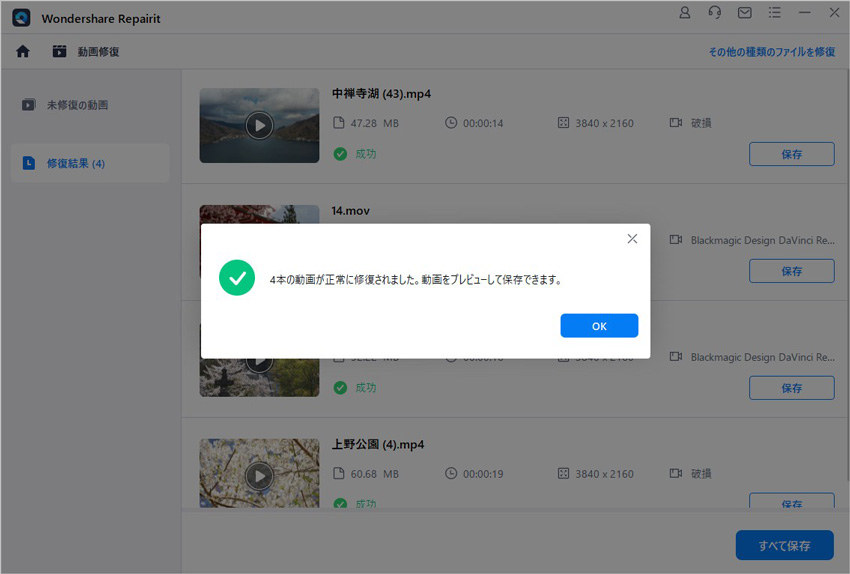
今回紹介した記事を参考に、VLC Media Playerで壊れた動画を修復してみましょう。もし、VLCでも修復が出来ないという場合は、「Wondershare Repairit」を公式ページからダウンロードしましょう。
video_dxgkrnl_fatal_errorが知っていますか?video_dxgkrnl_fatal_errorが出たら、パソコンに致命的なエラーが出る確率があります。今回はvideo_dxgkrnl_fatal_errorの解決方法を説明します ...
movファイルが破損してしまって再生できない、再生中にエラーが発生するといった状況になってしまったら何とかして修復したいと考えるでしょう。ここでは最高品質でありながらも無料で使えるmovファイルの修復ソフトを紹介します。 ...
動画を再生しようとすると、ビデオエラー0xC10100BEが出てしまい、うまく再生できない事案が時々あります。このエラーは何が原因で出てしまうのか、またエラー時の修復方法、修復の際役立てることができるソフトについて解説します。 ...
内野 博
編集長