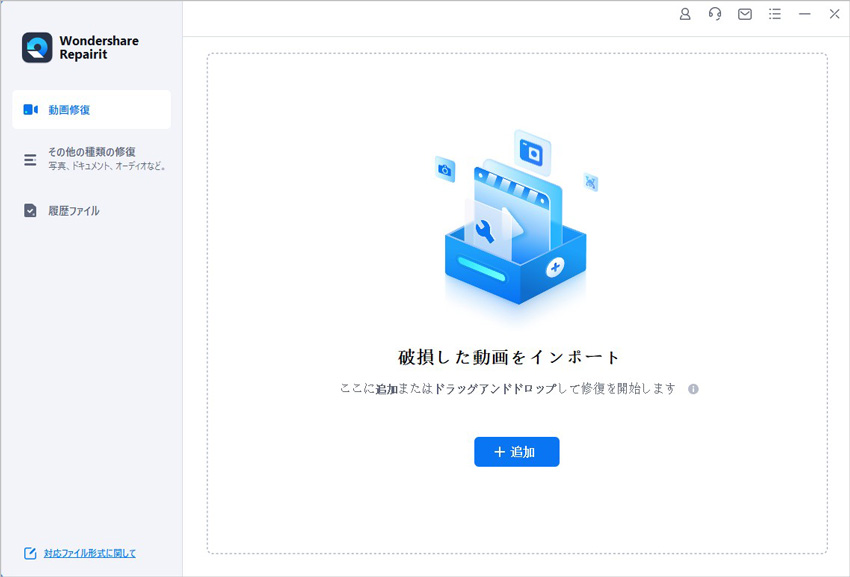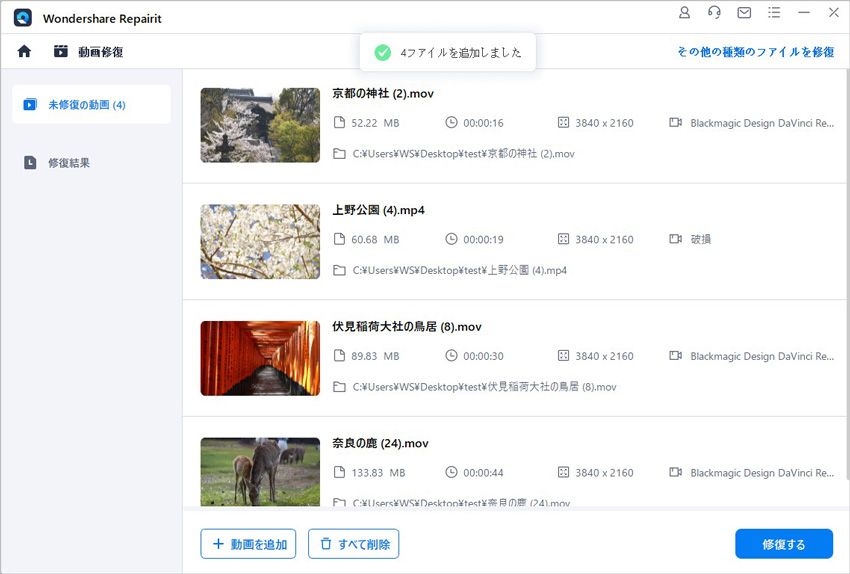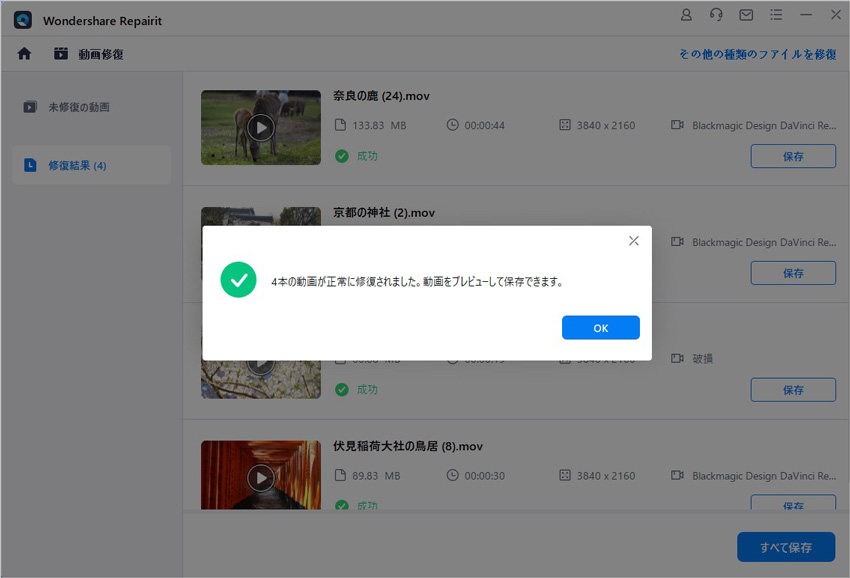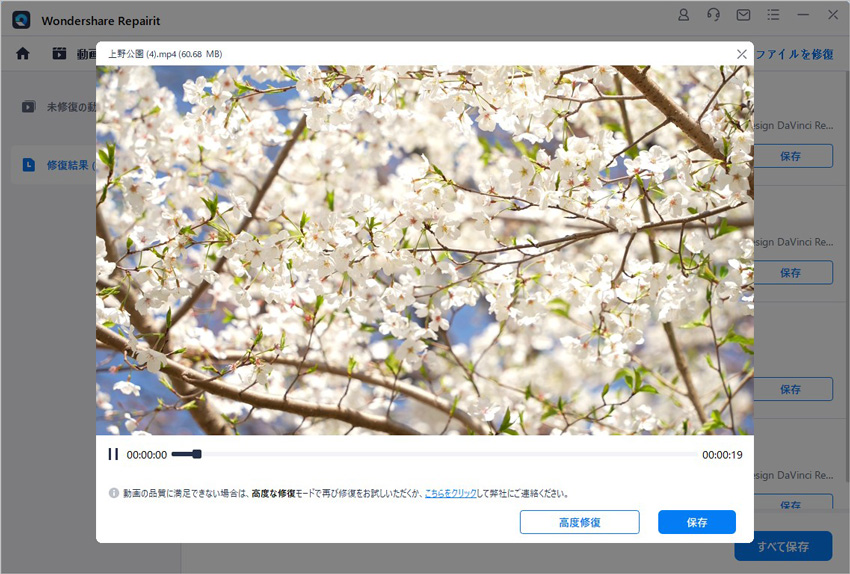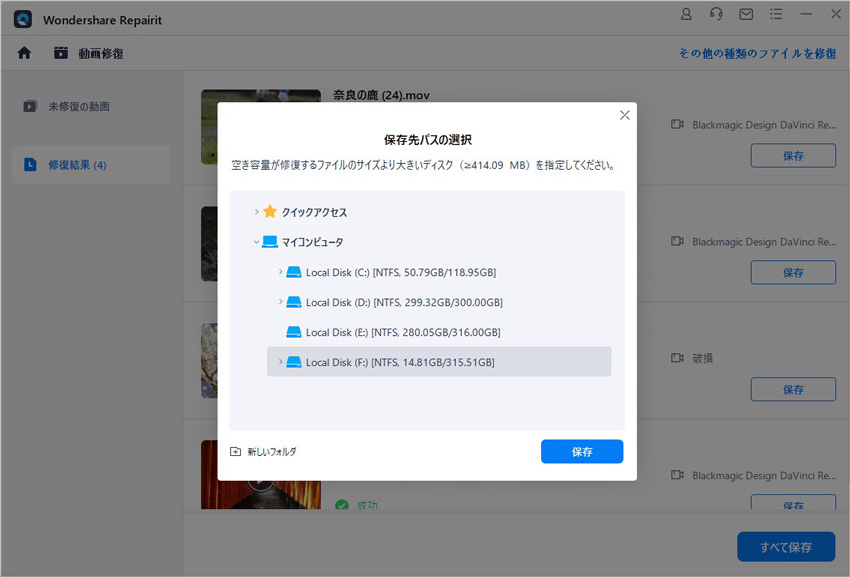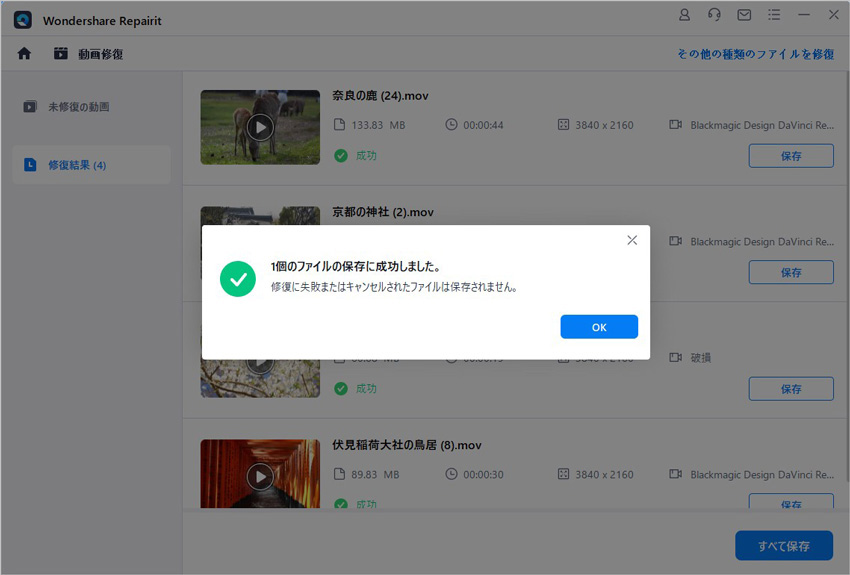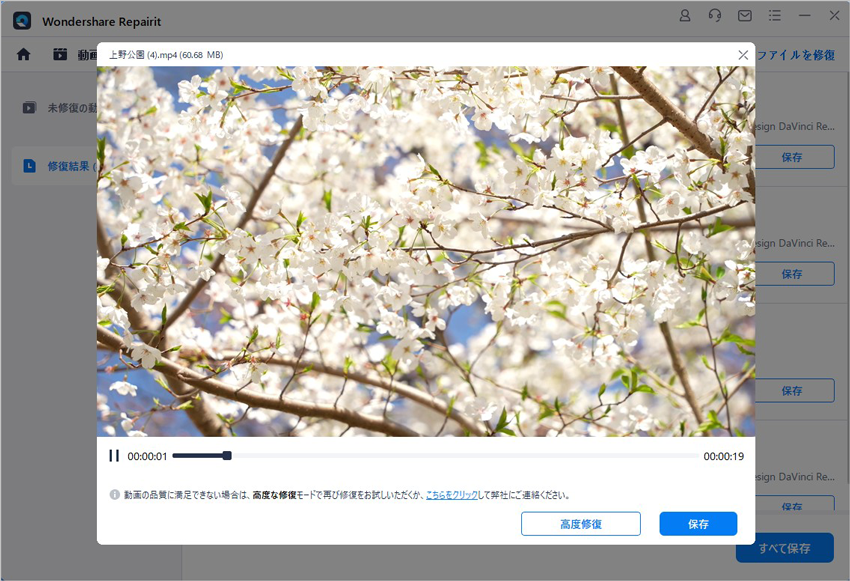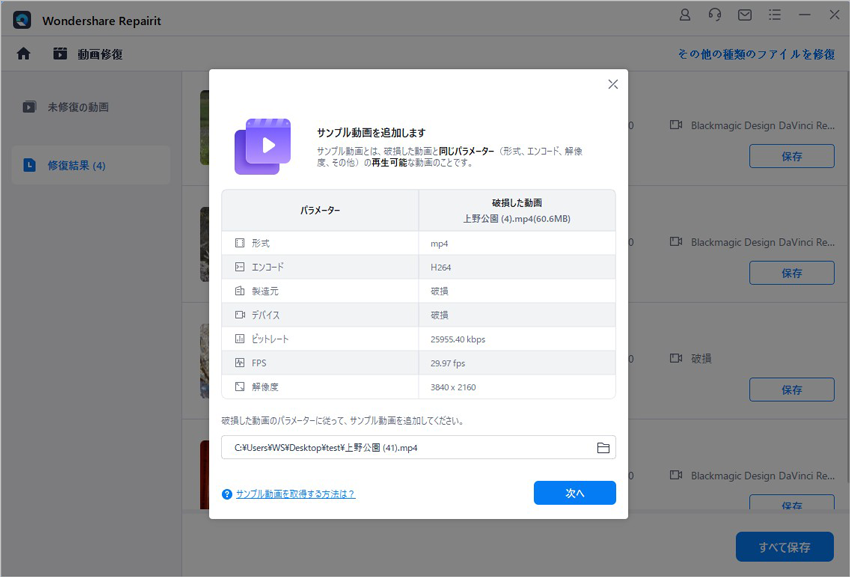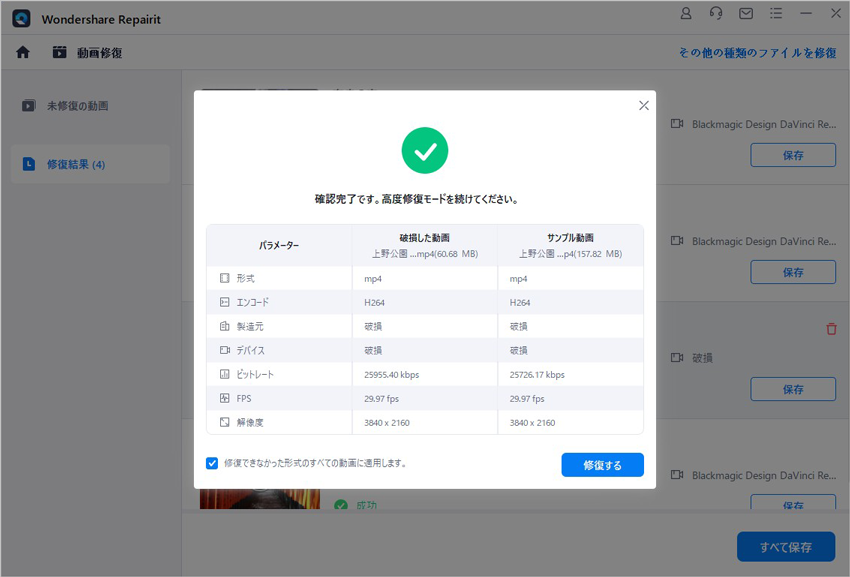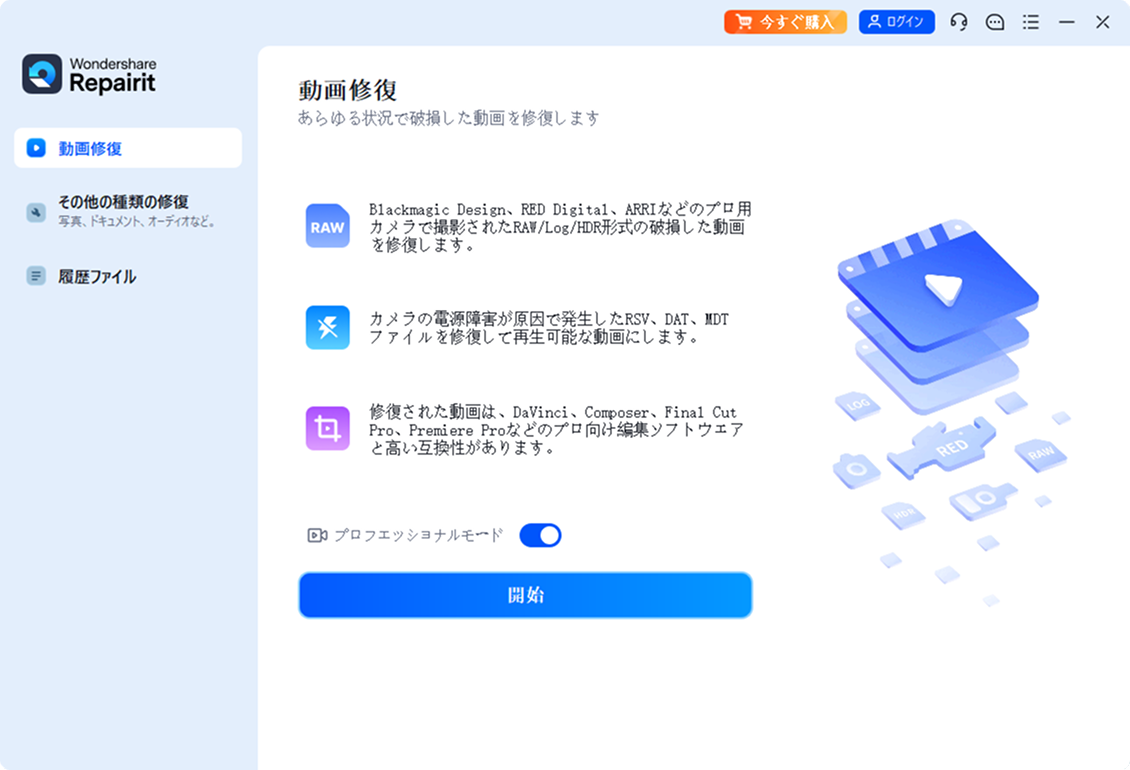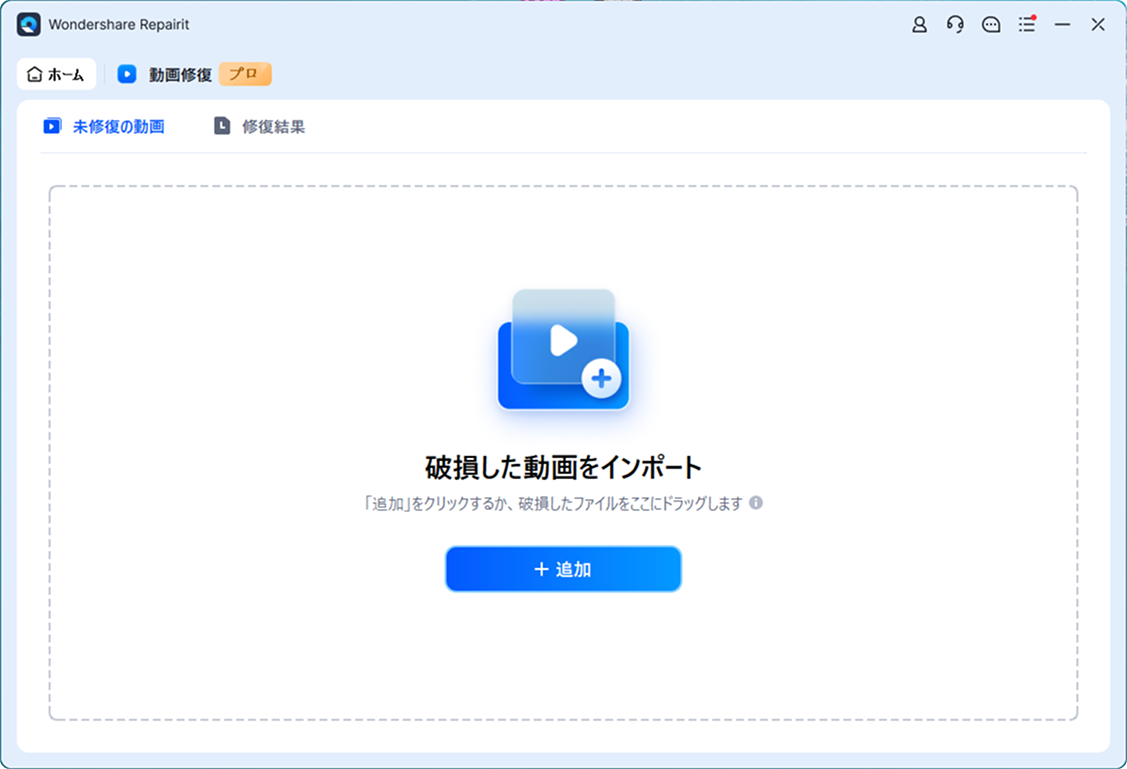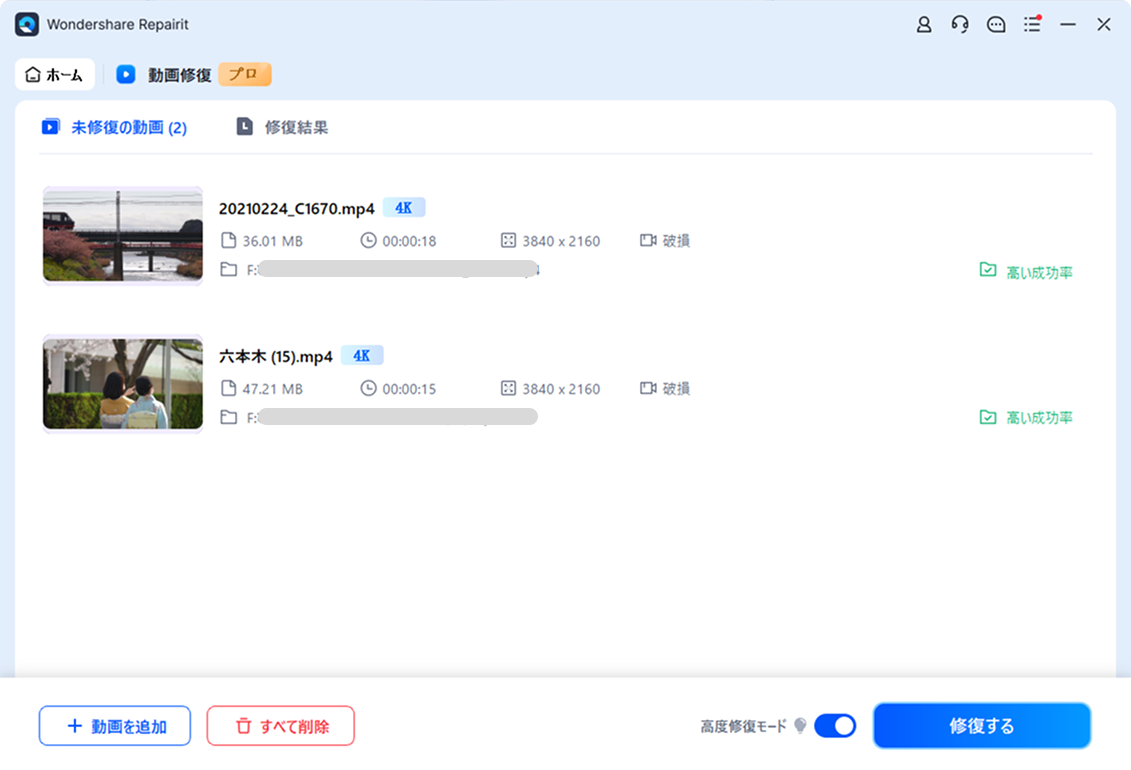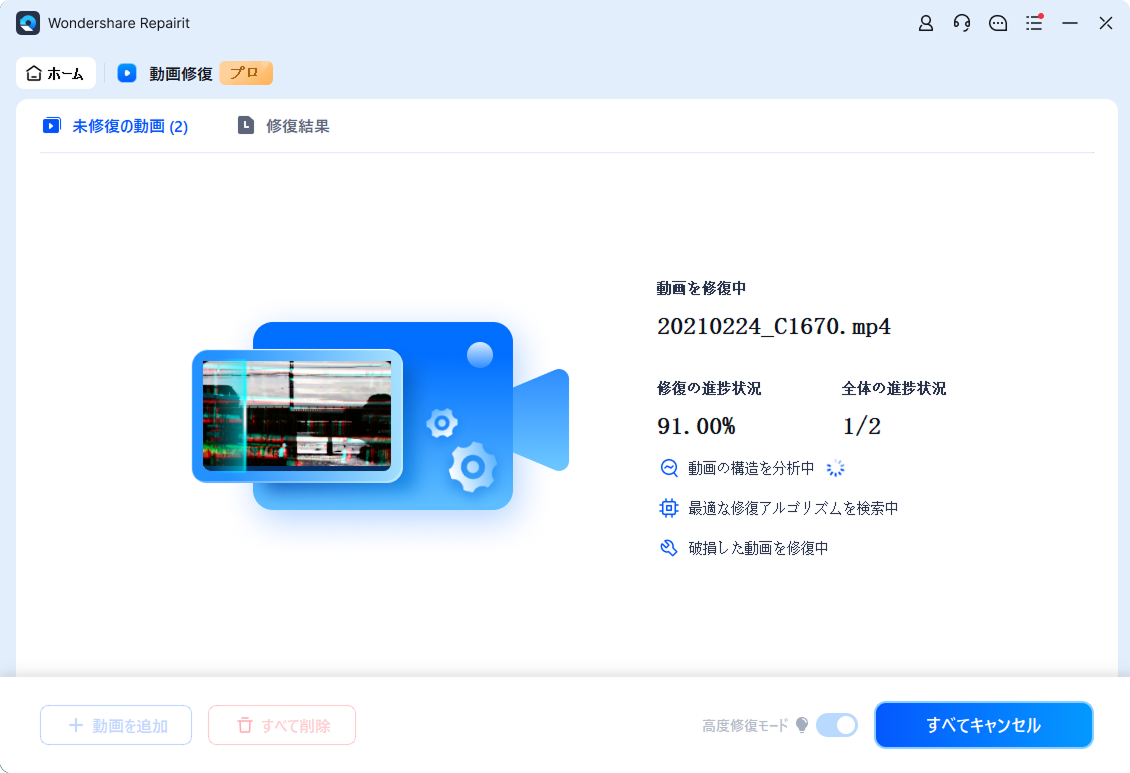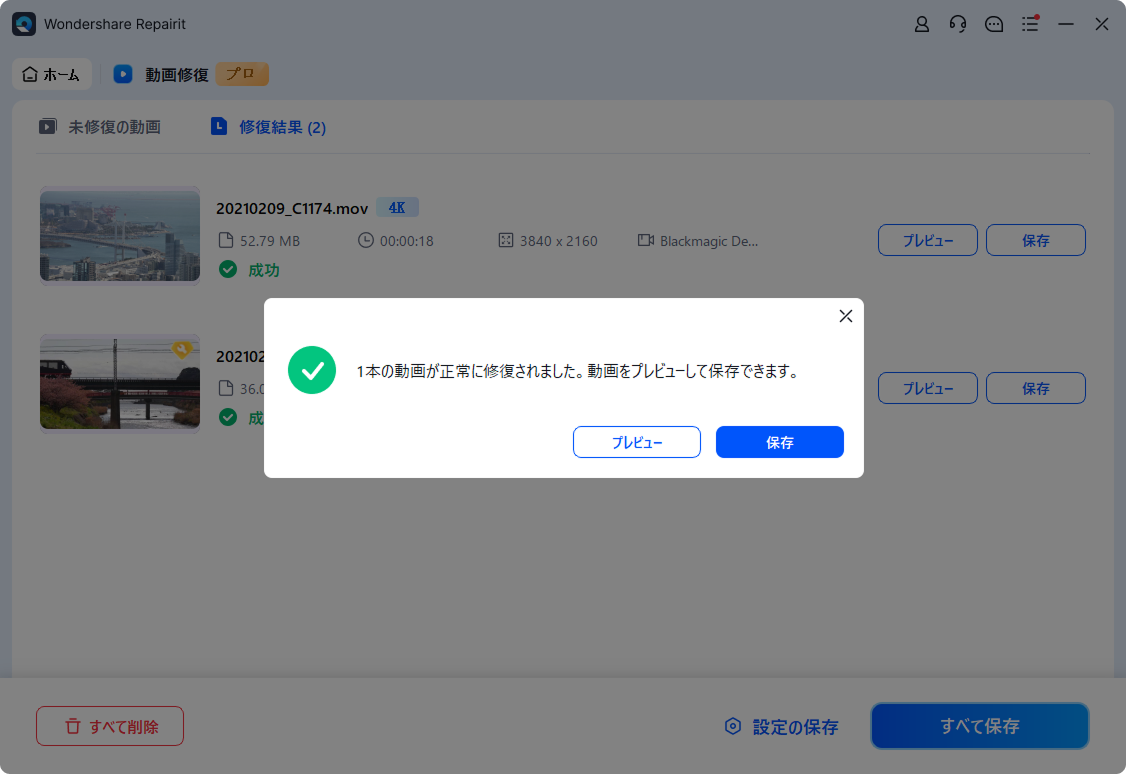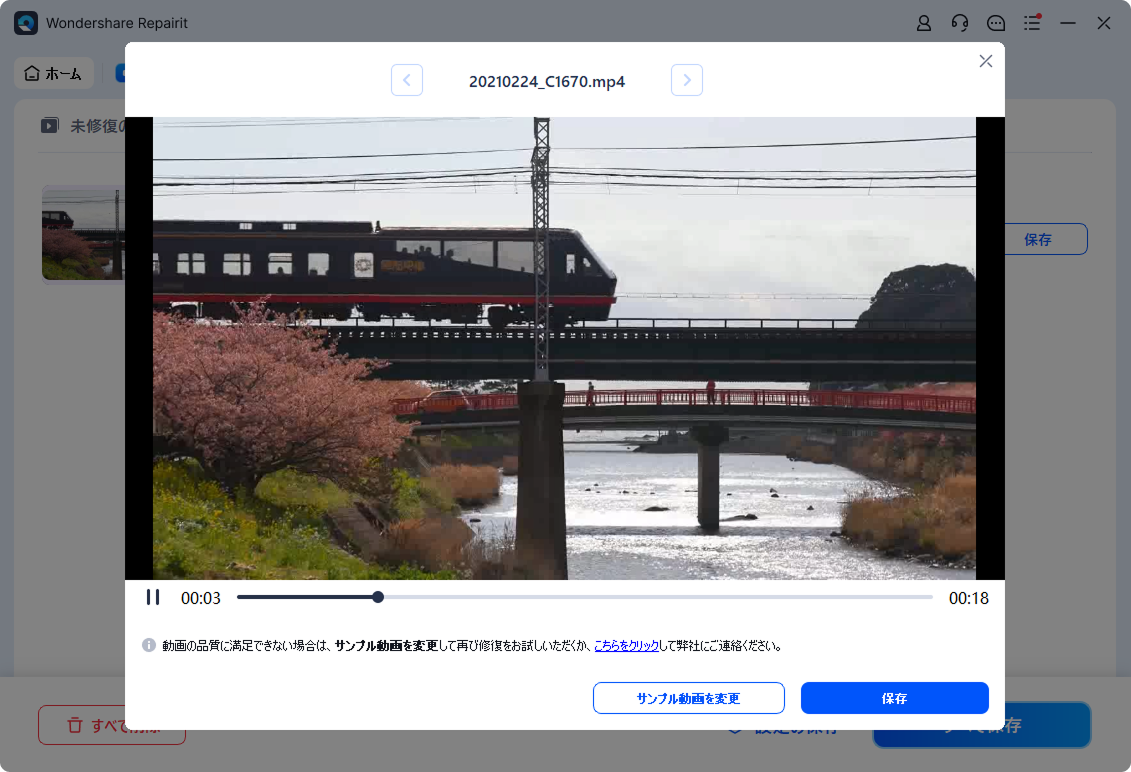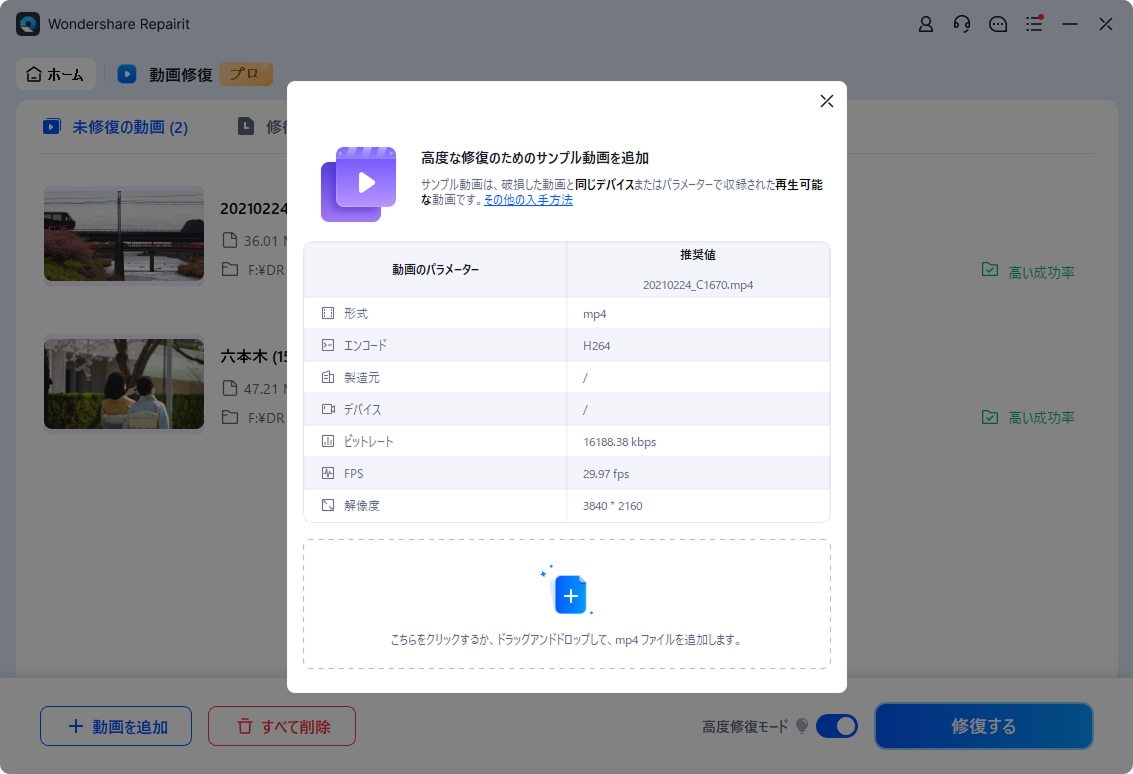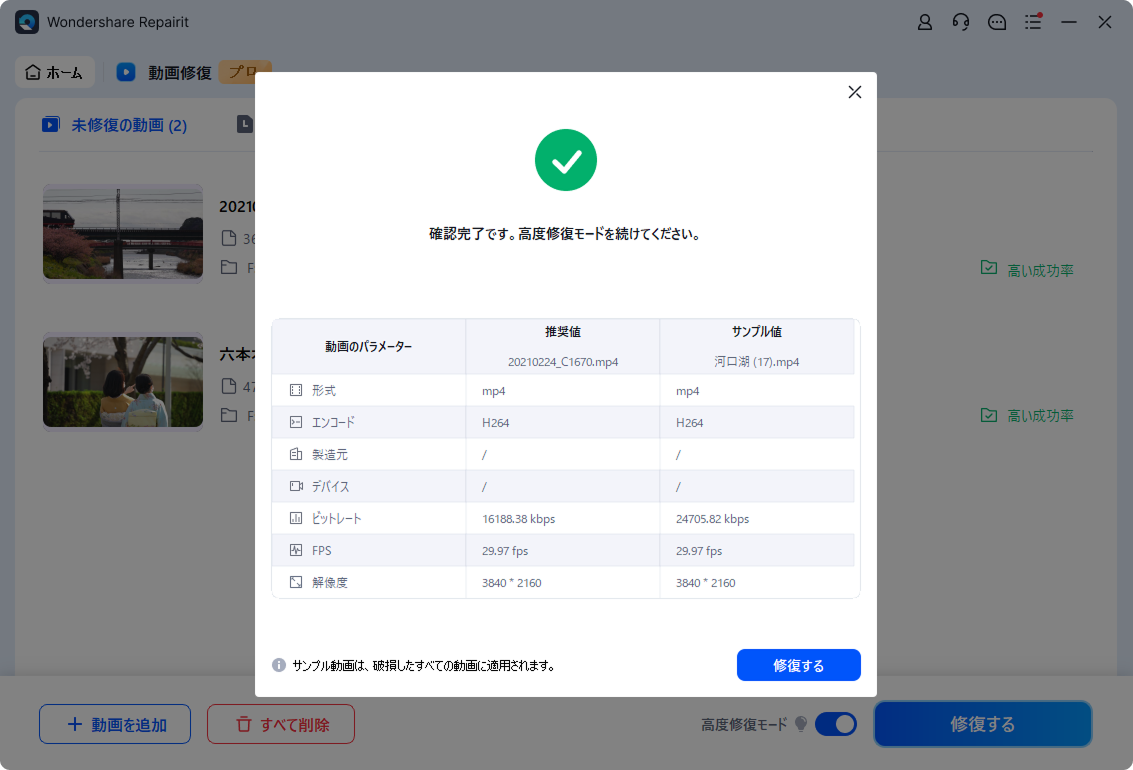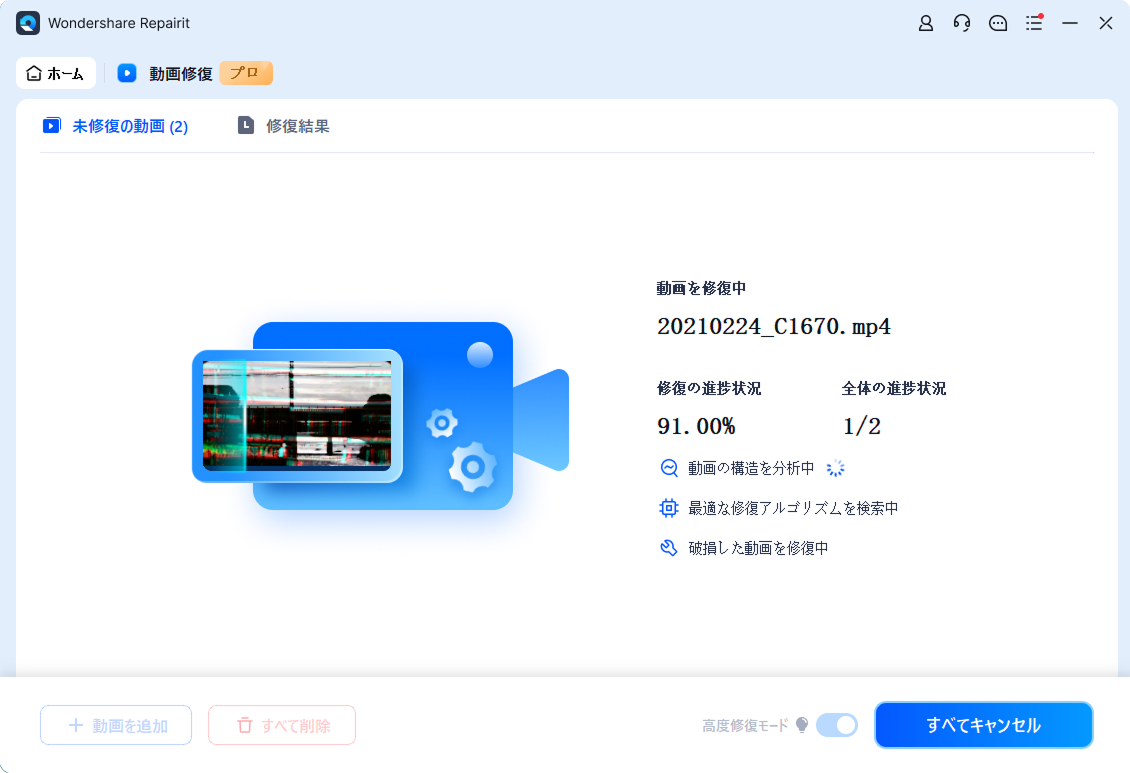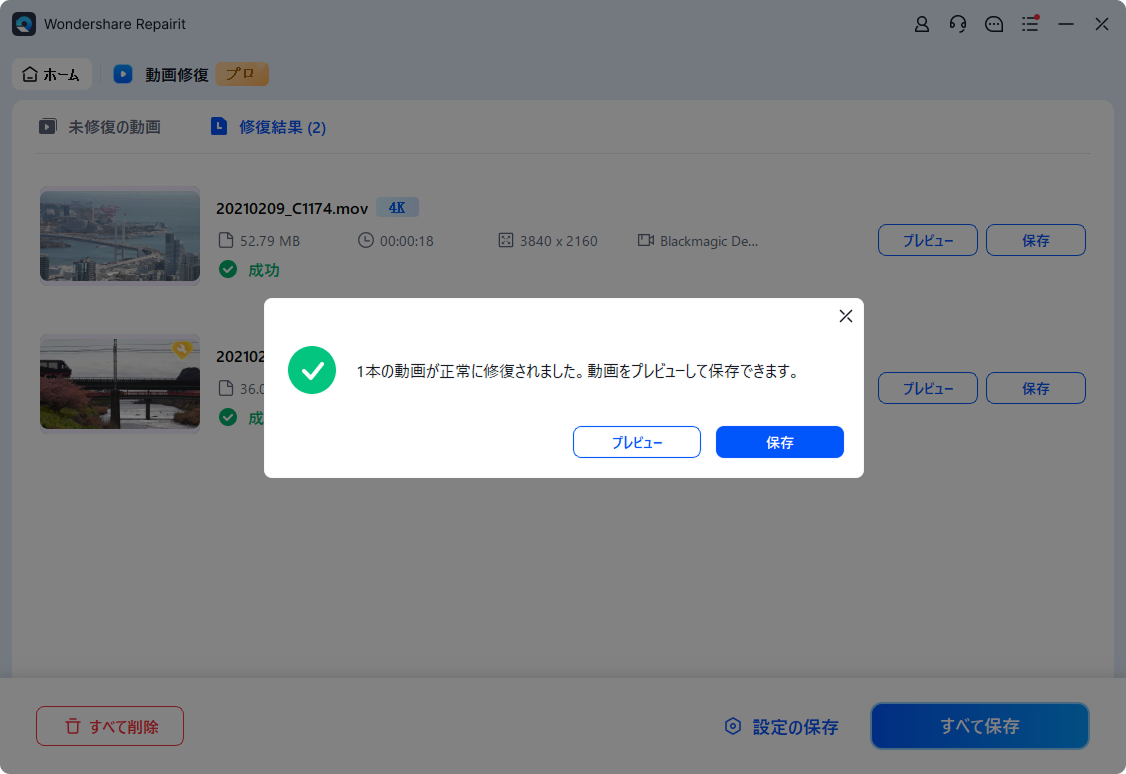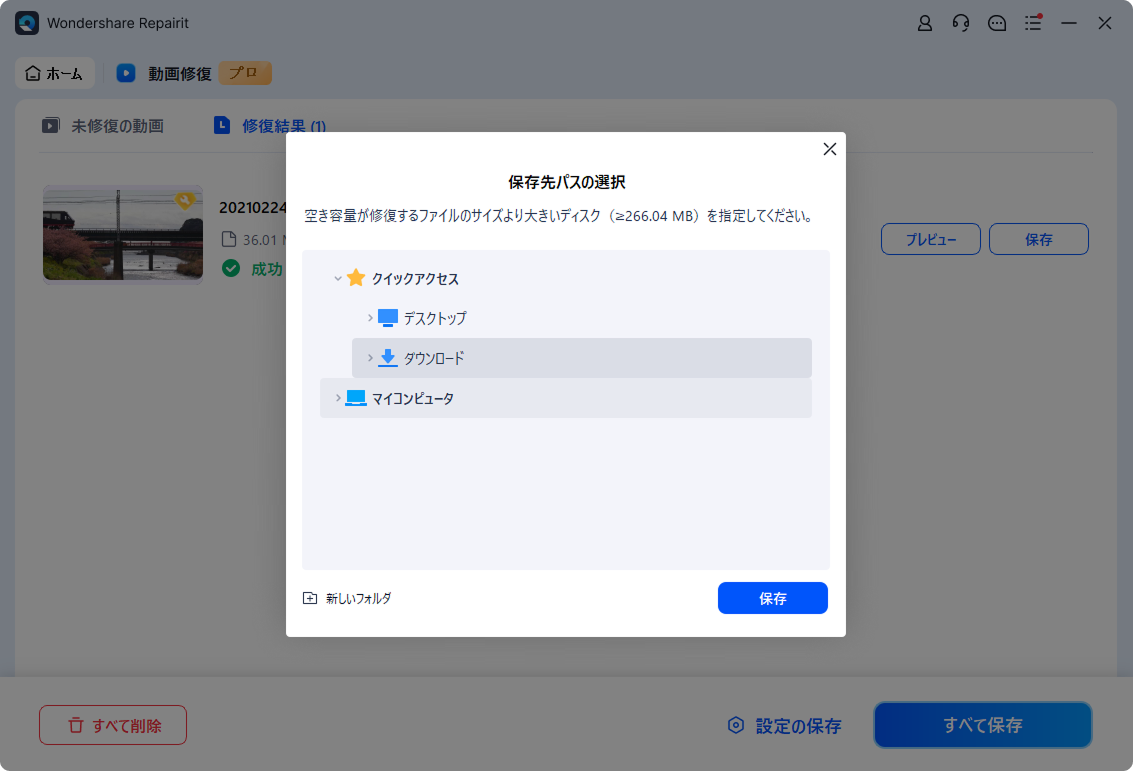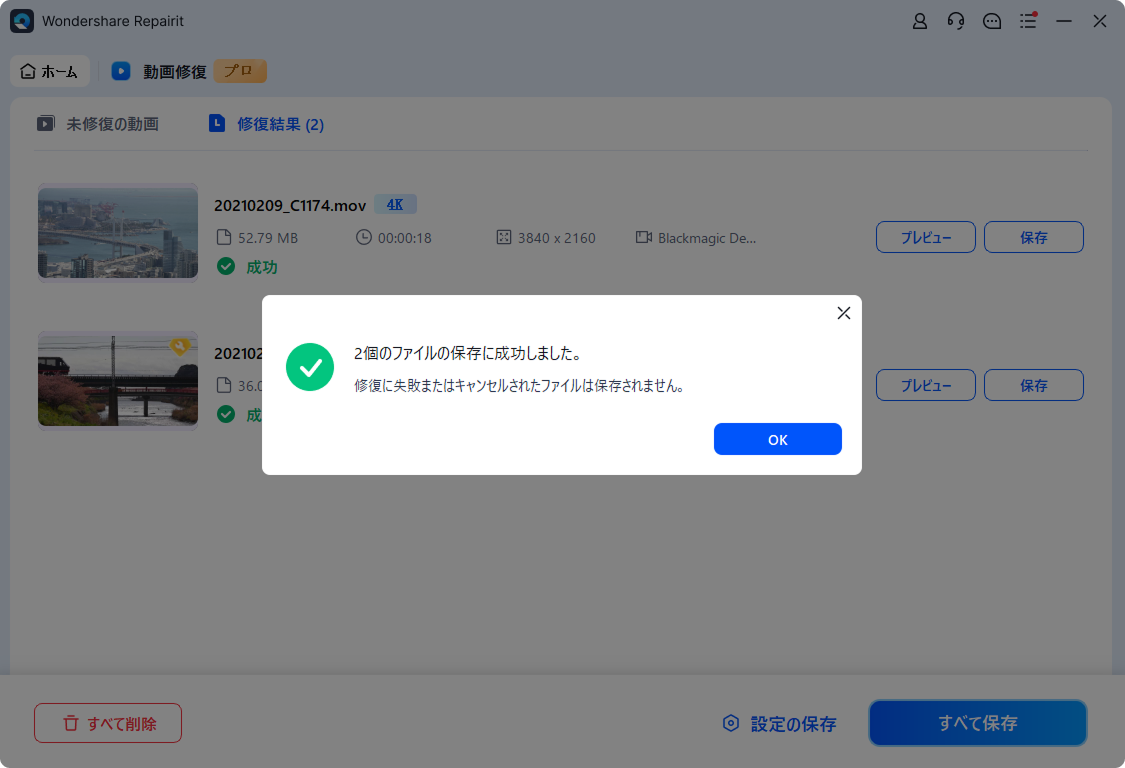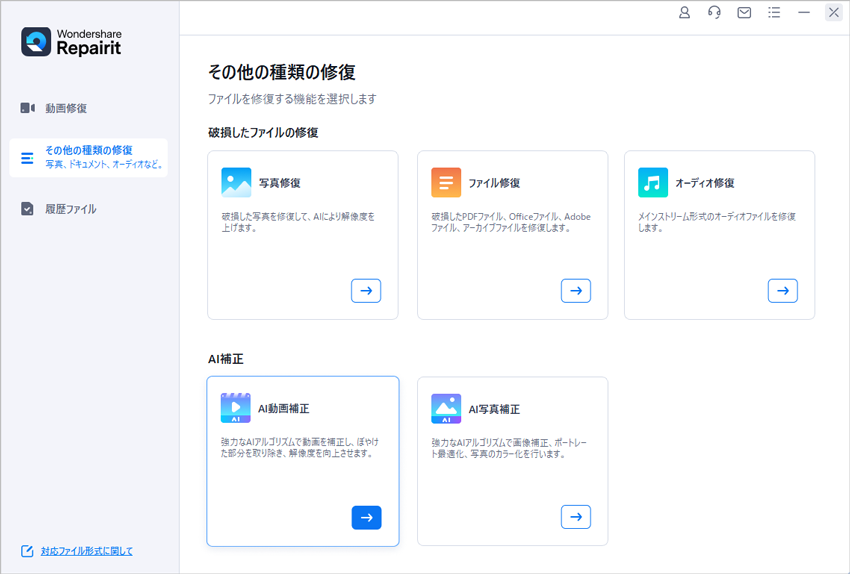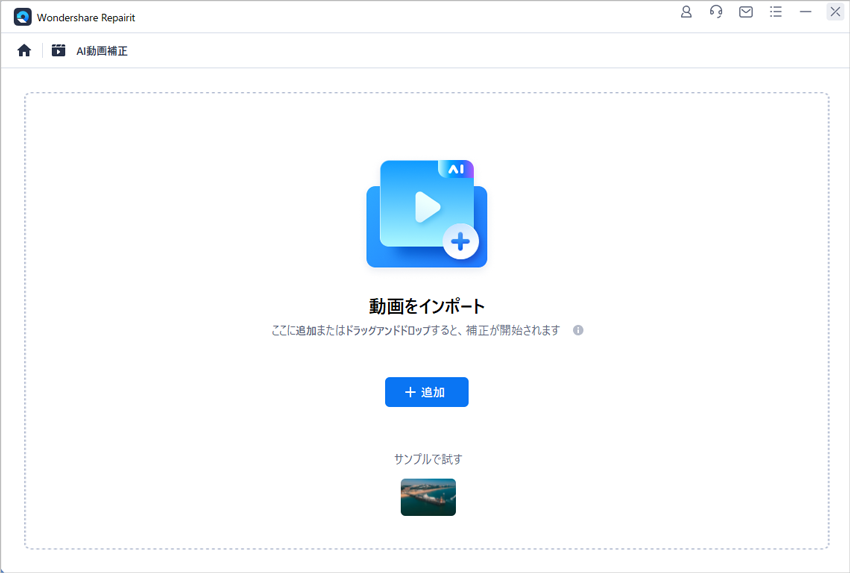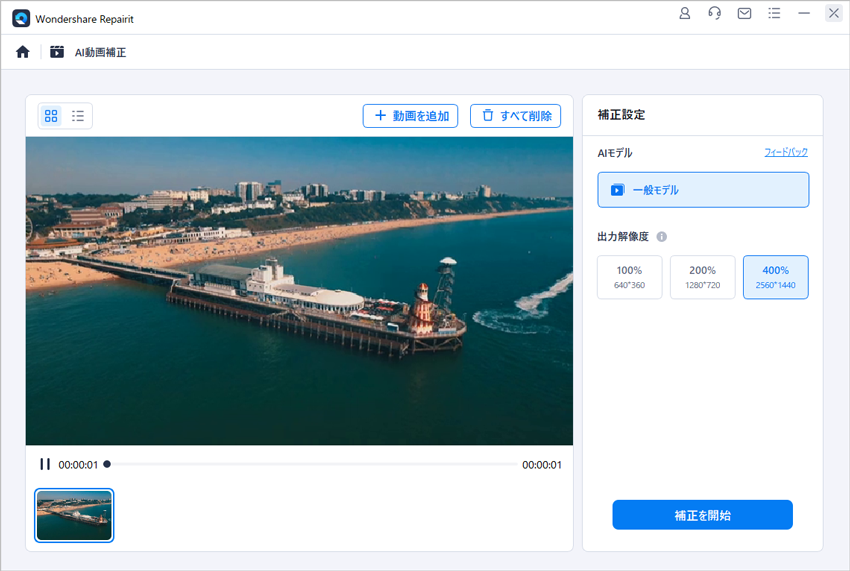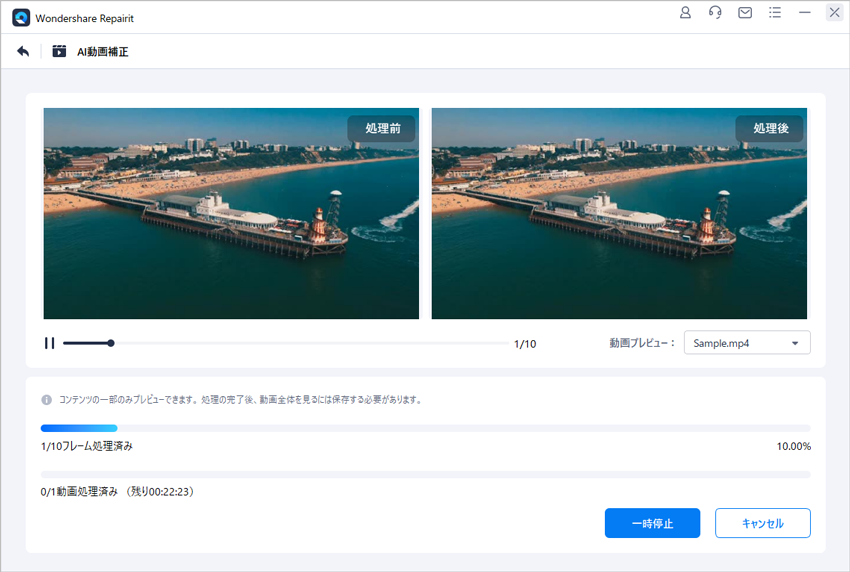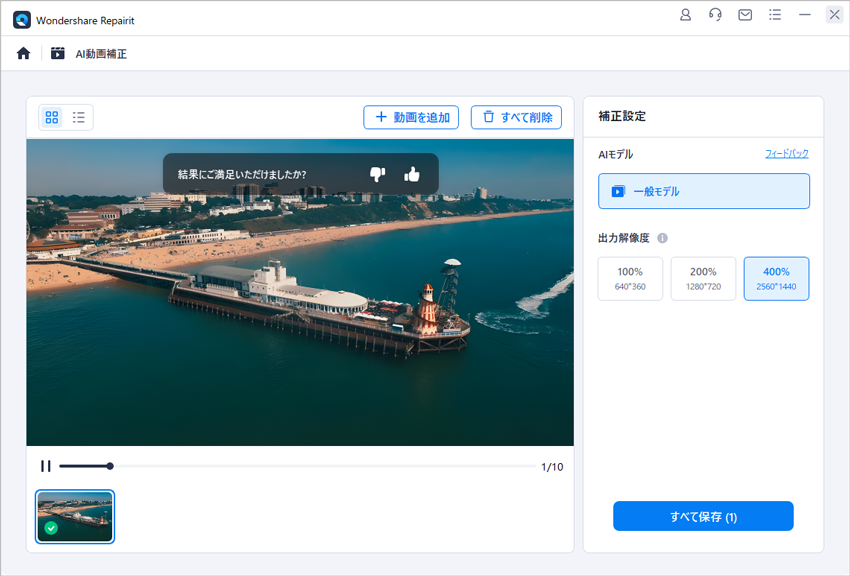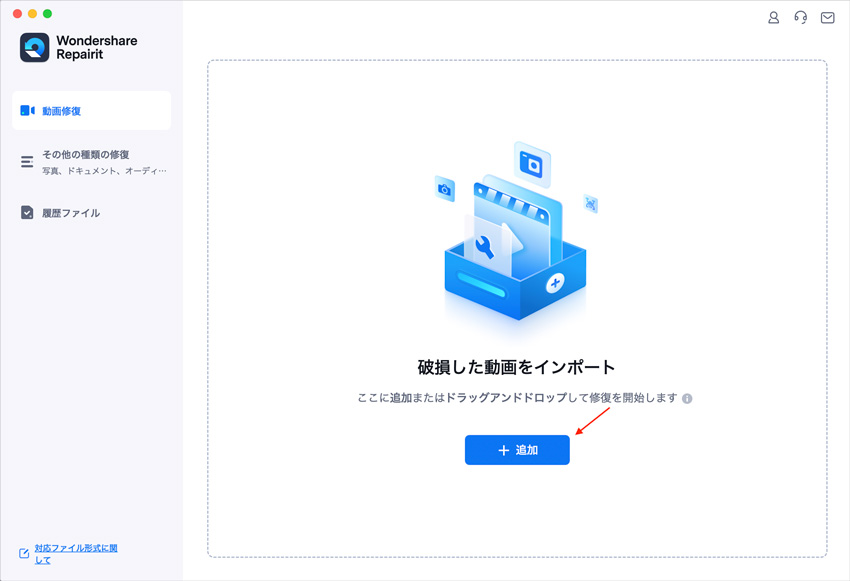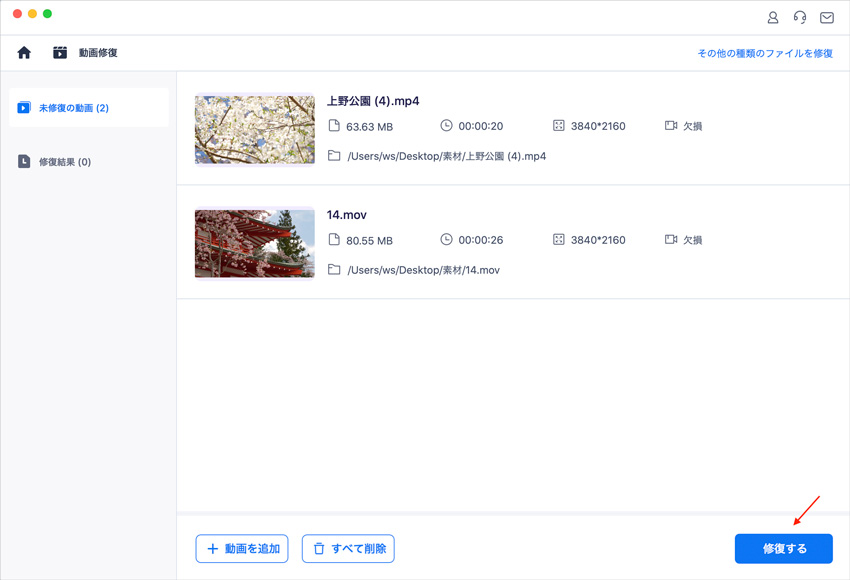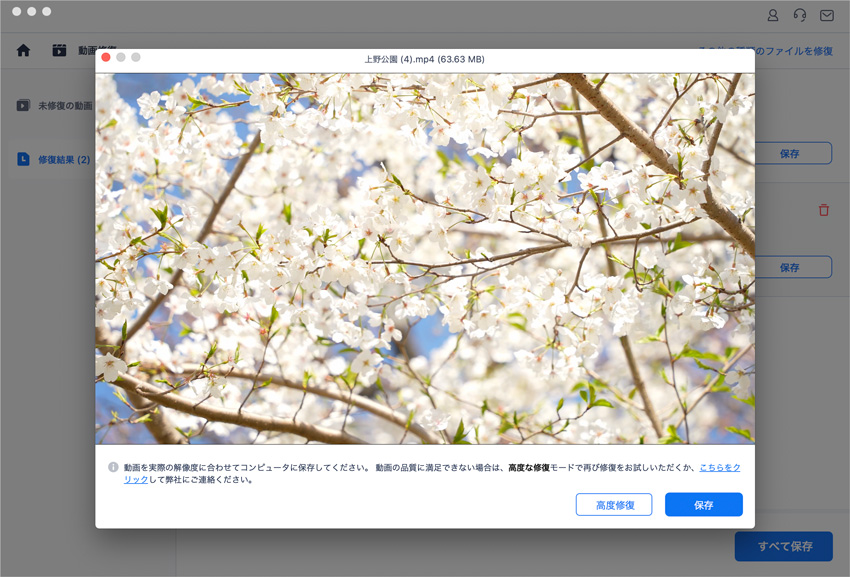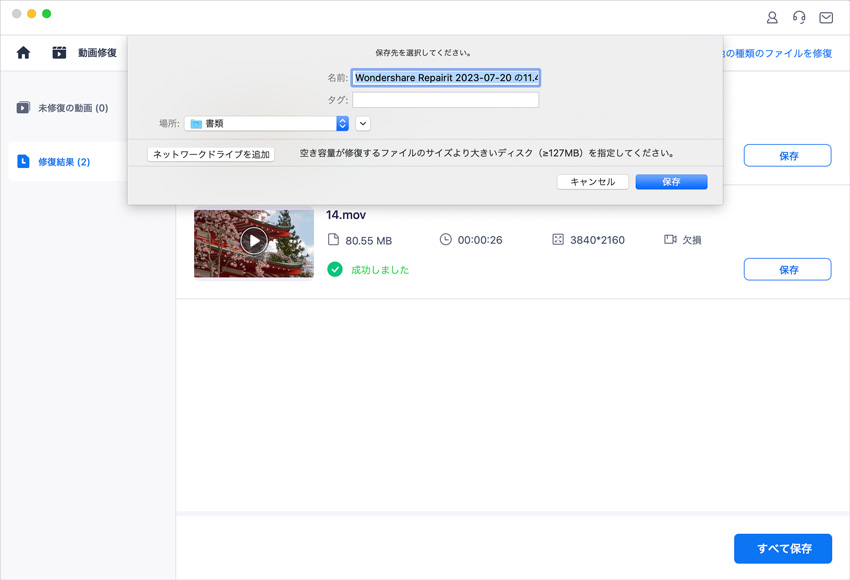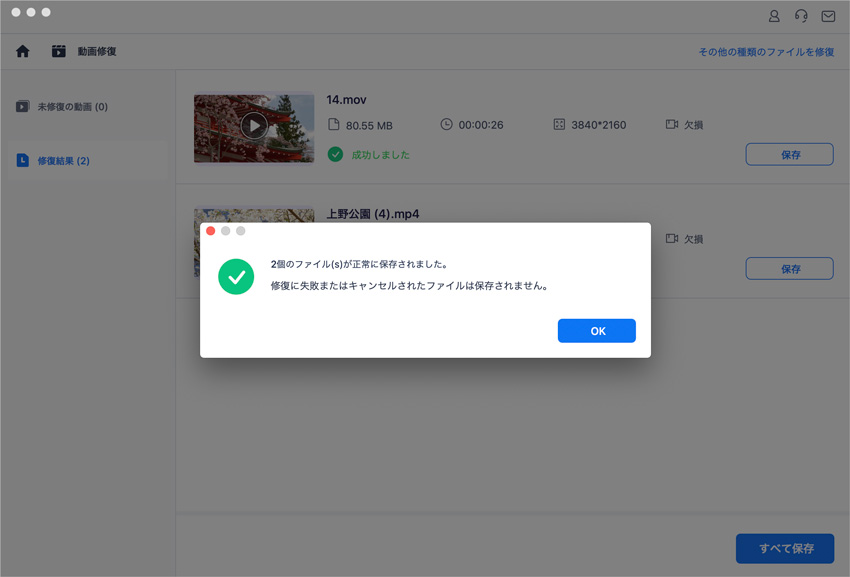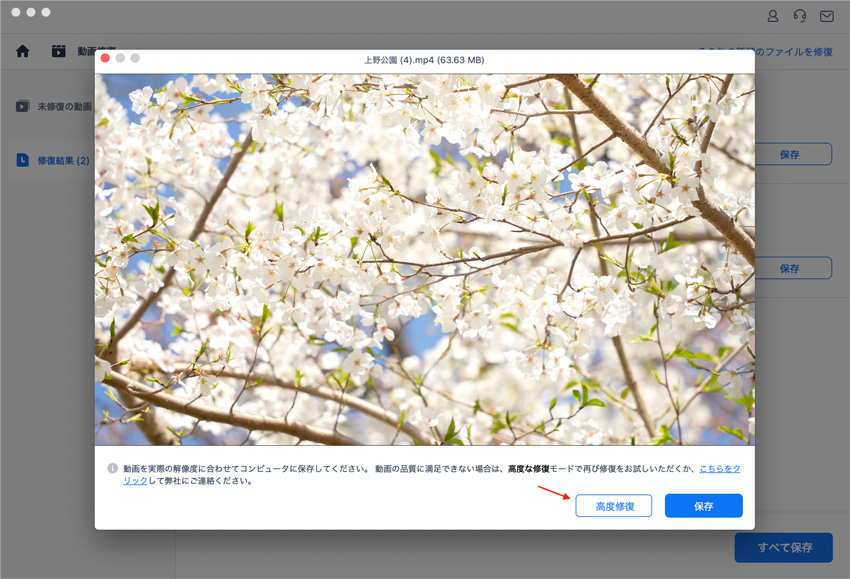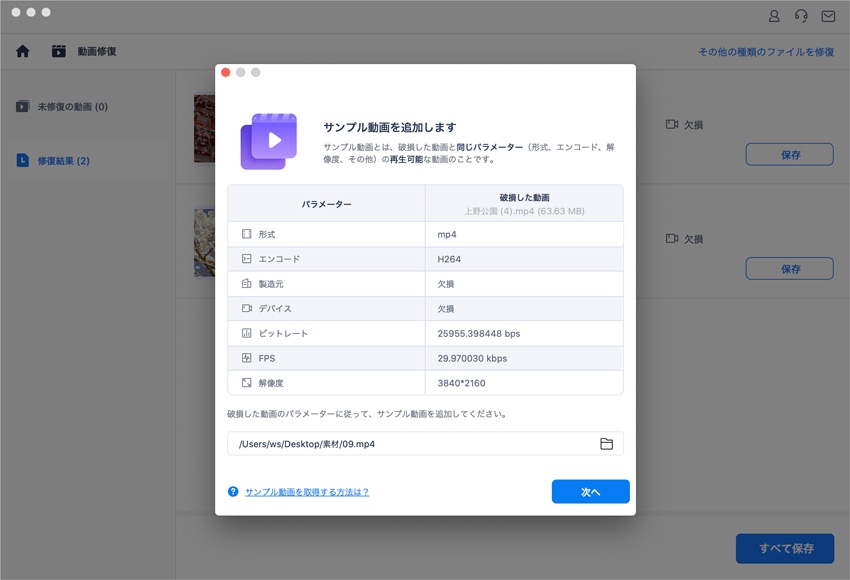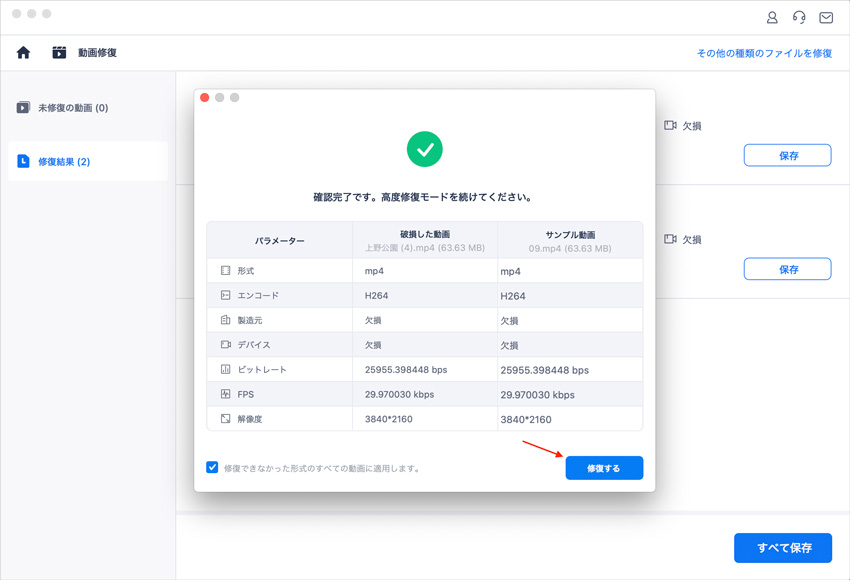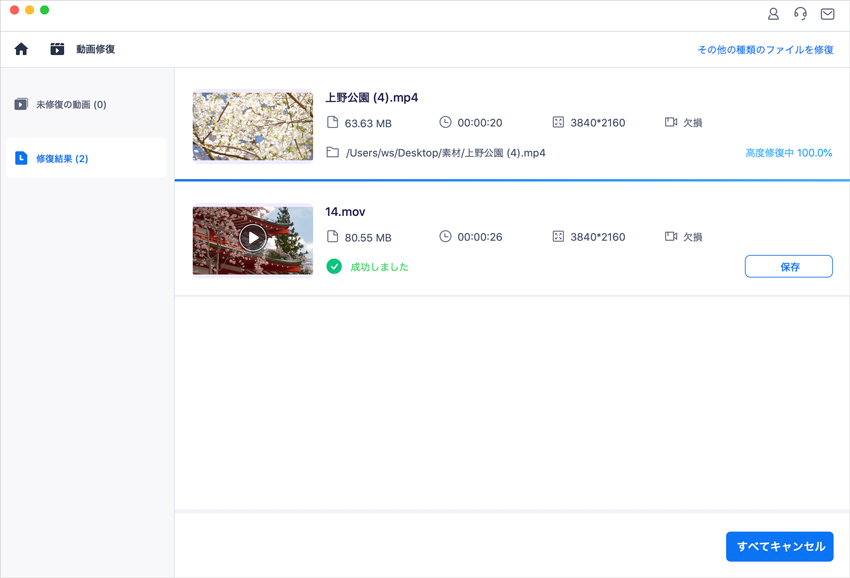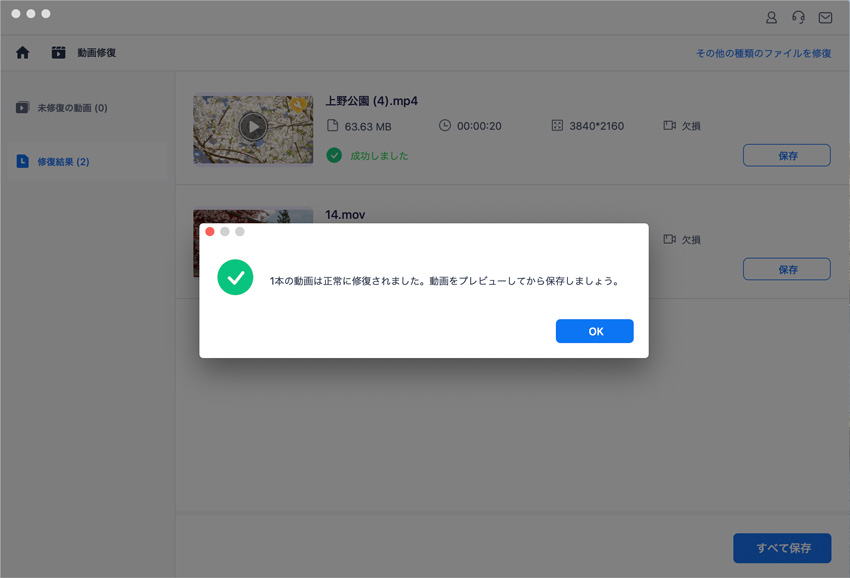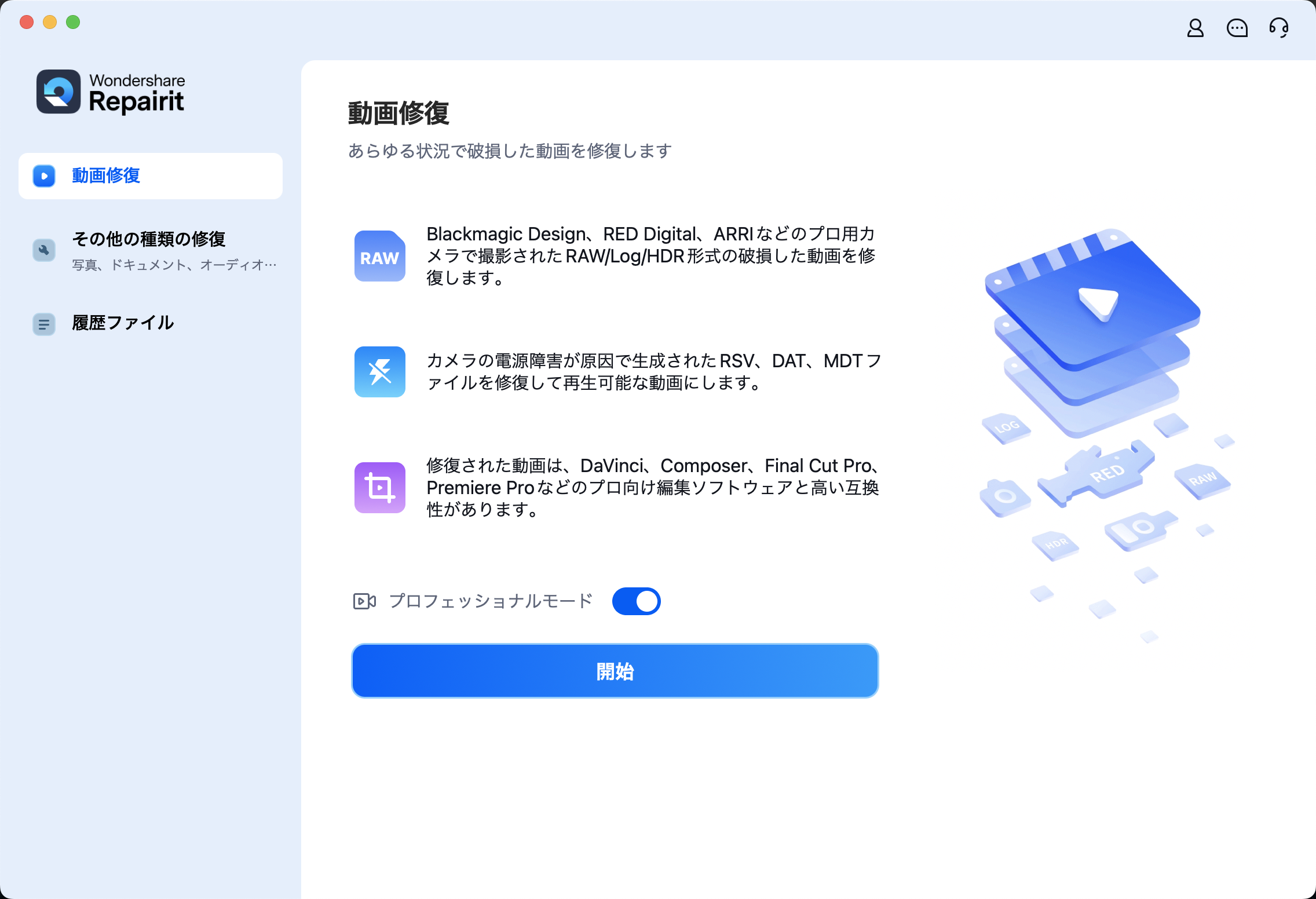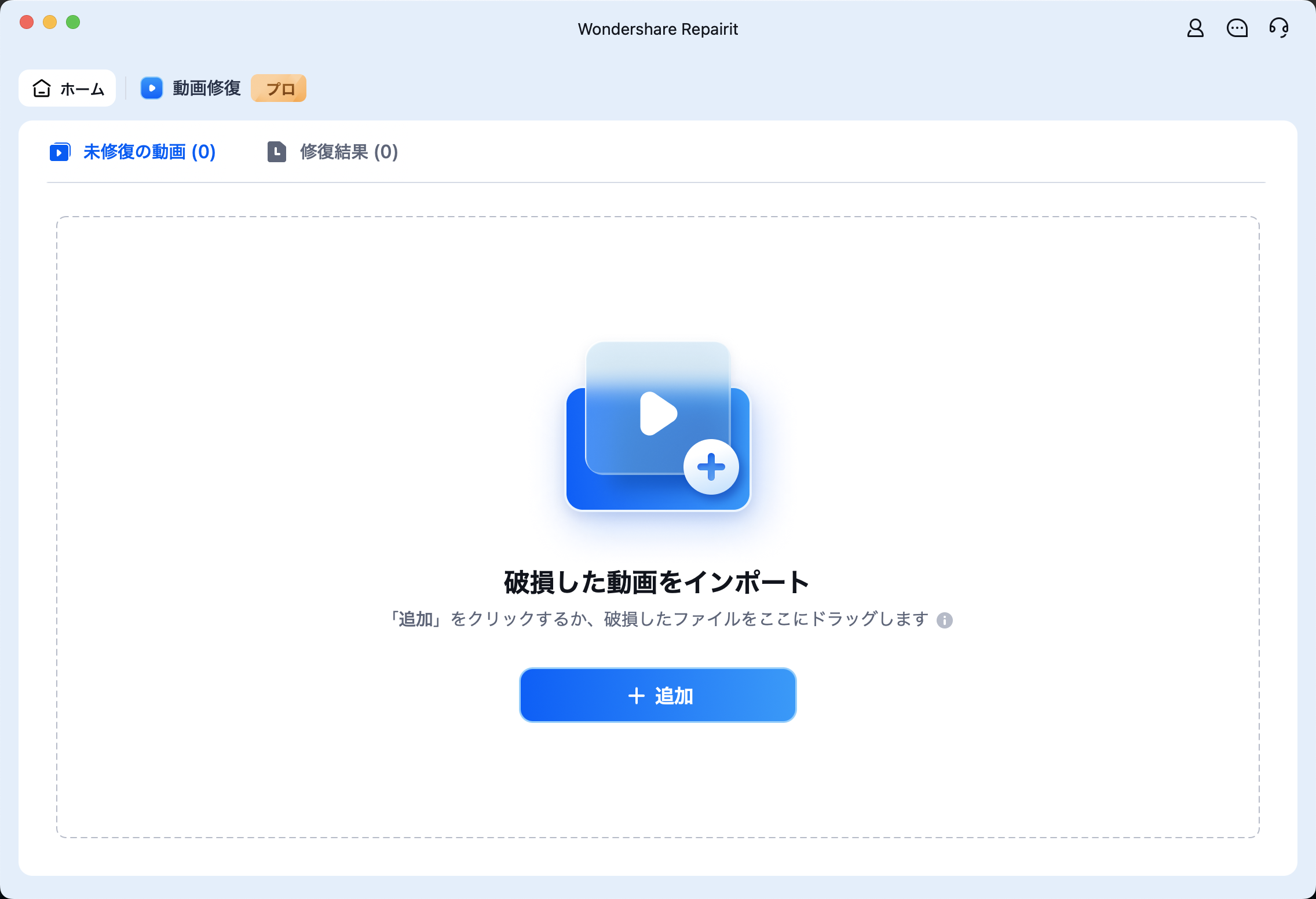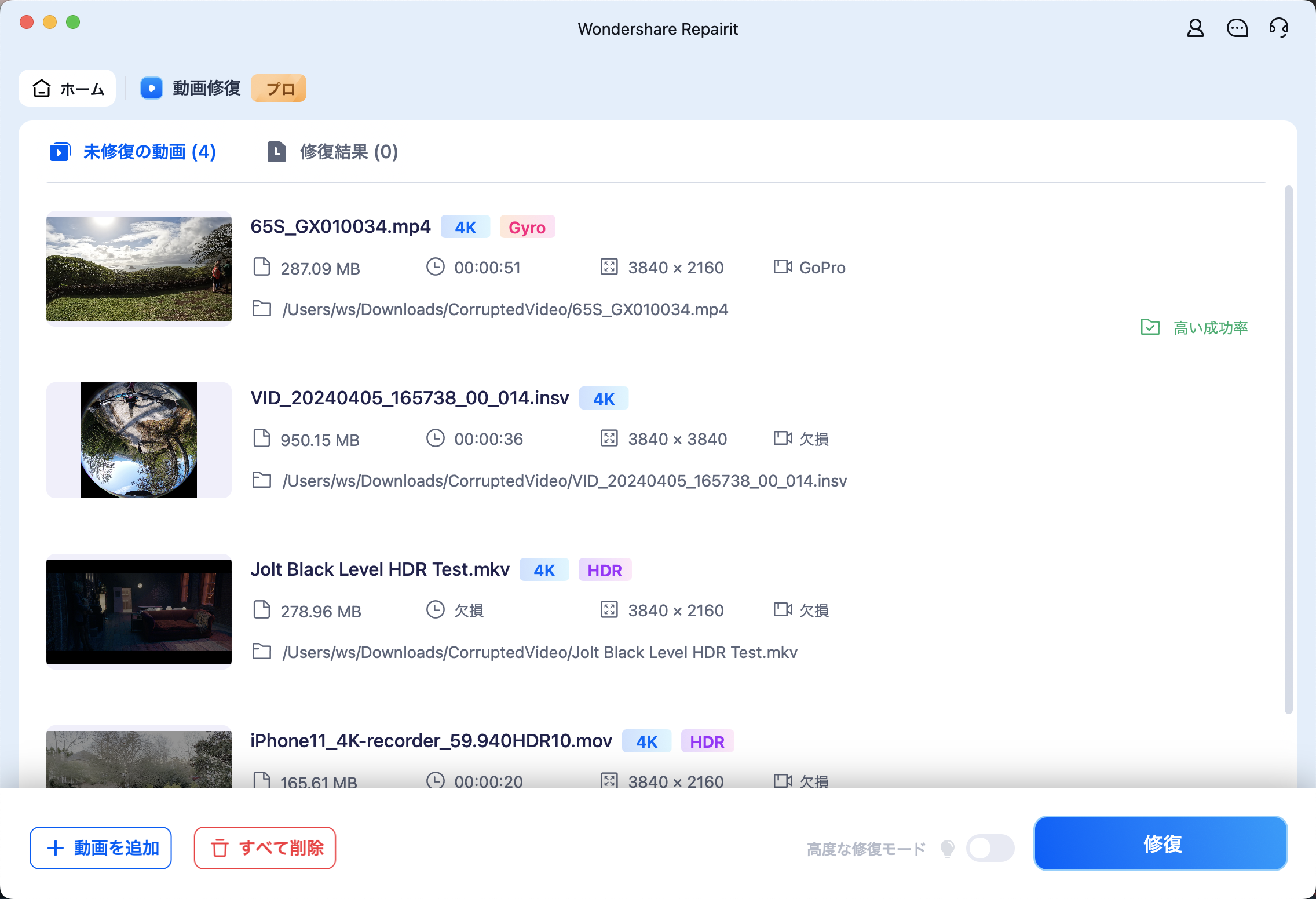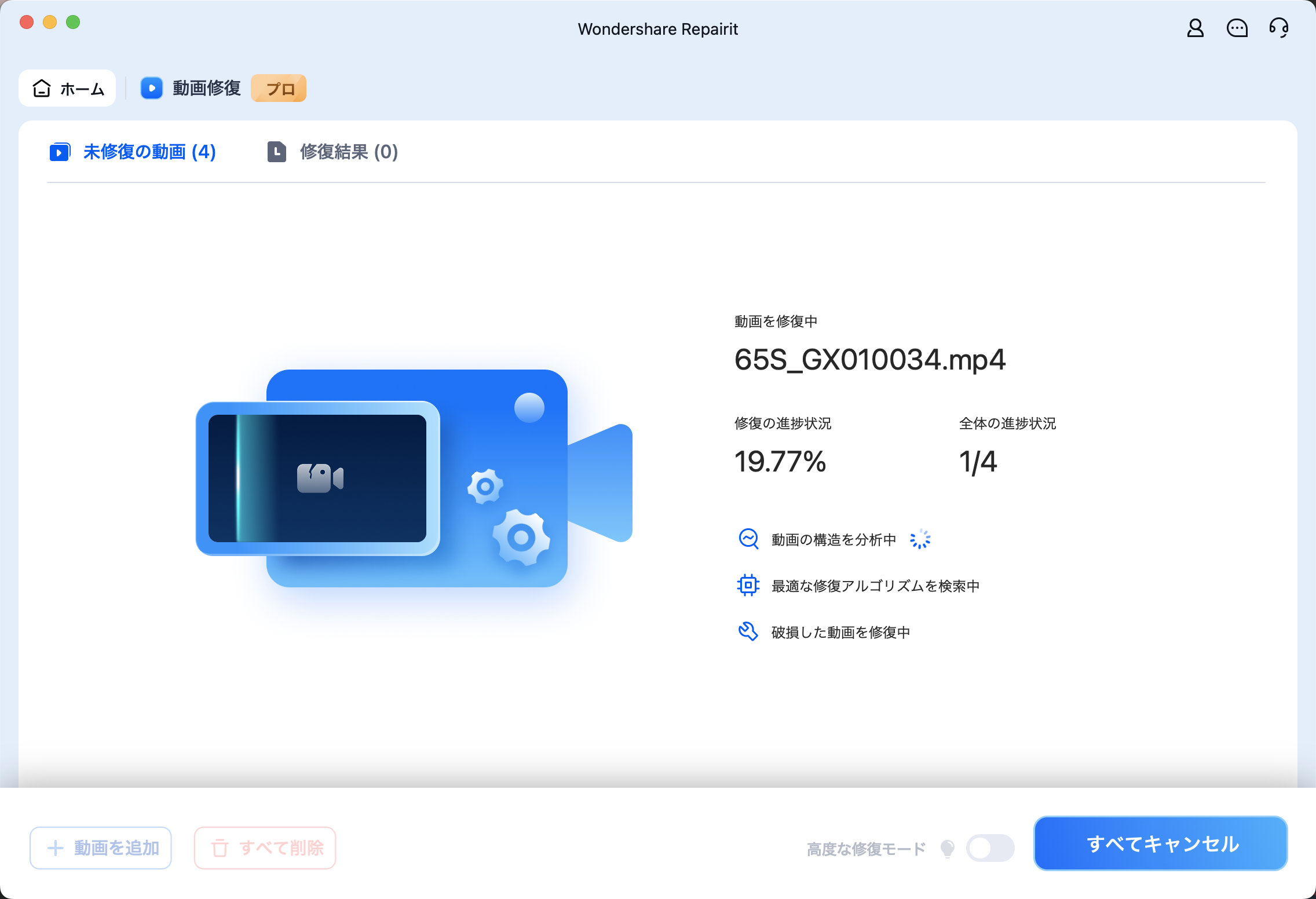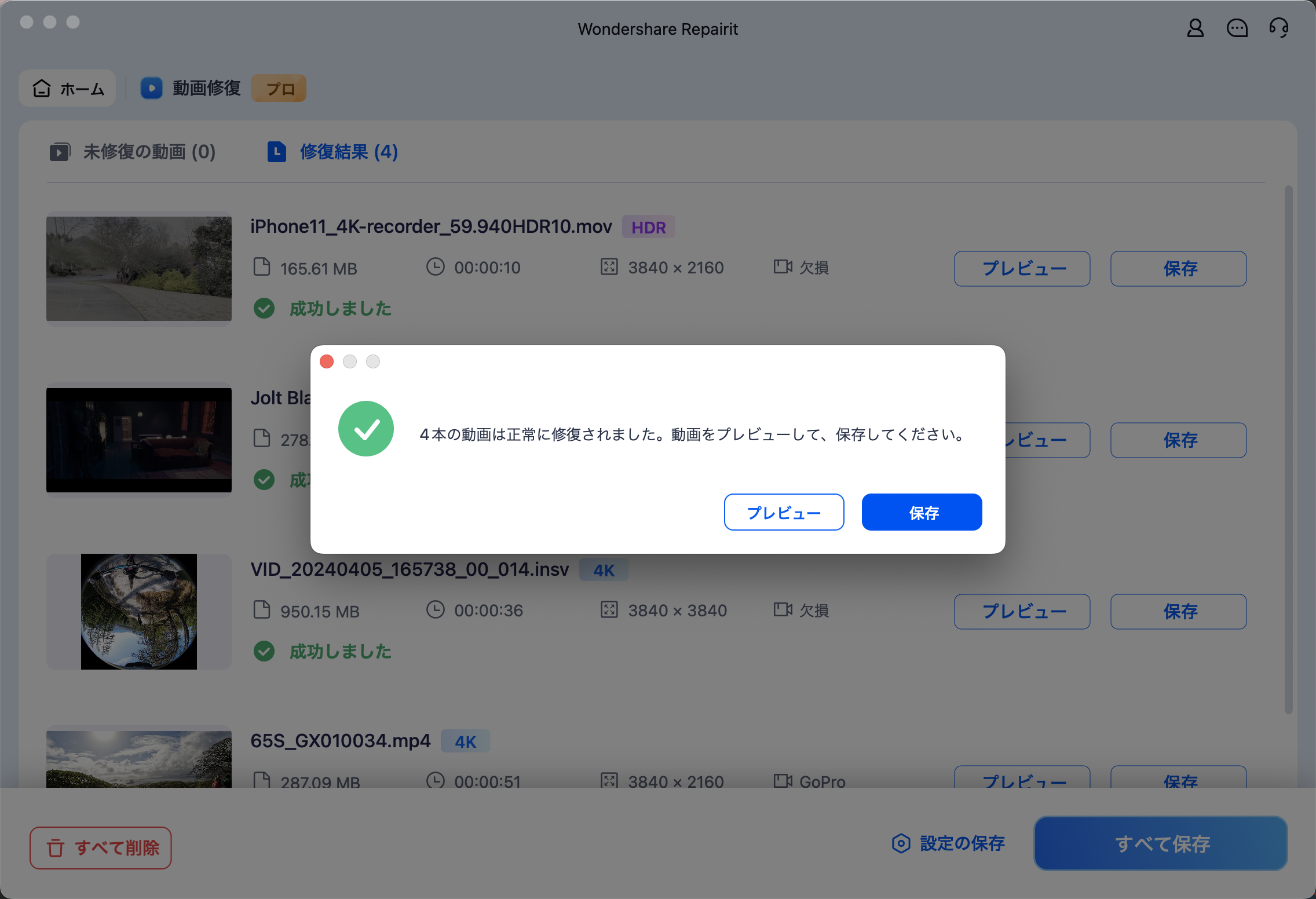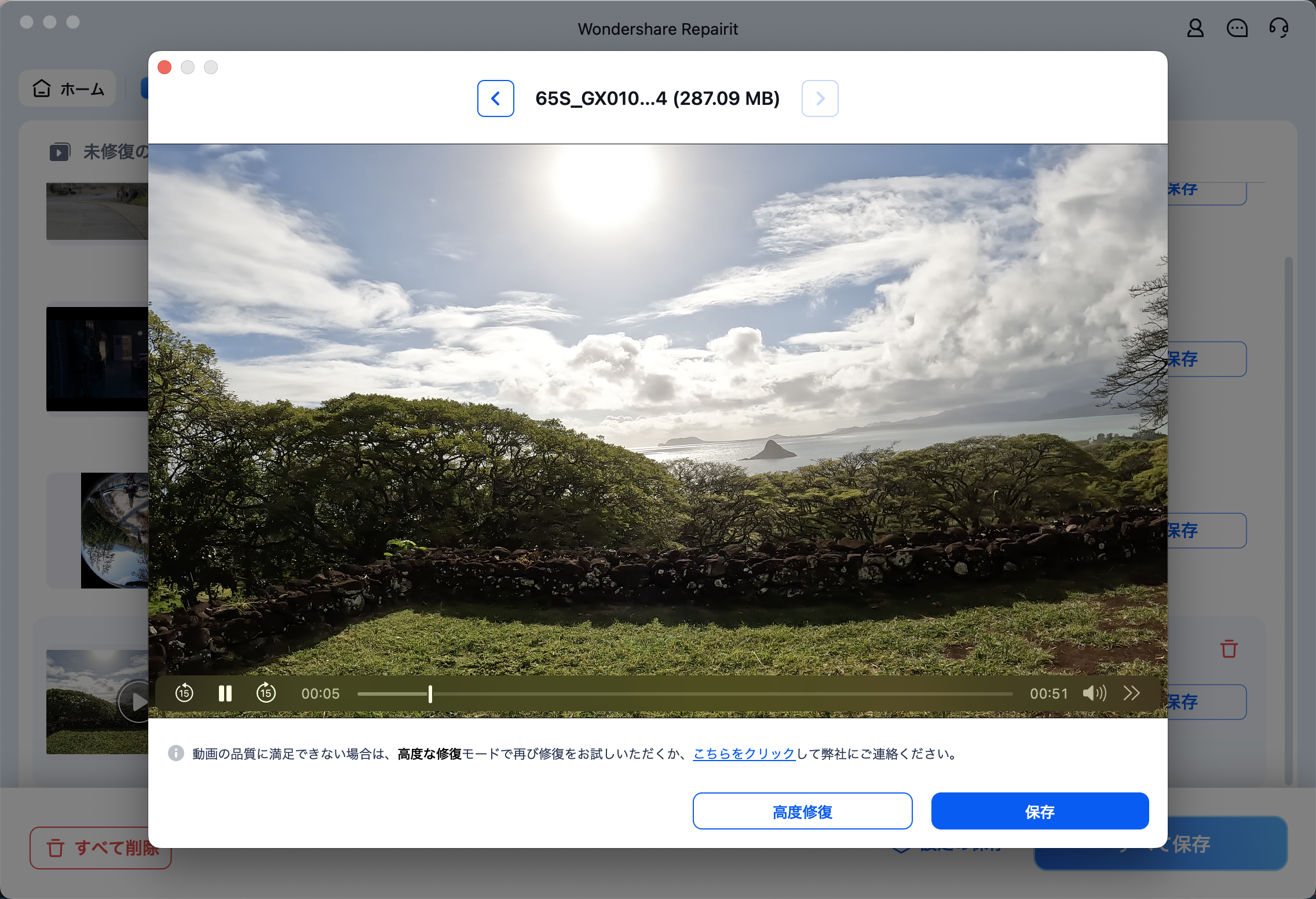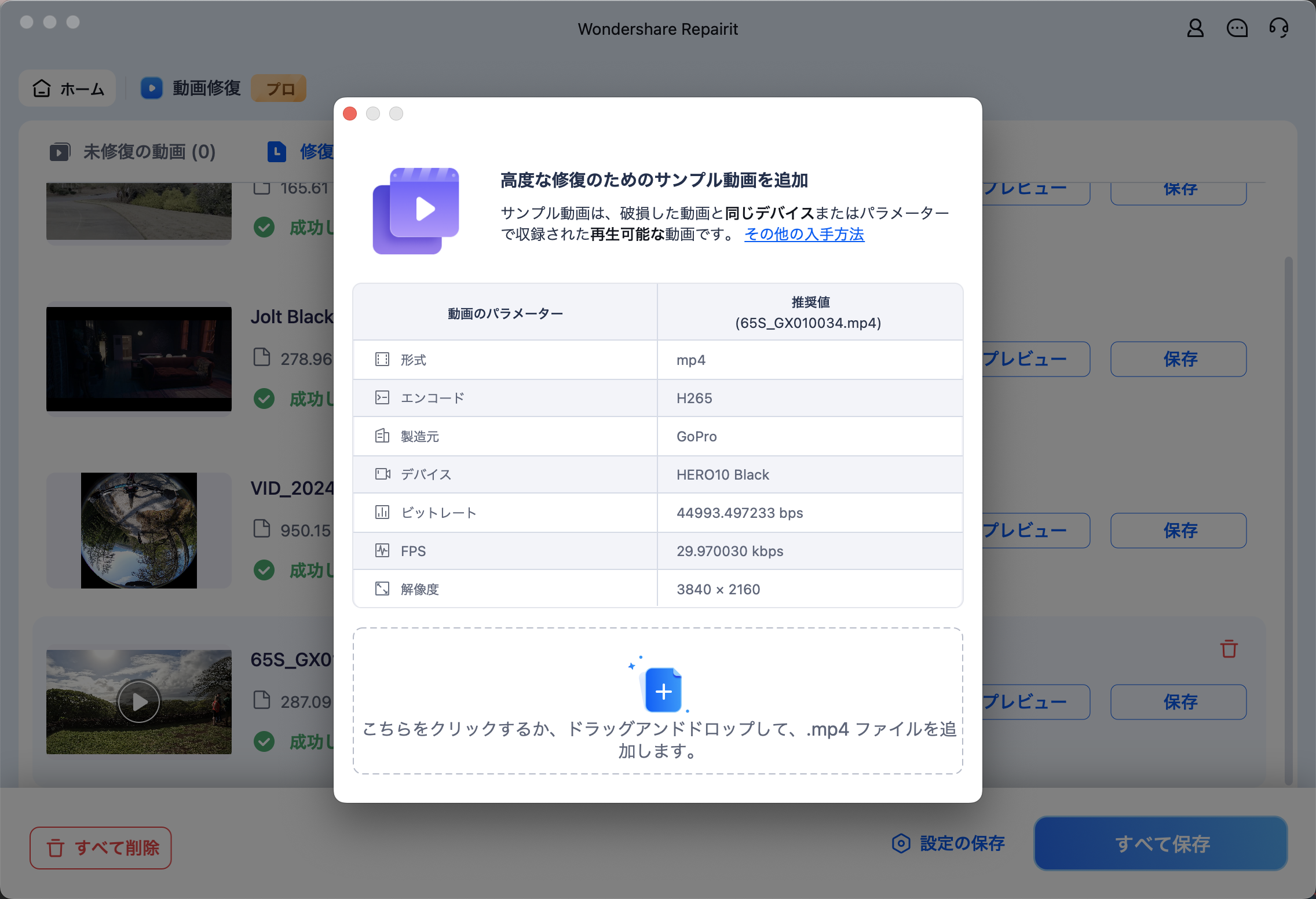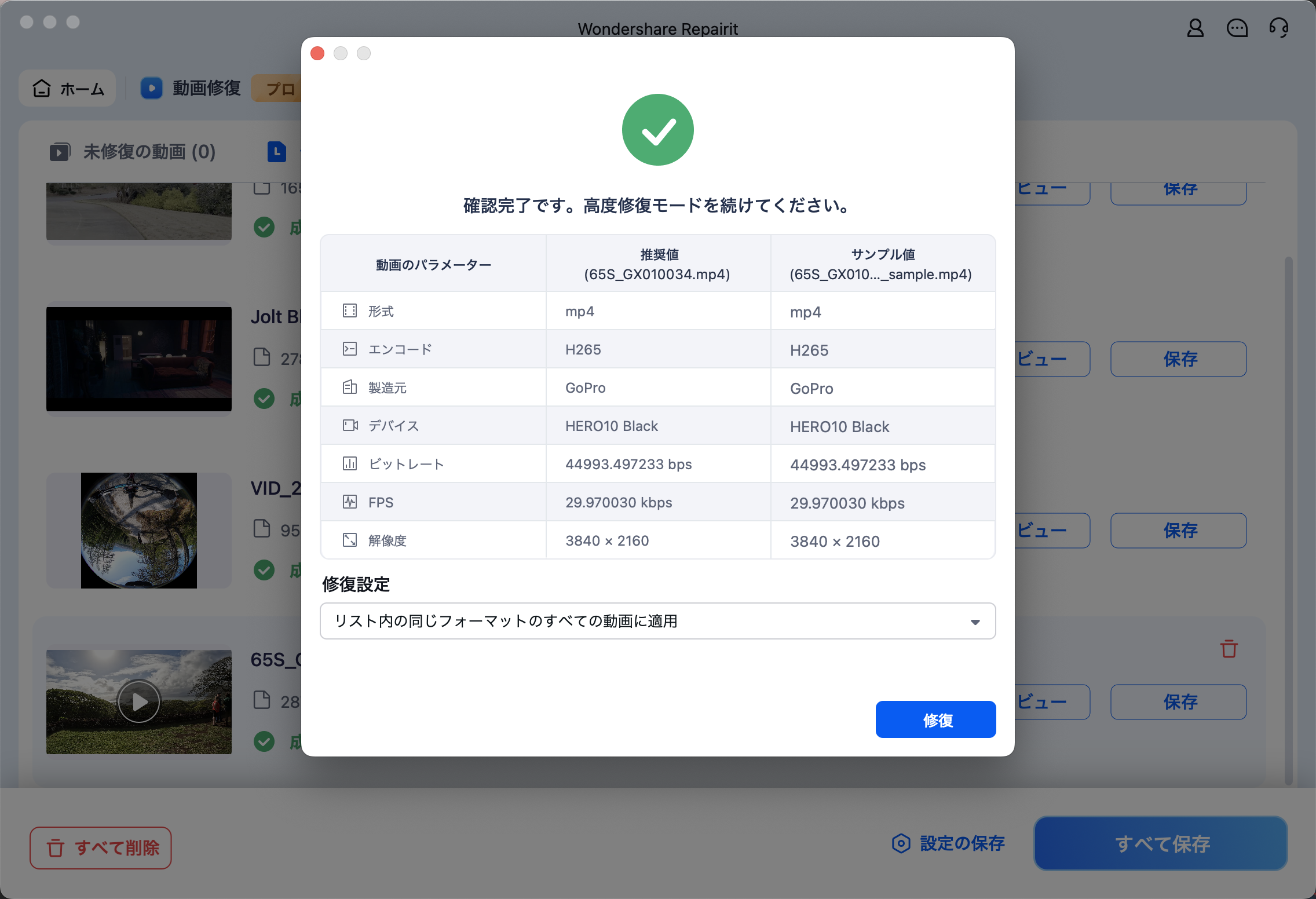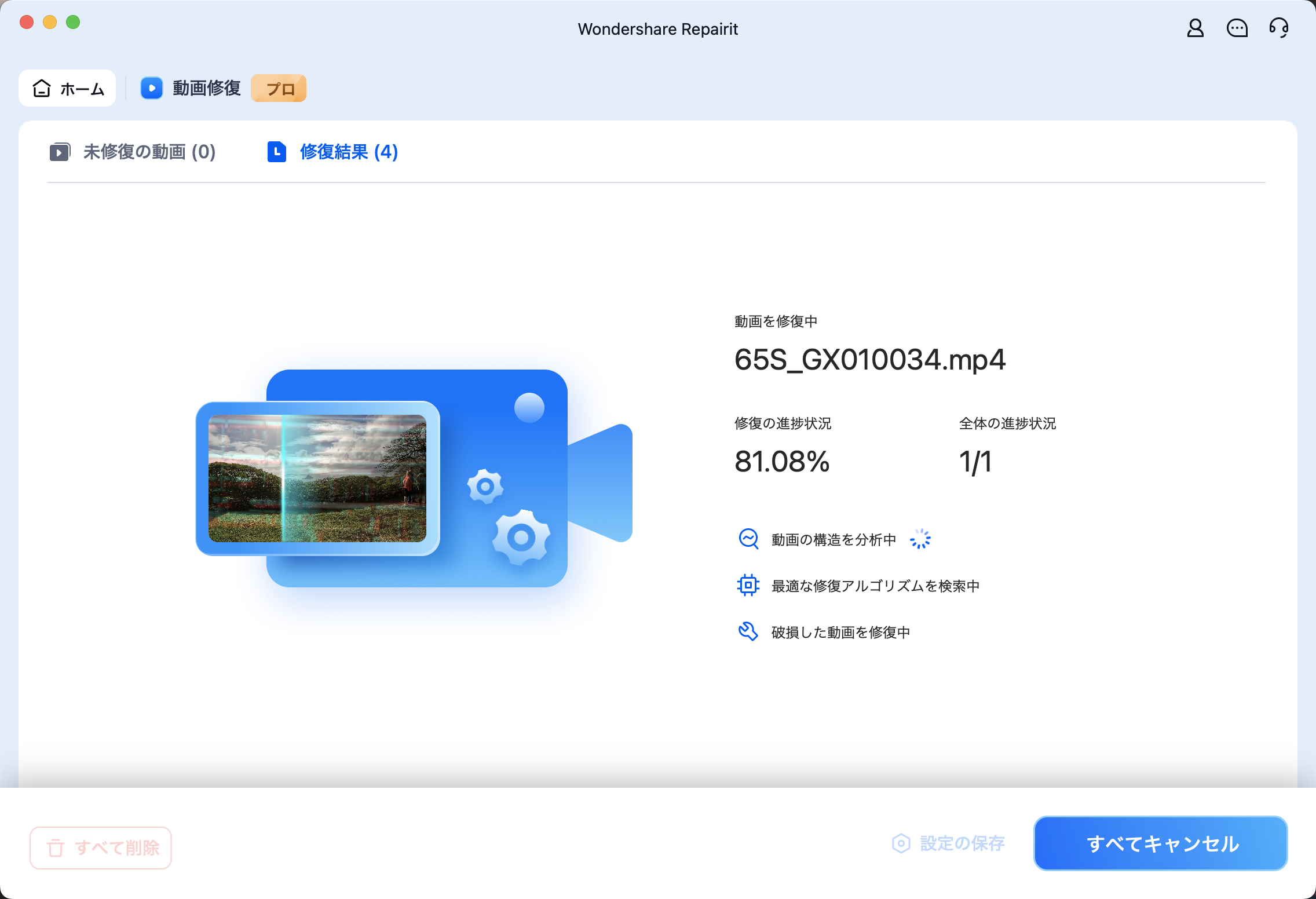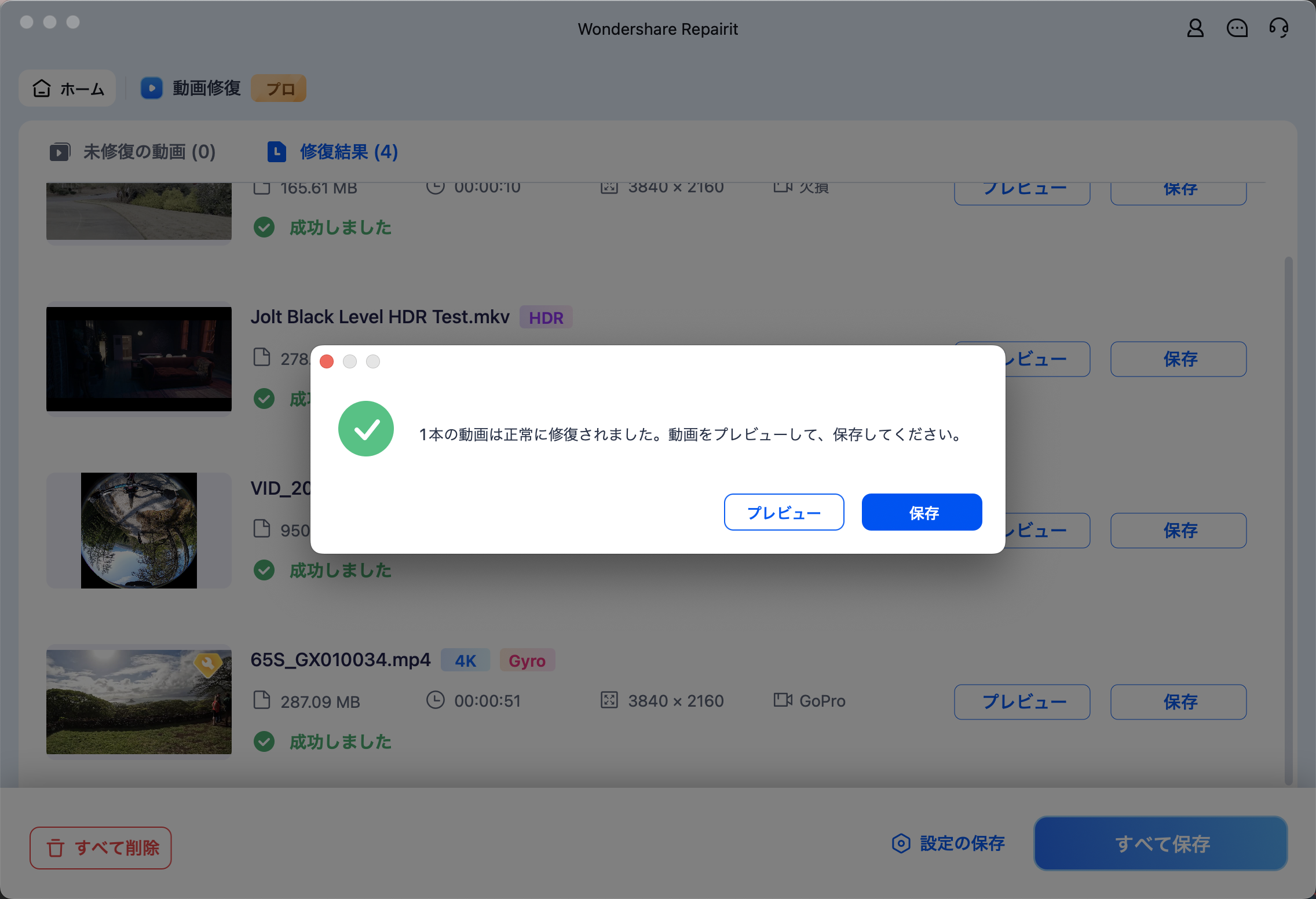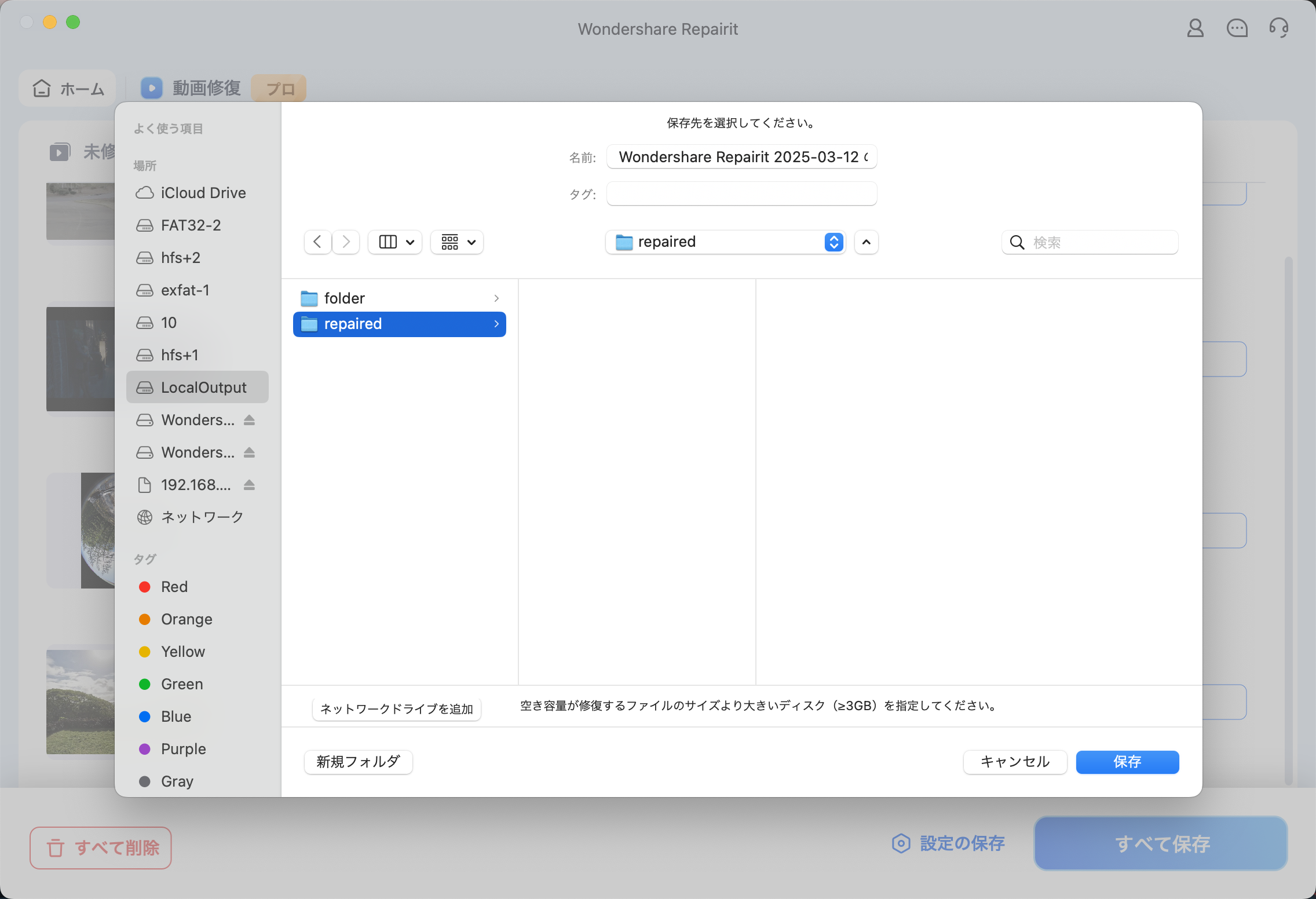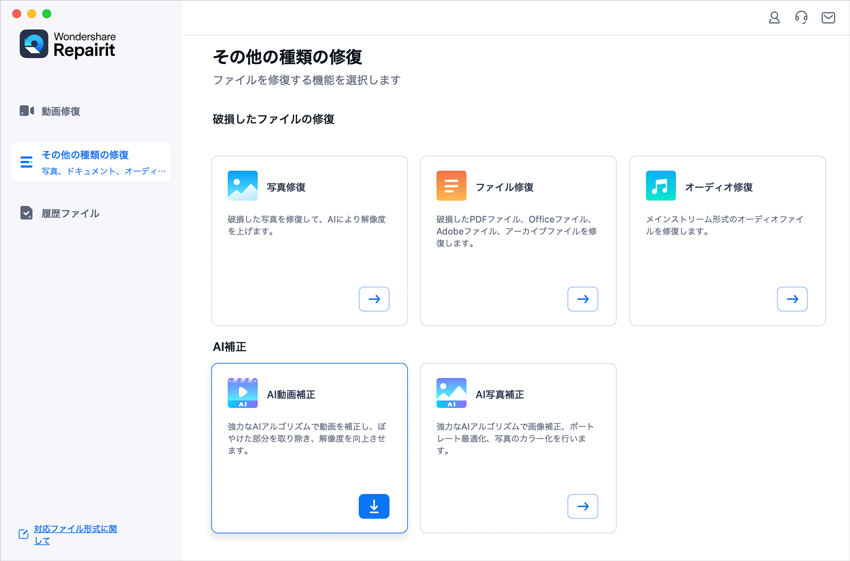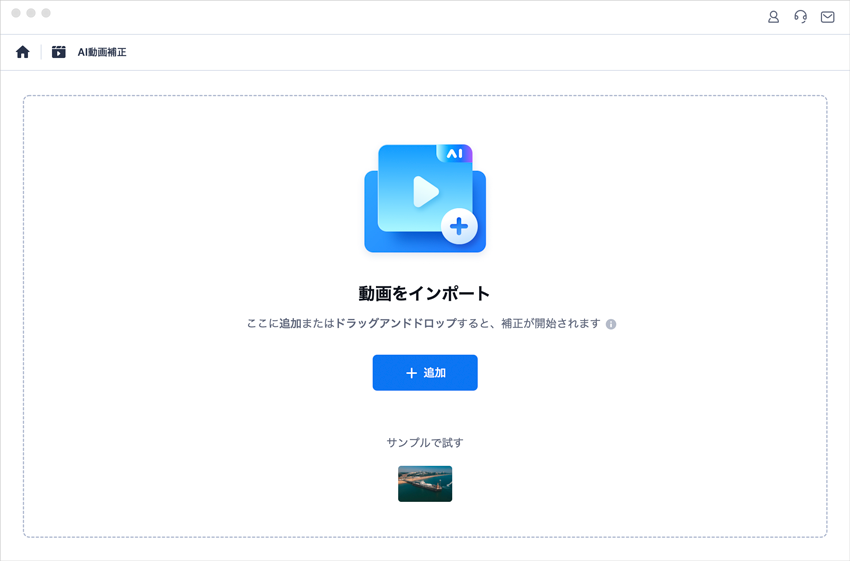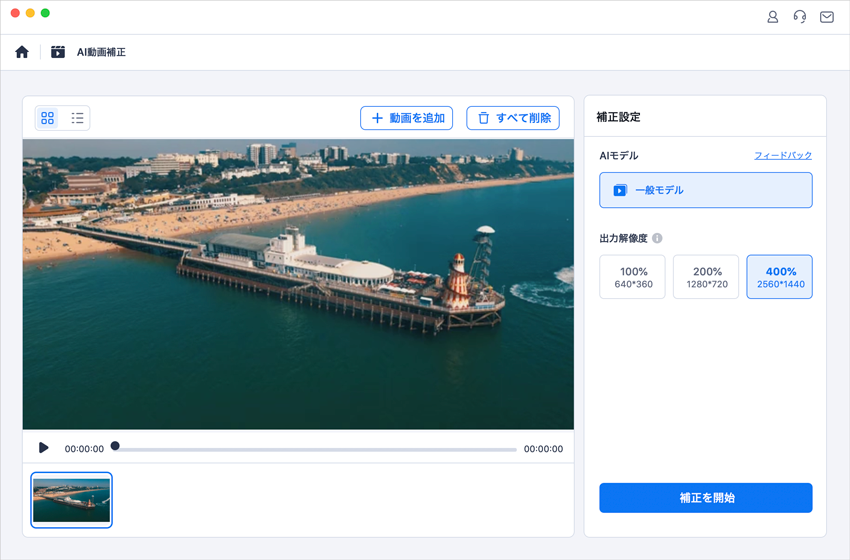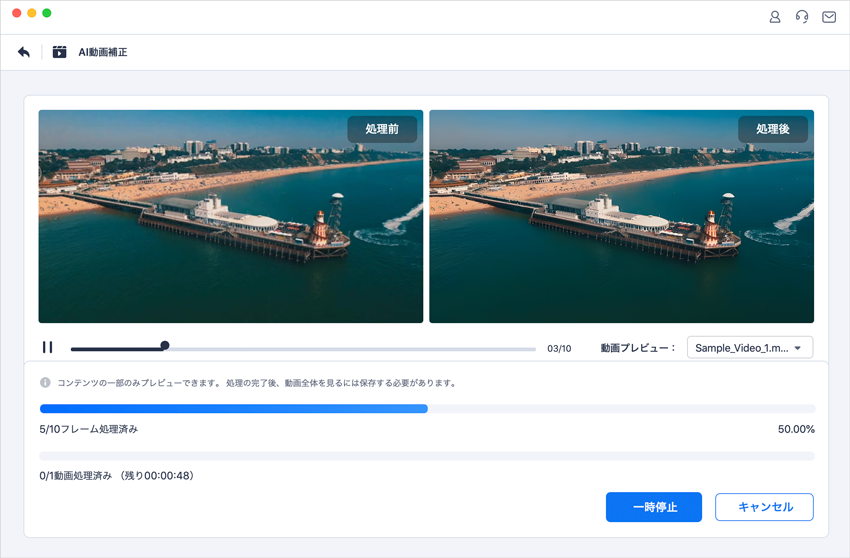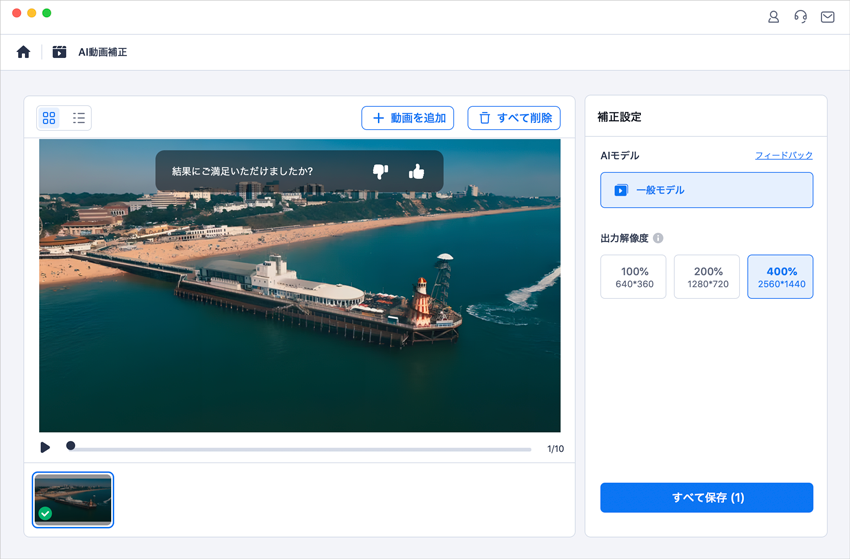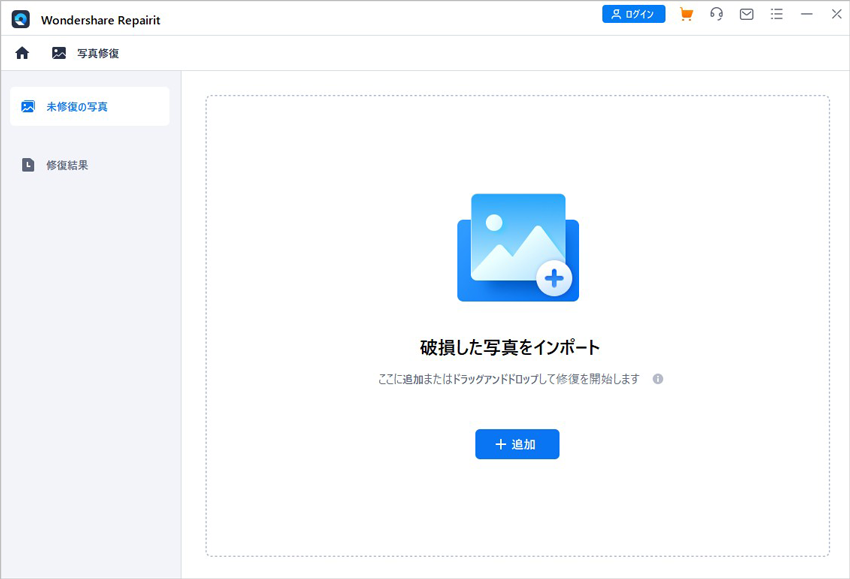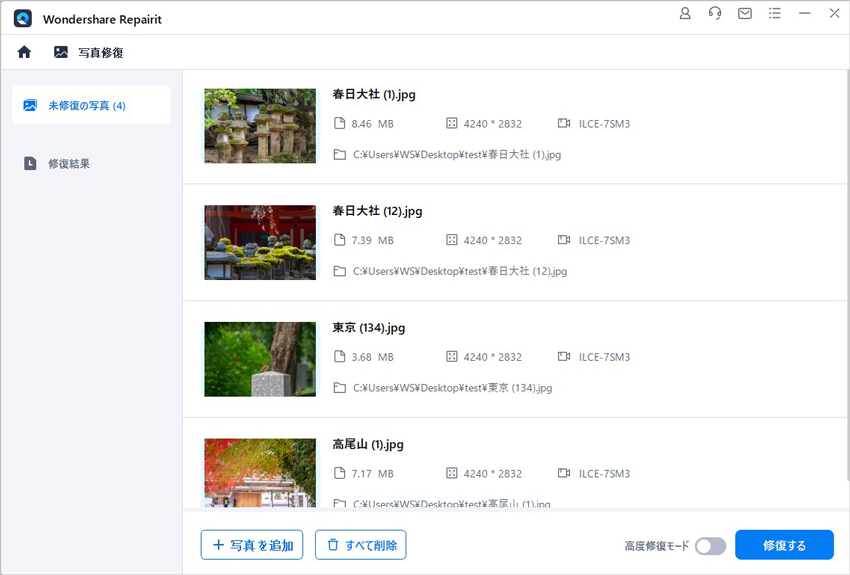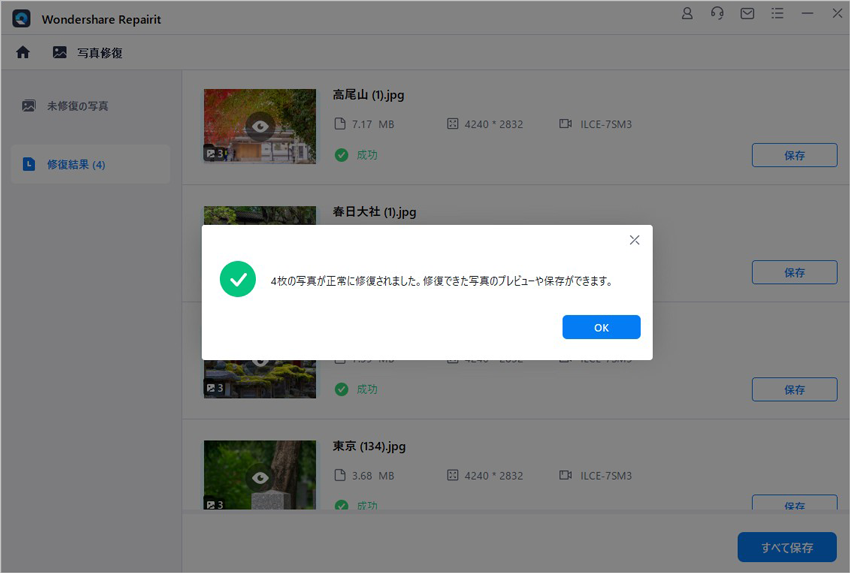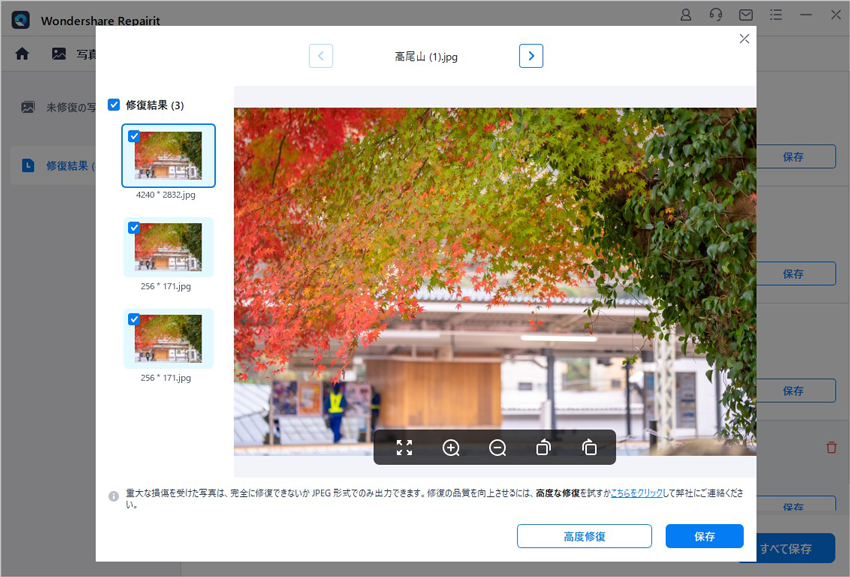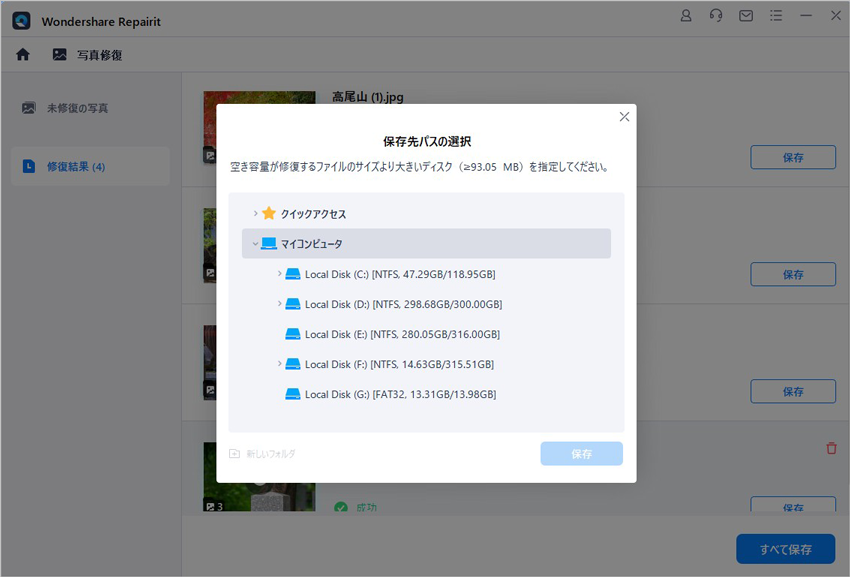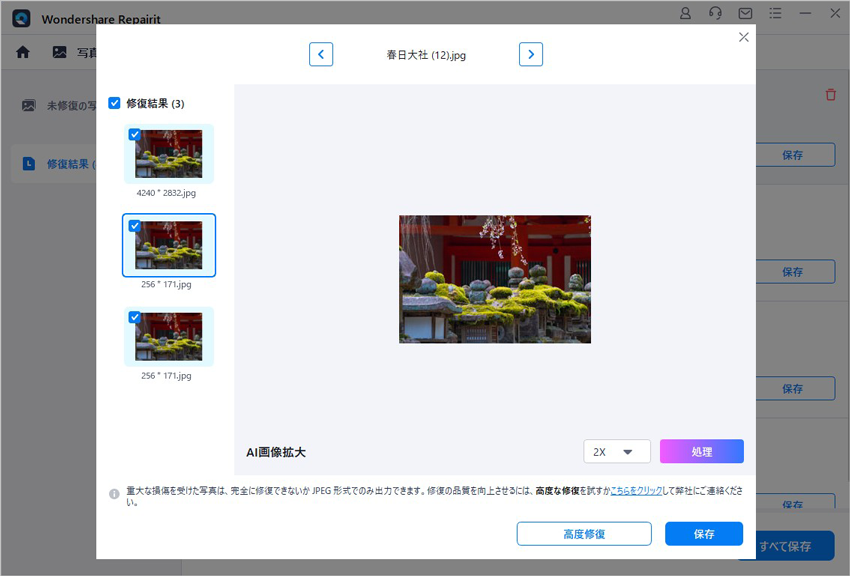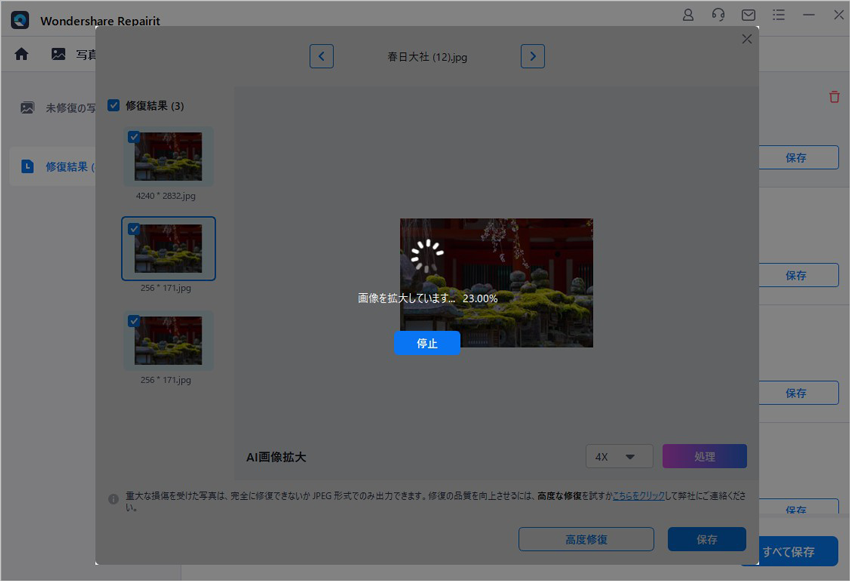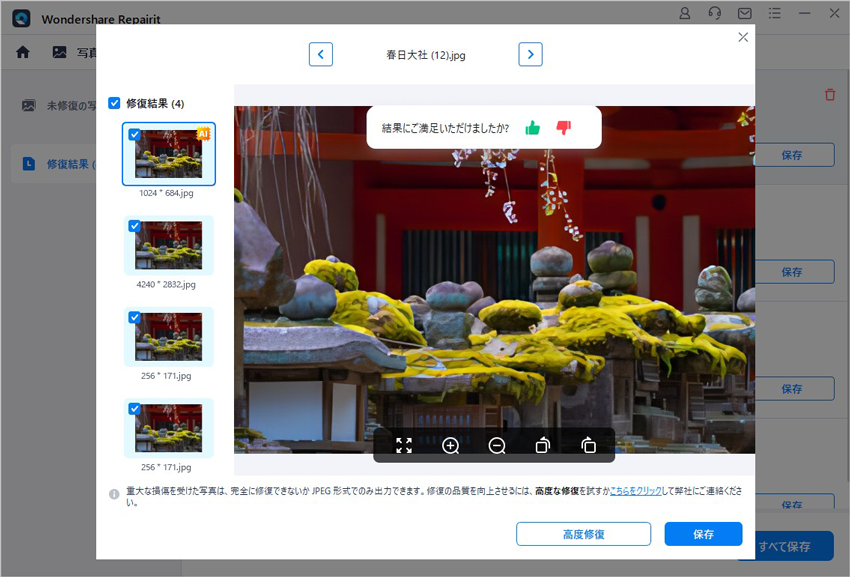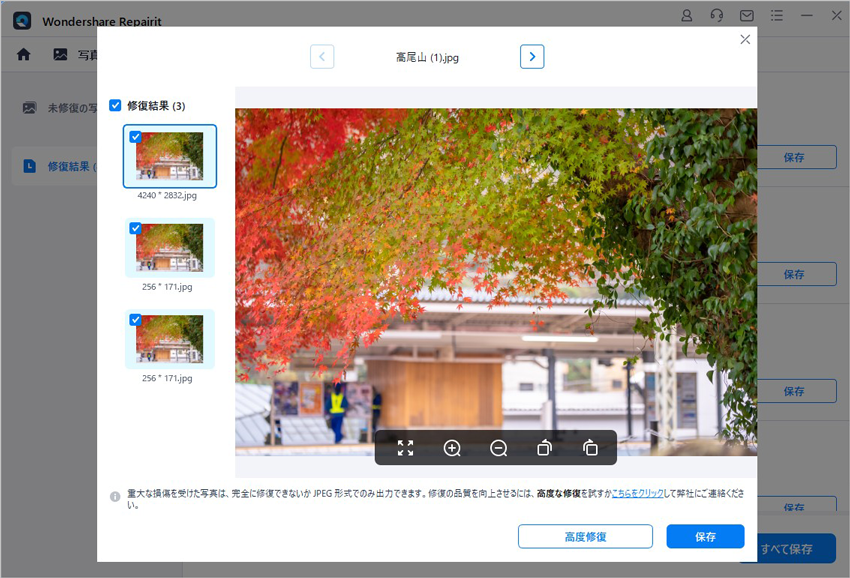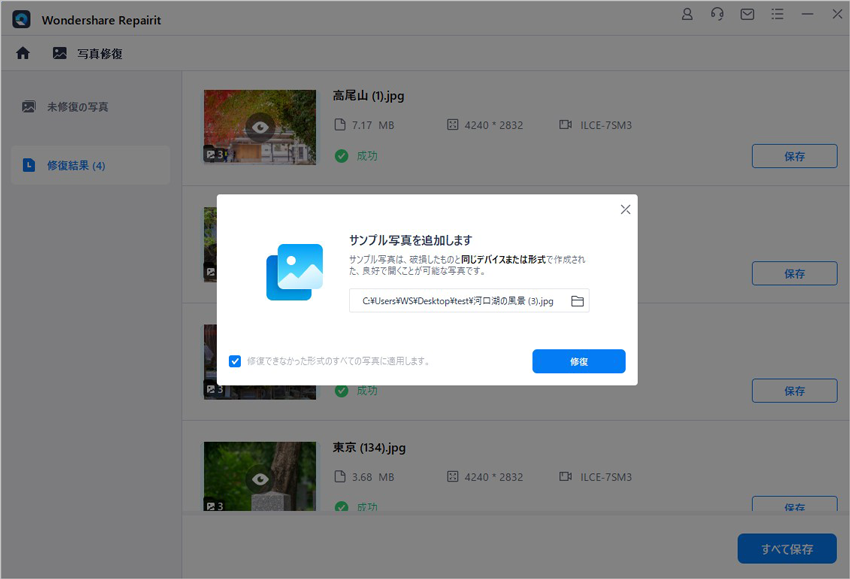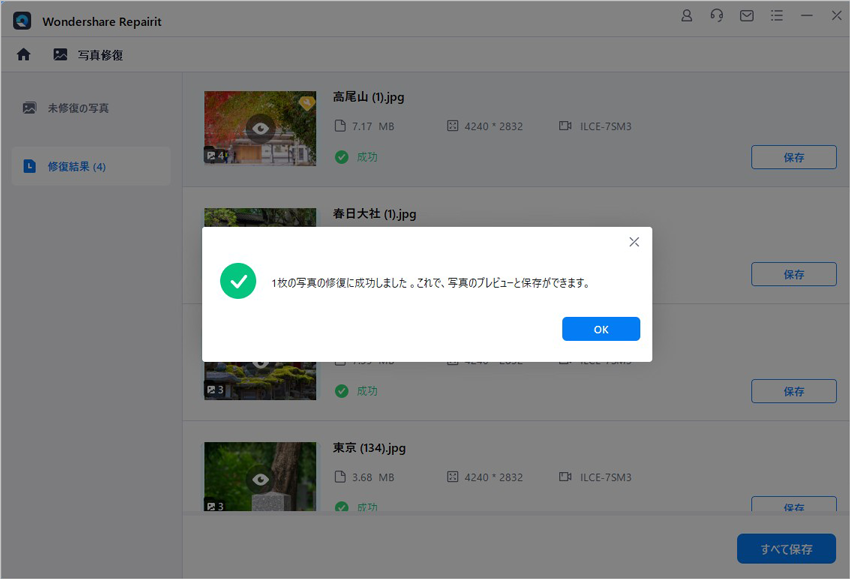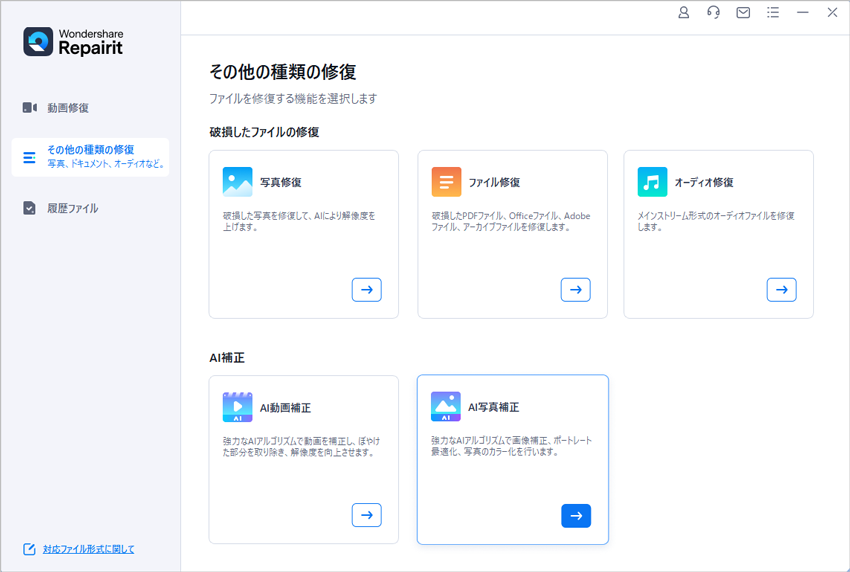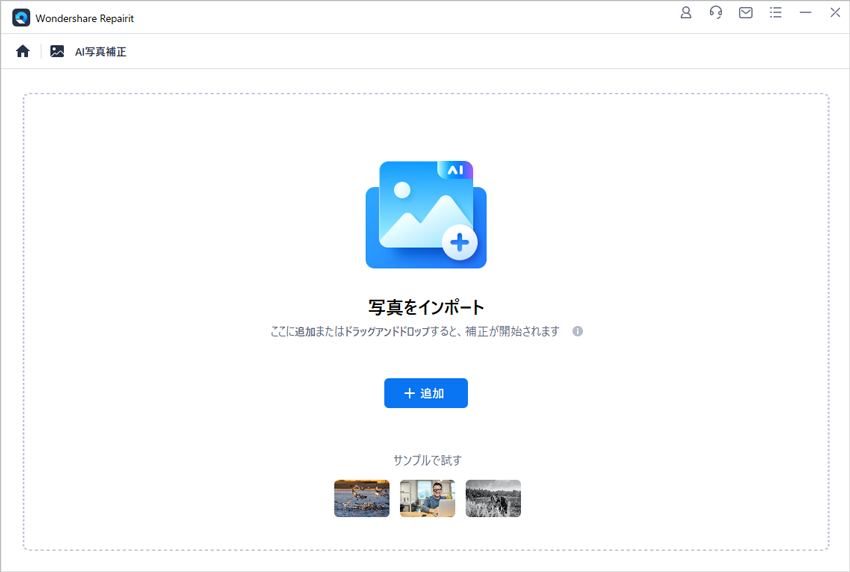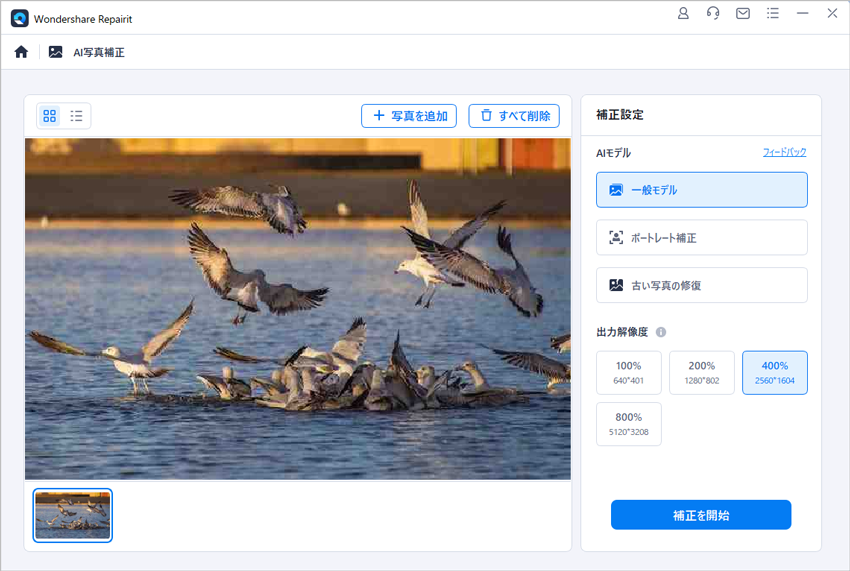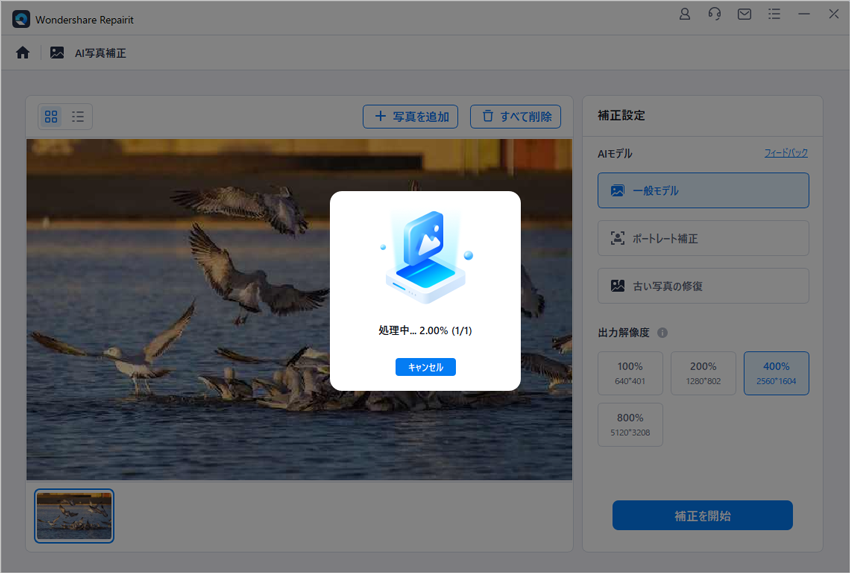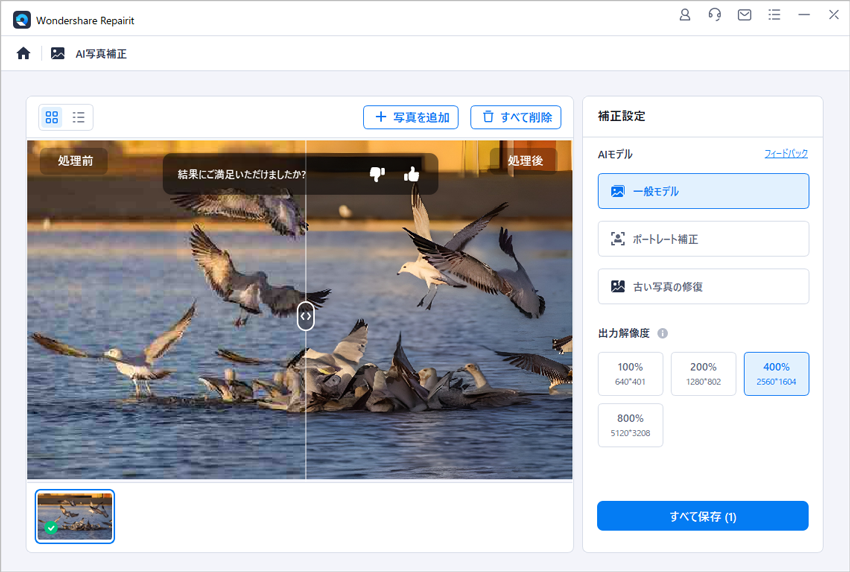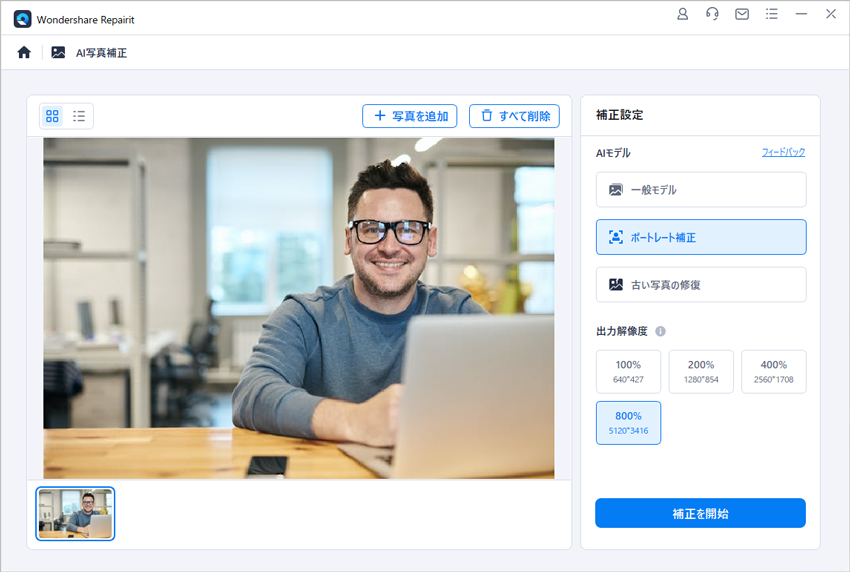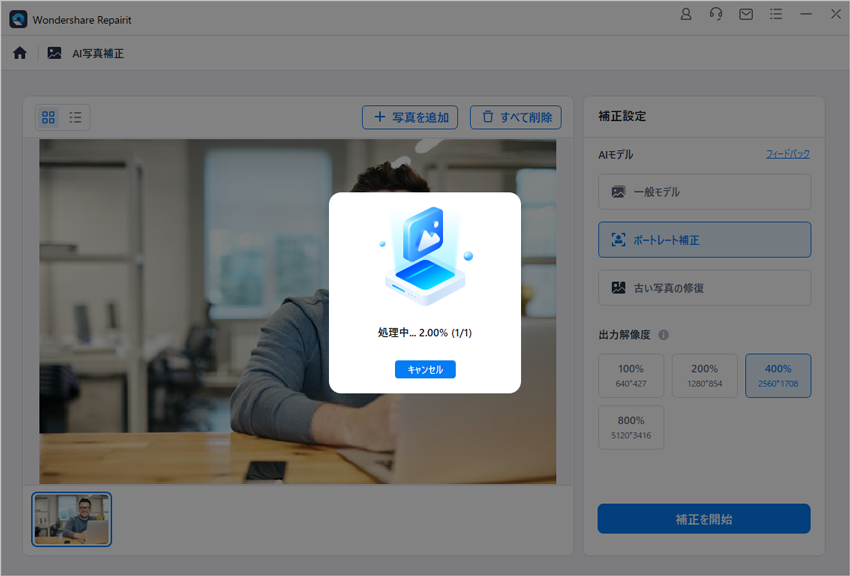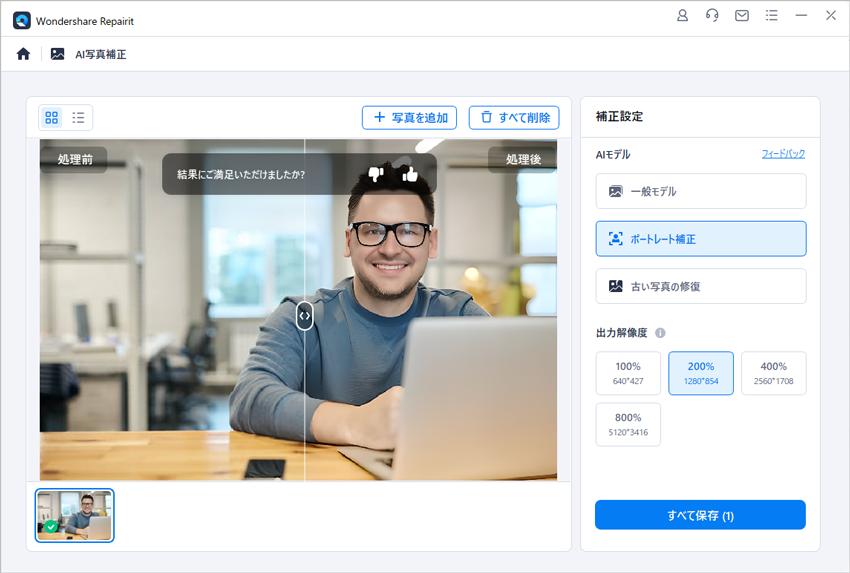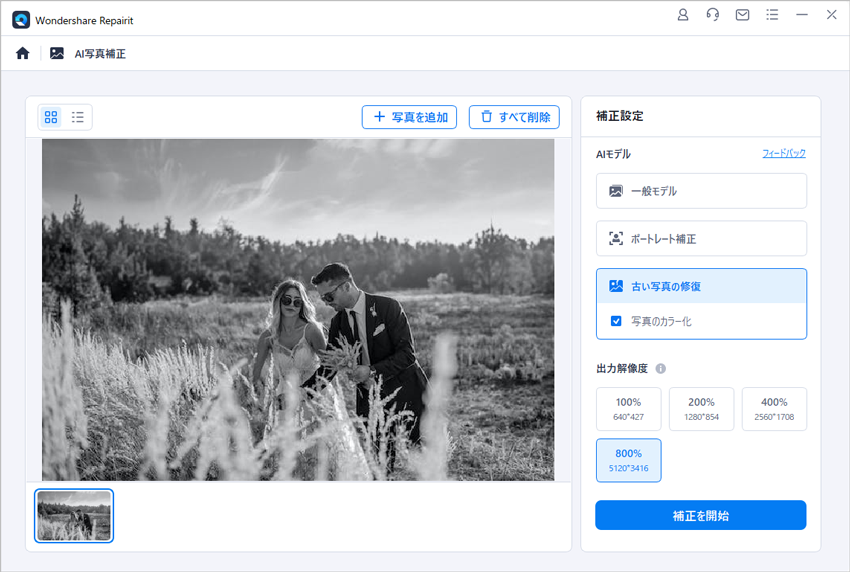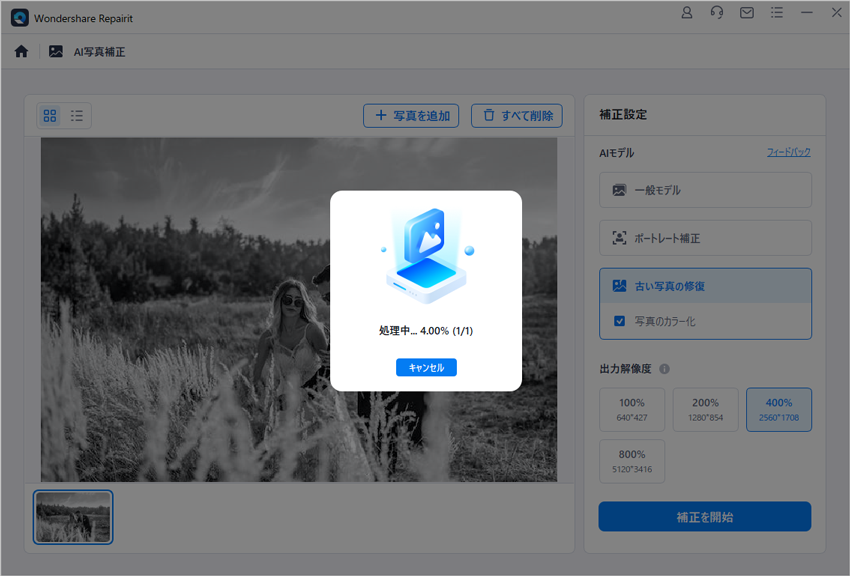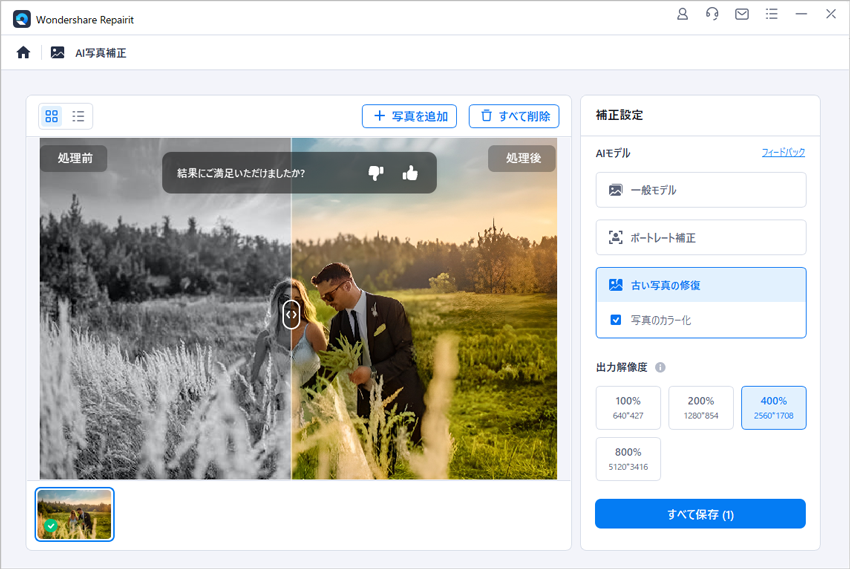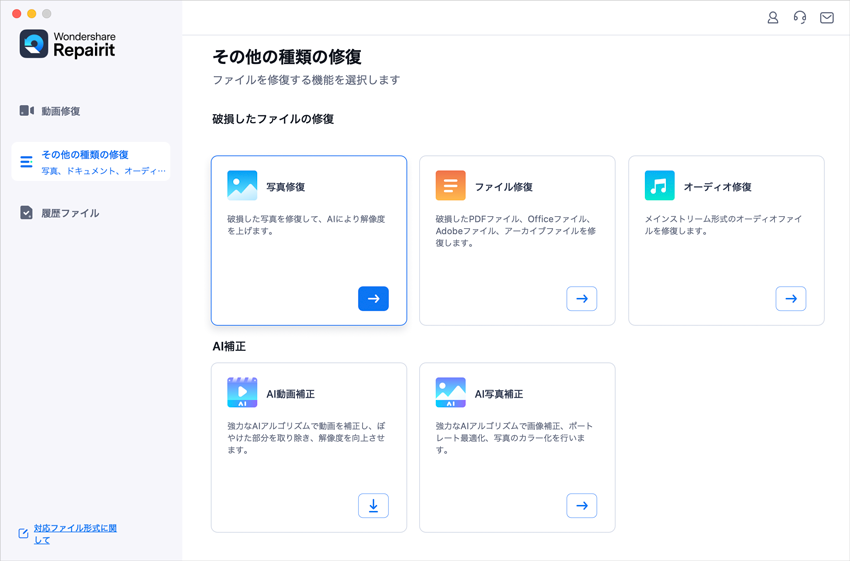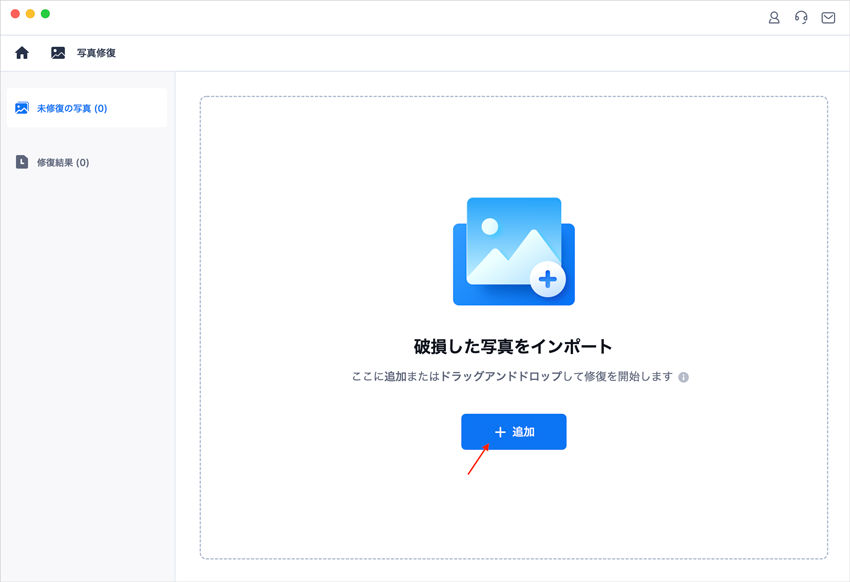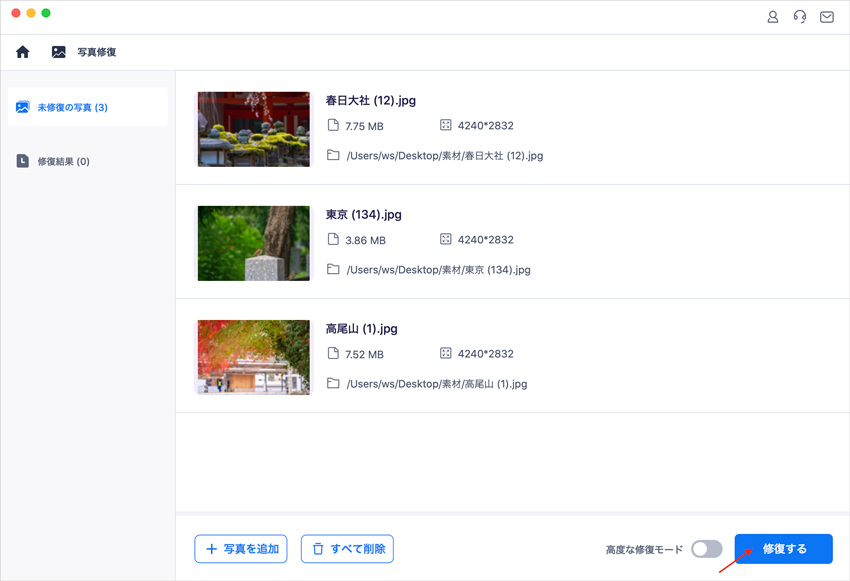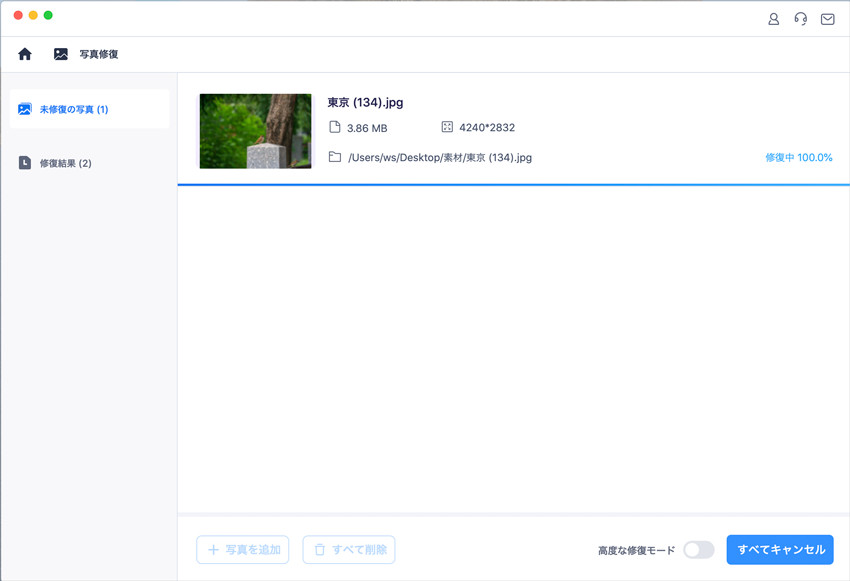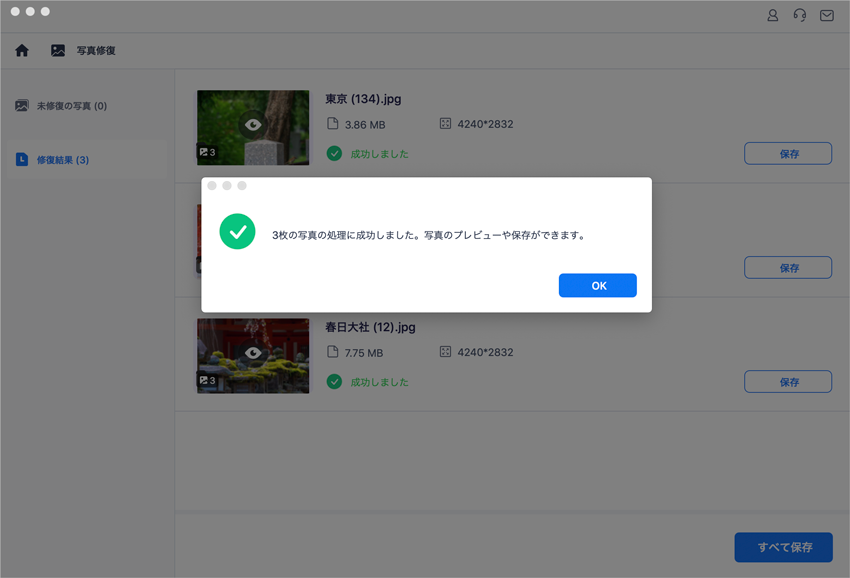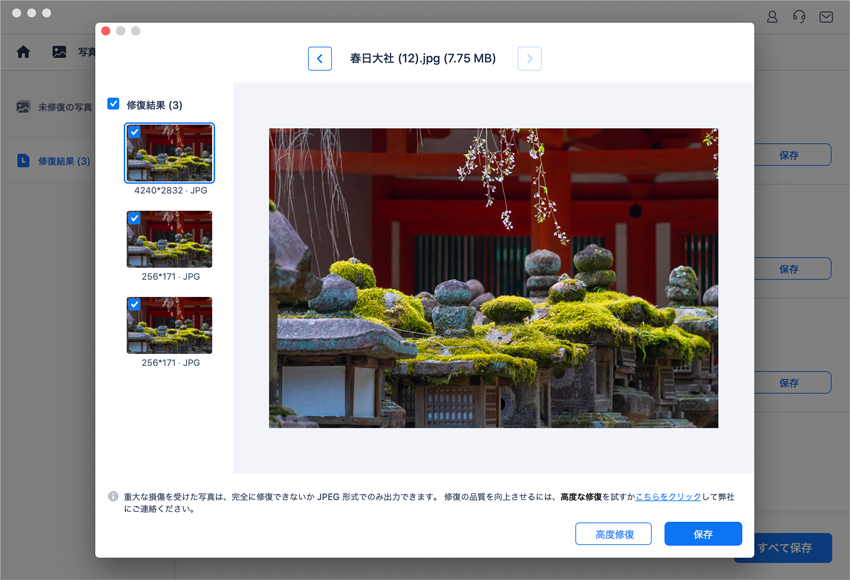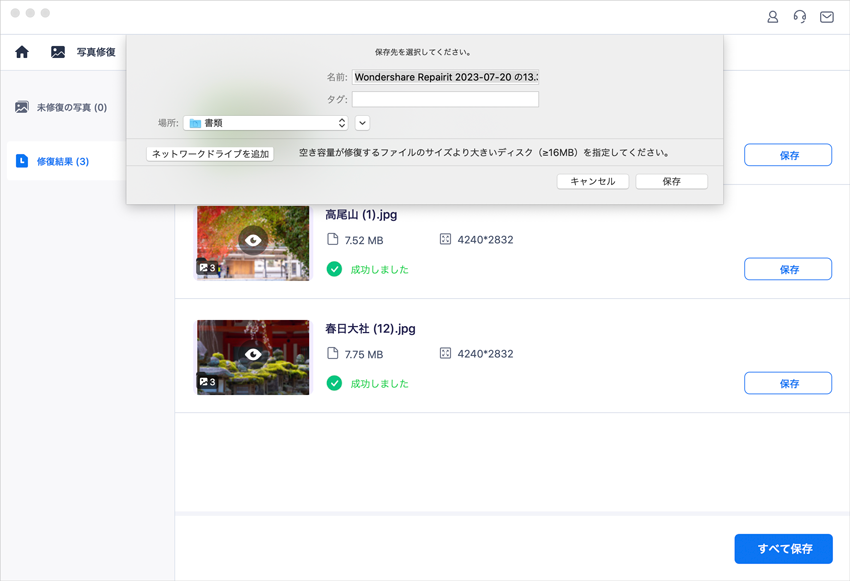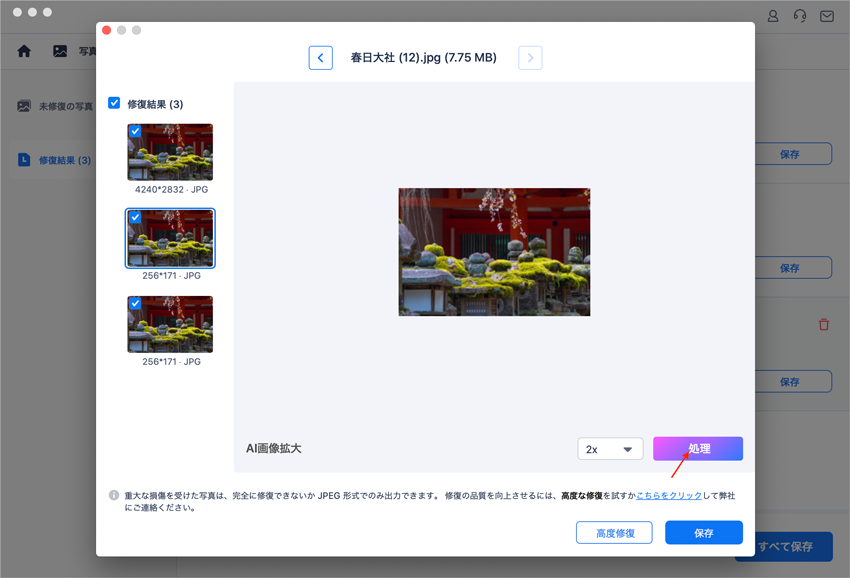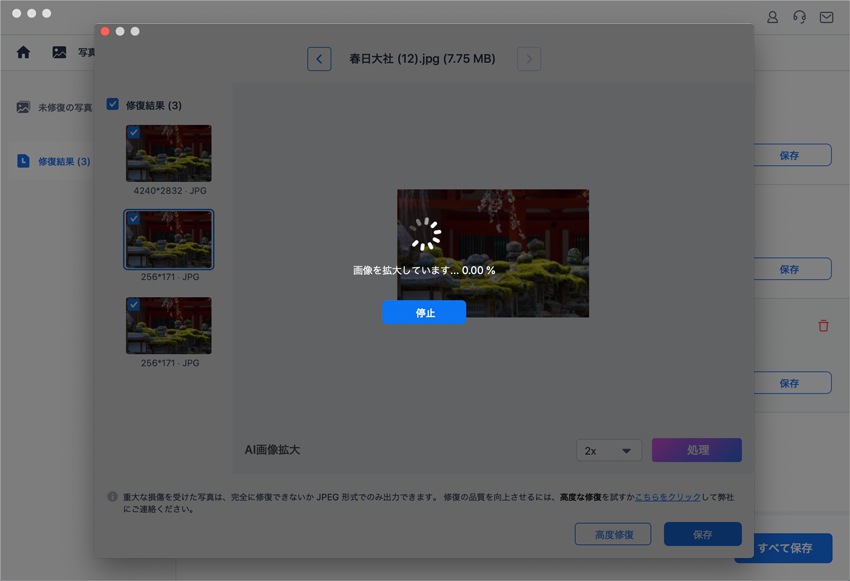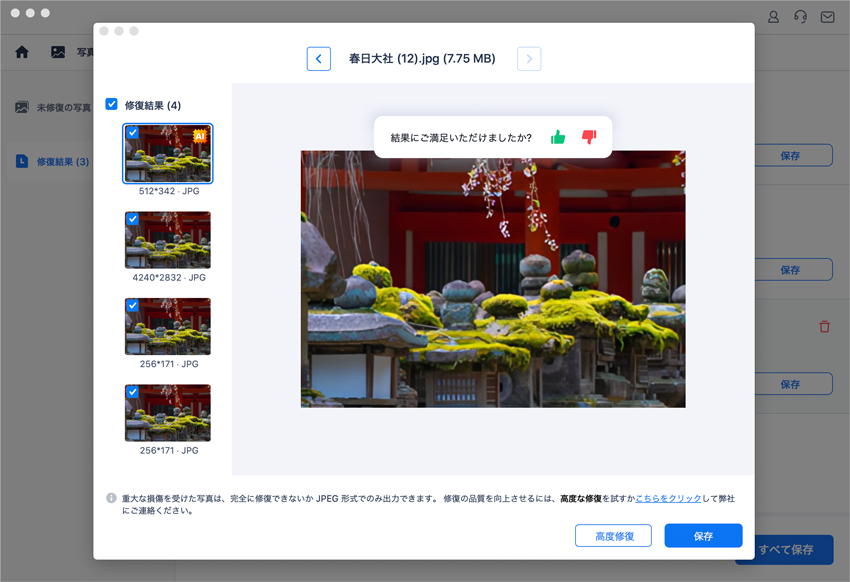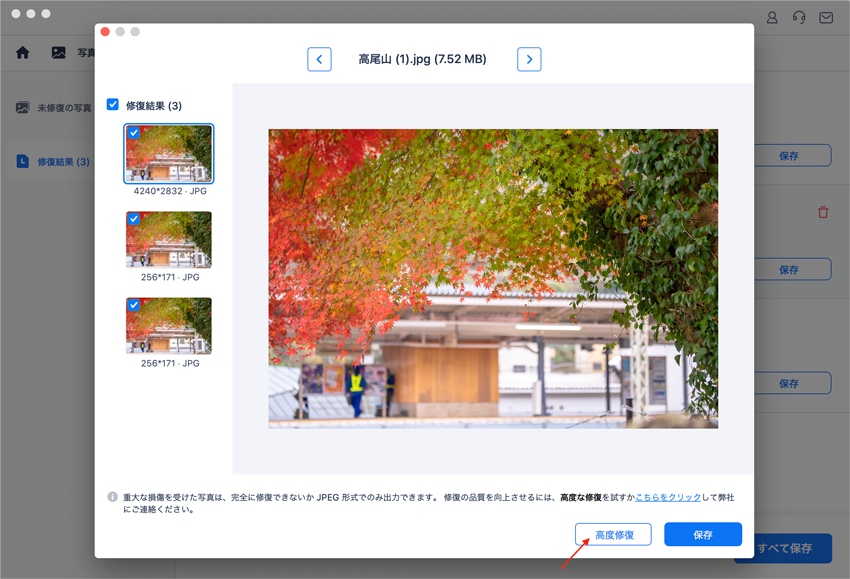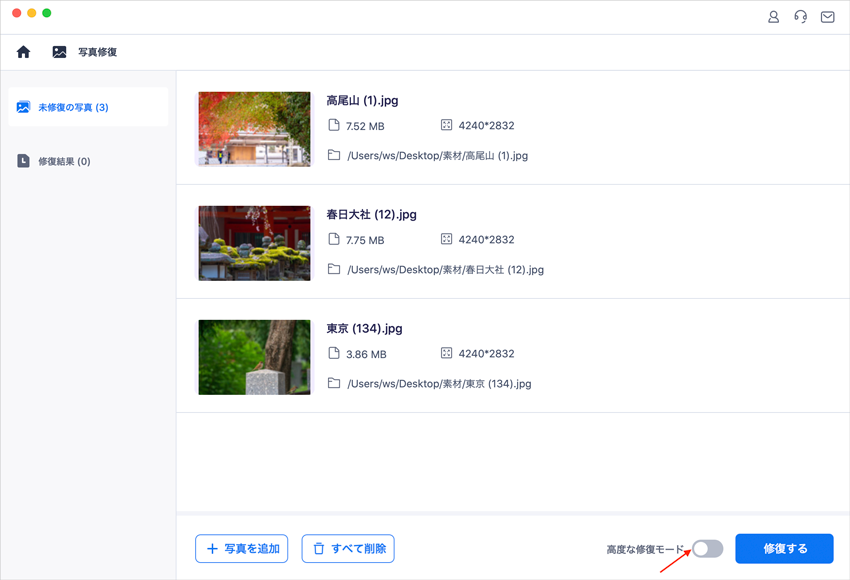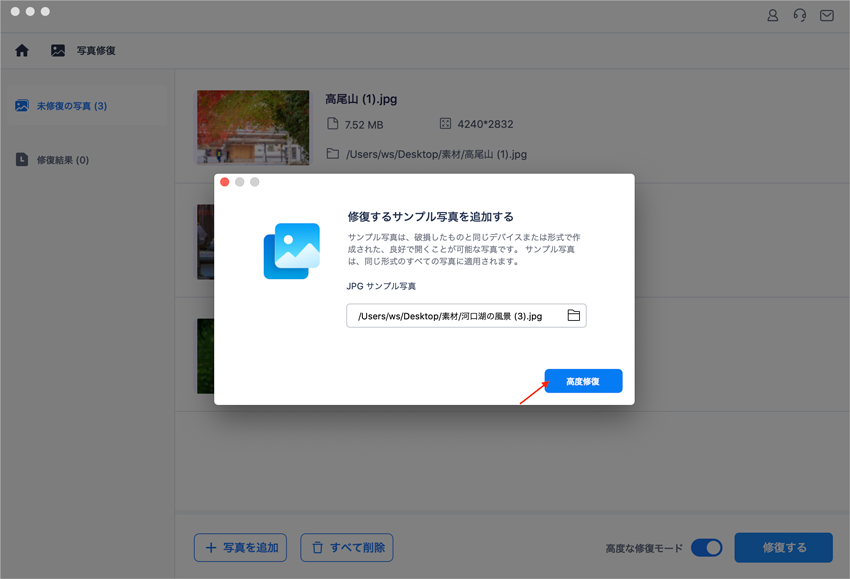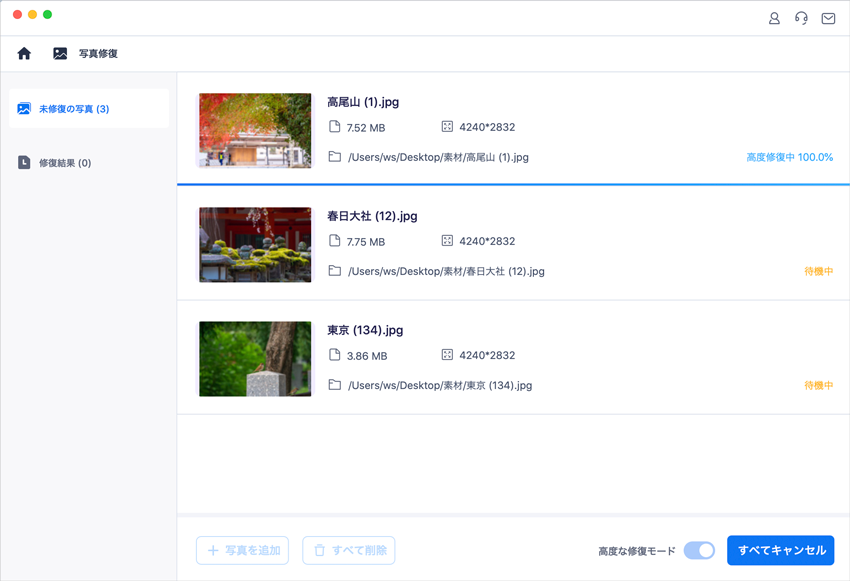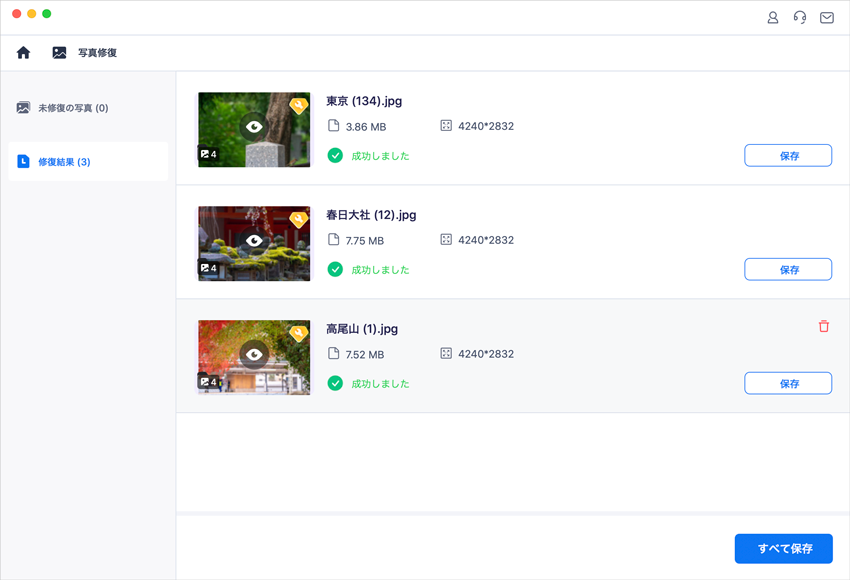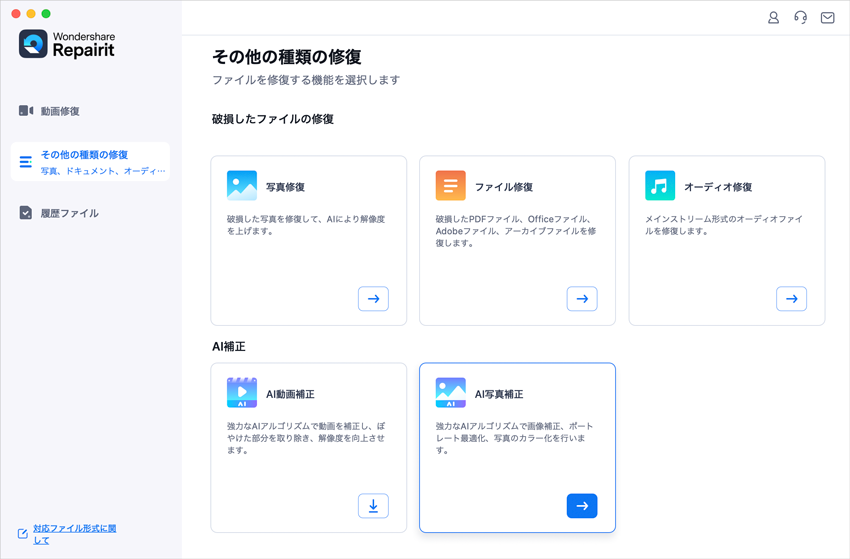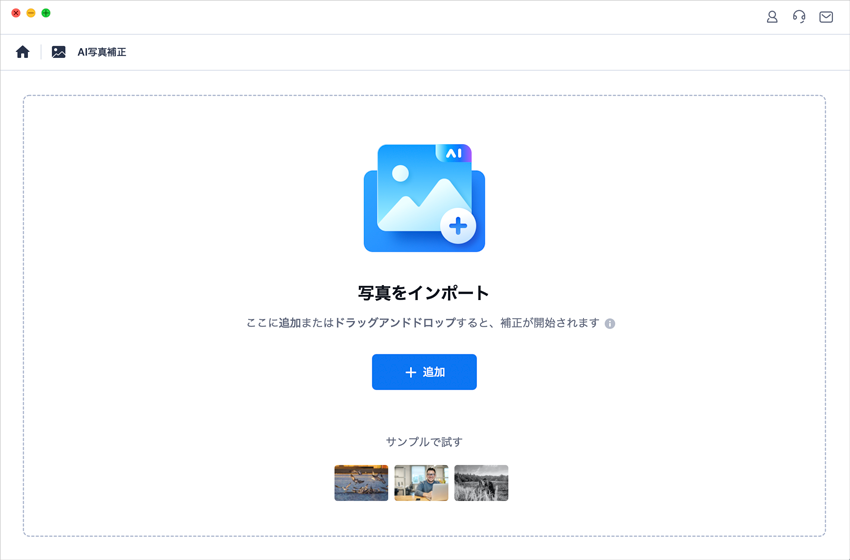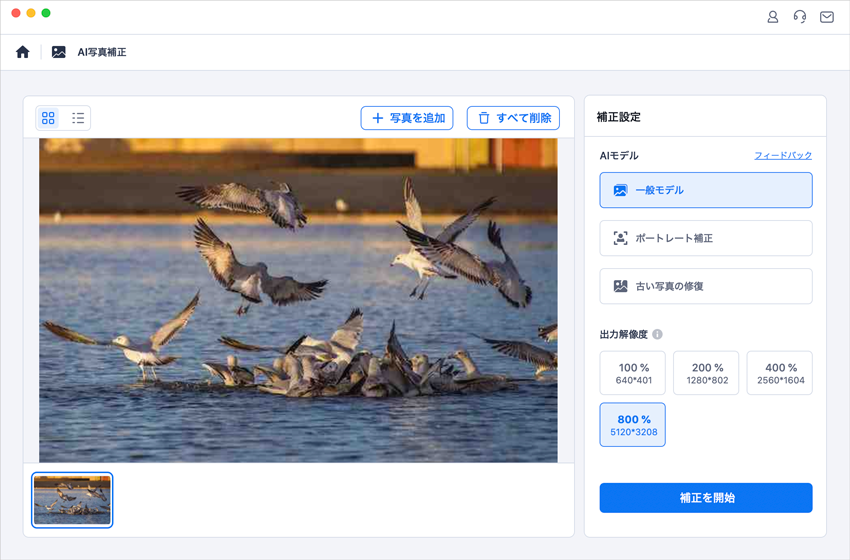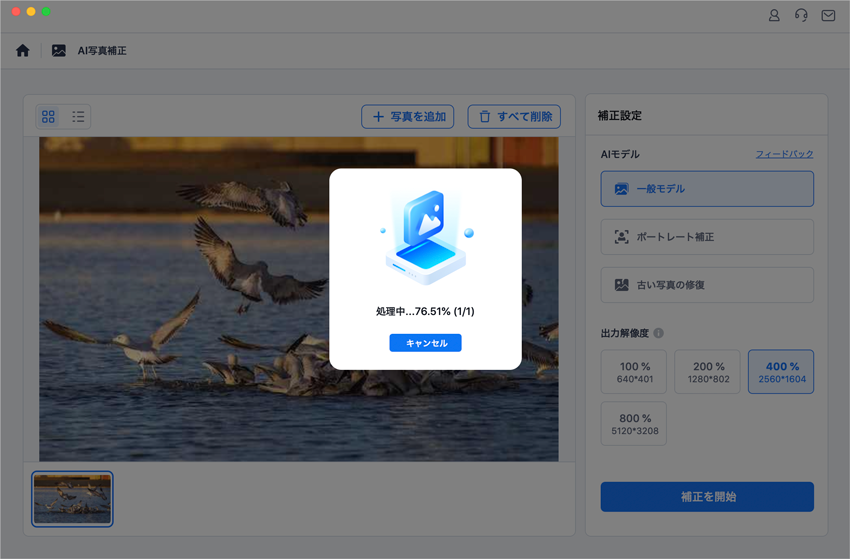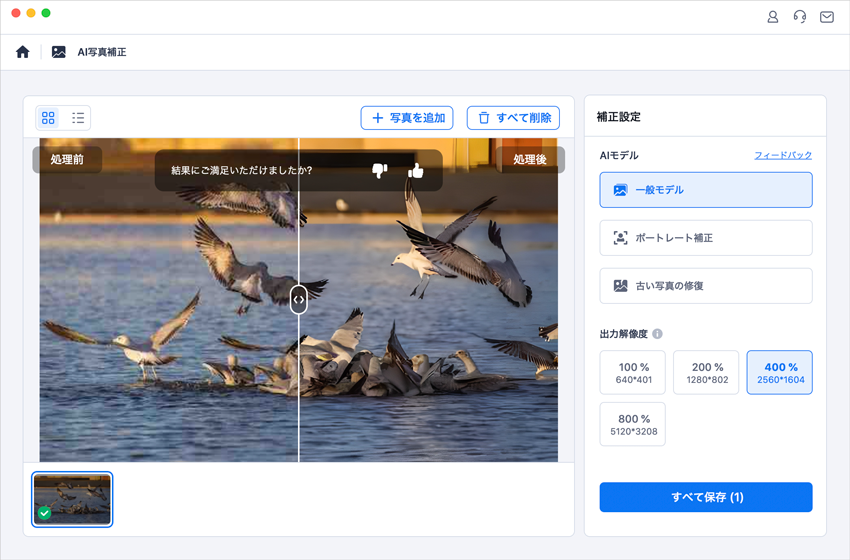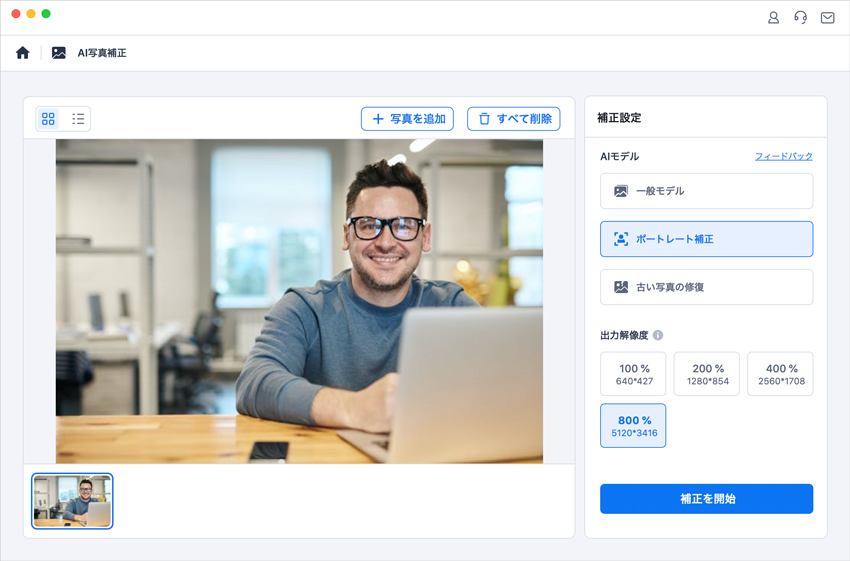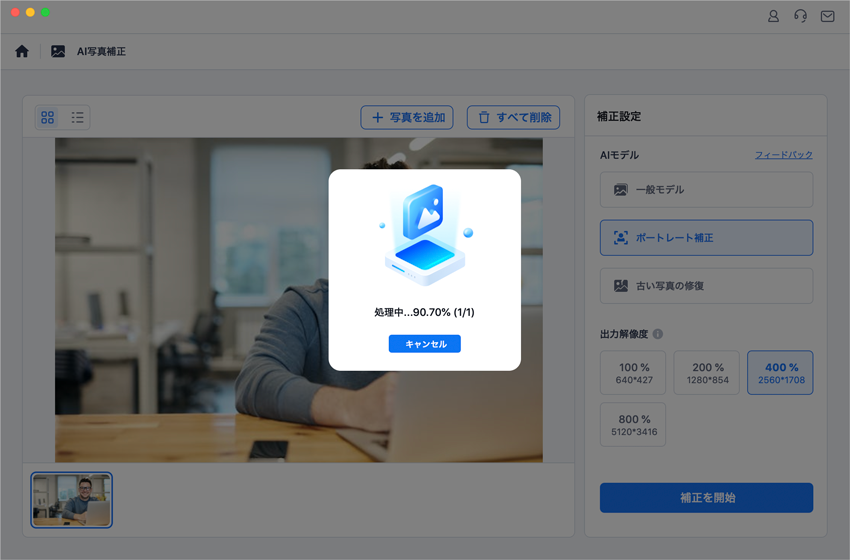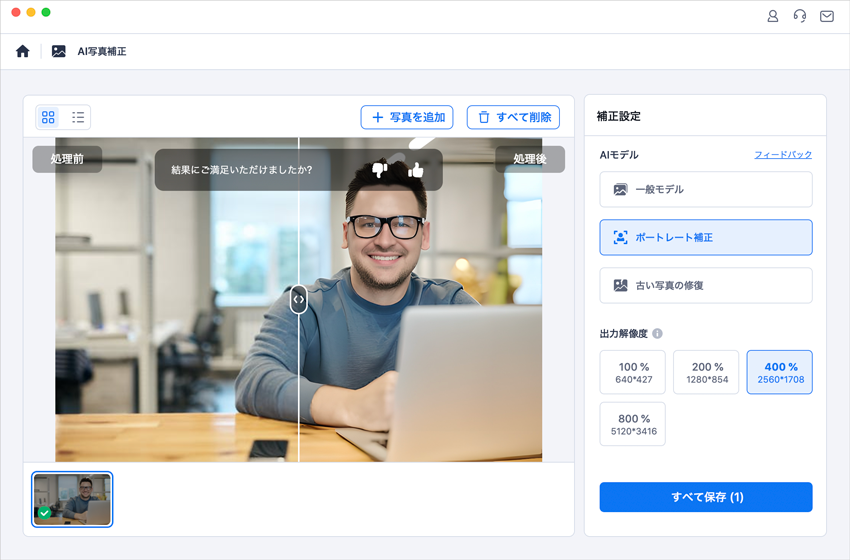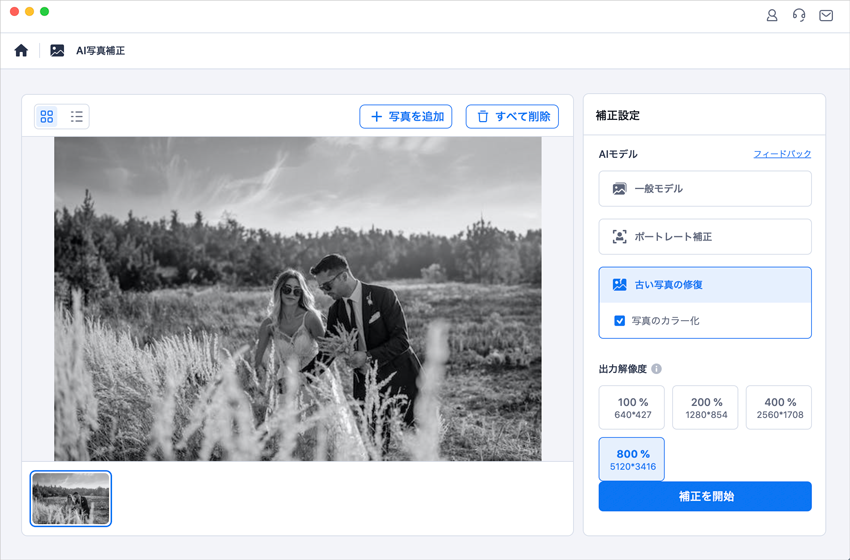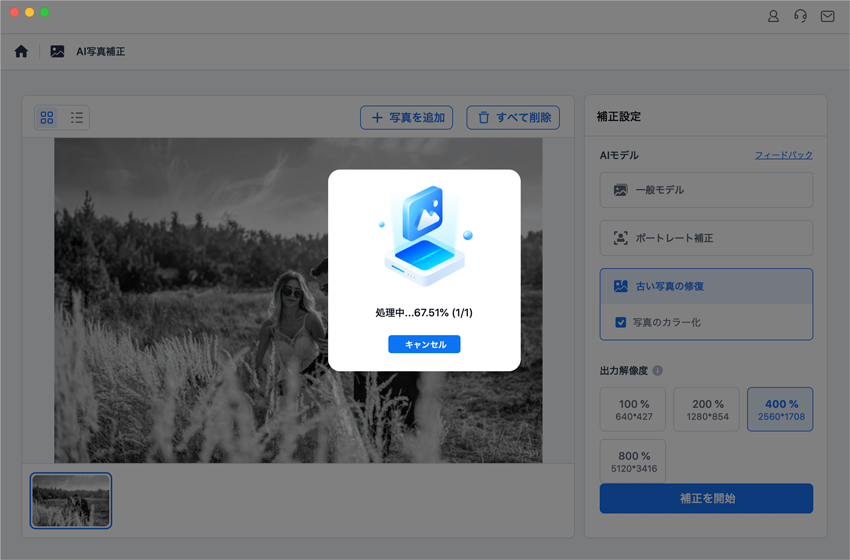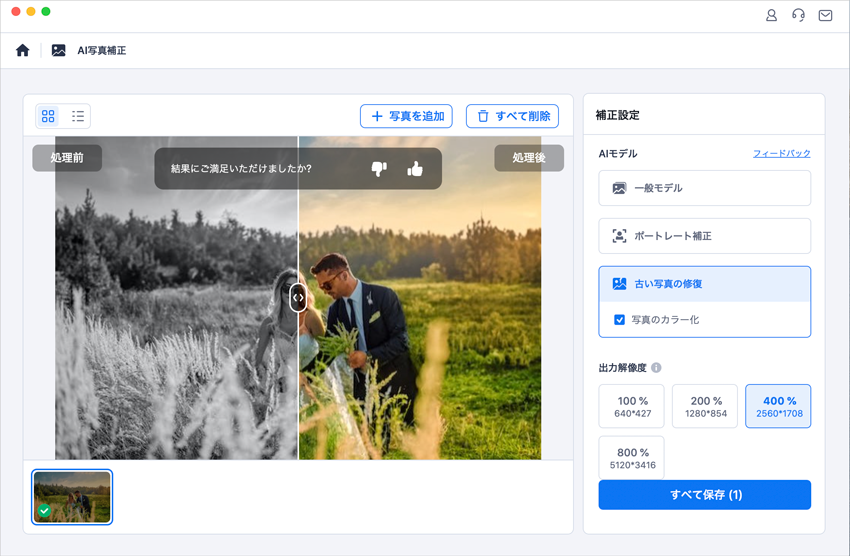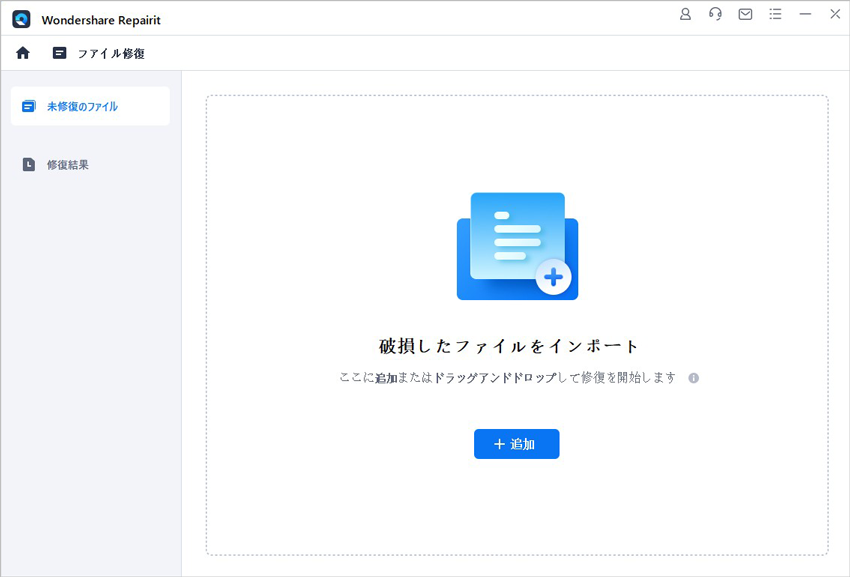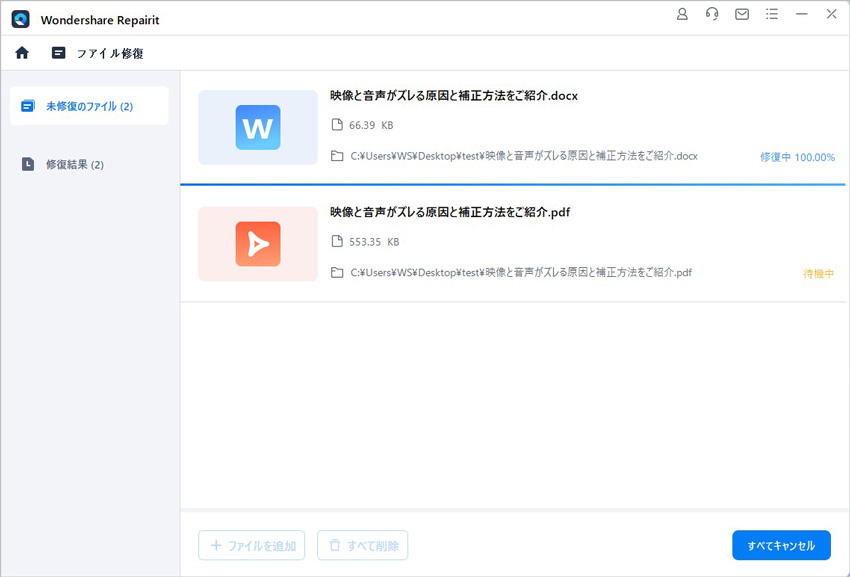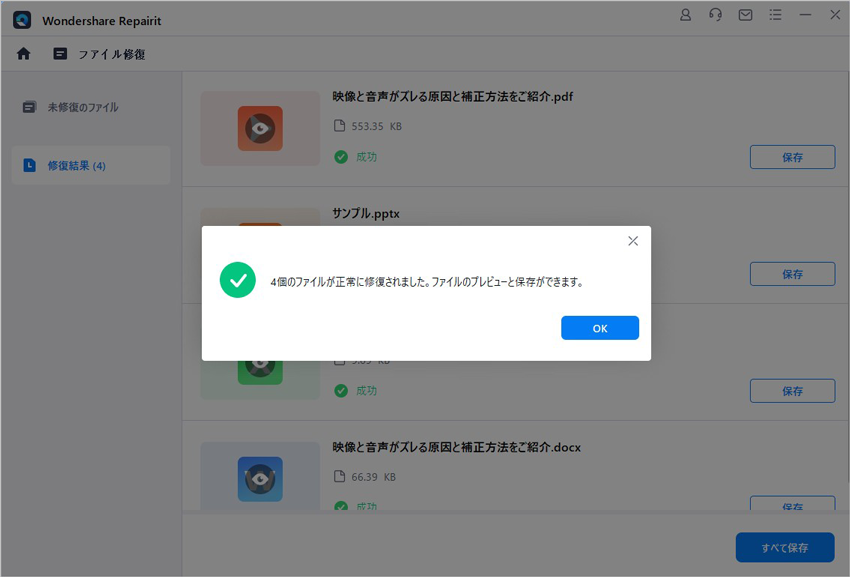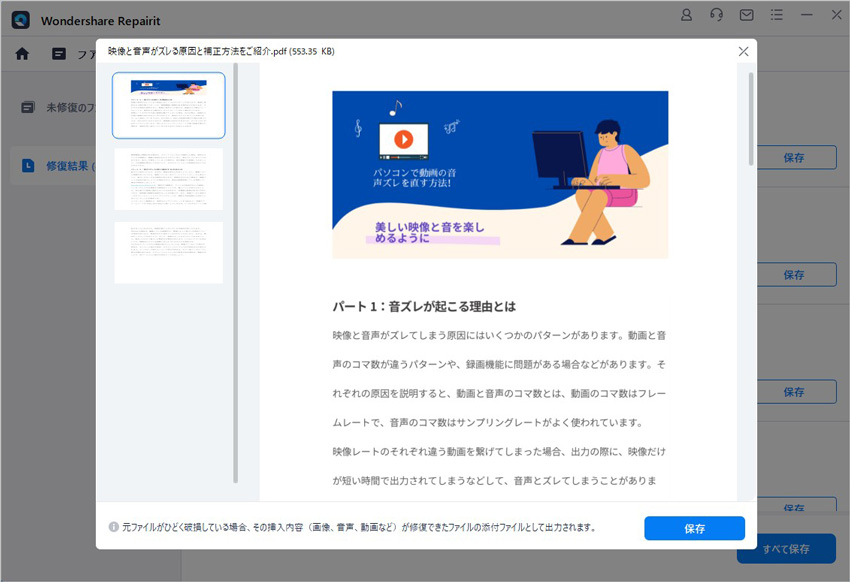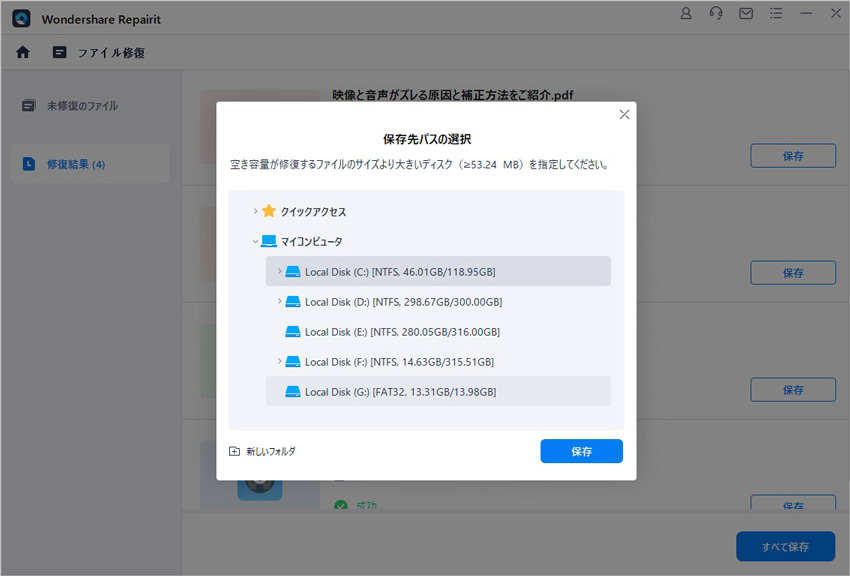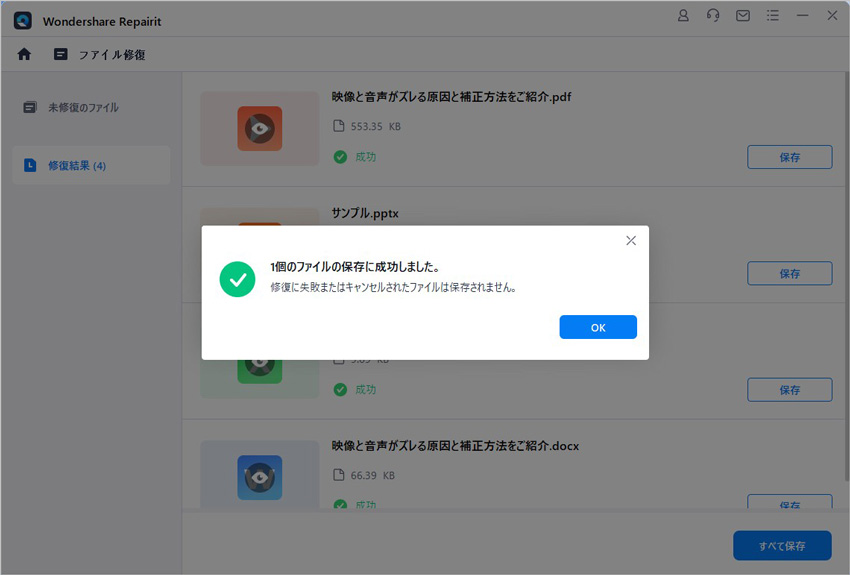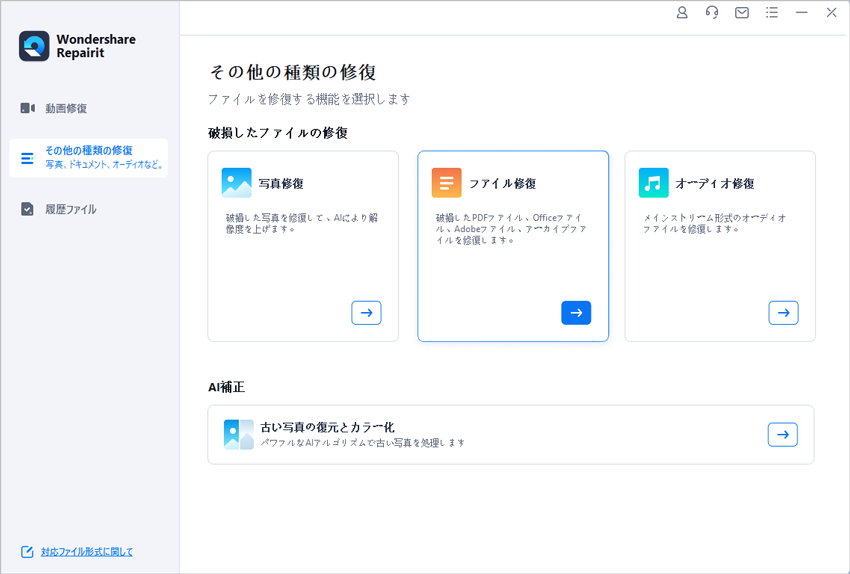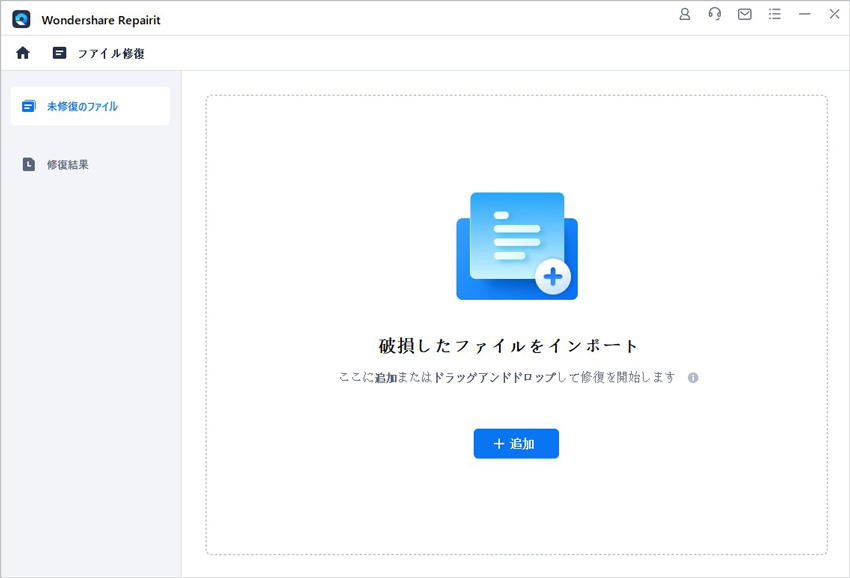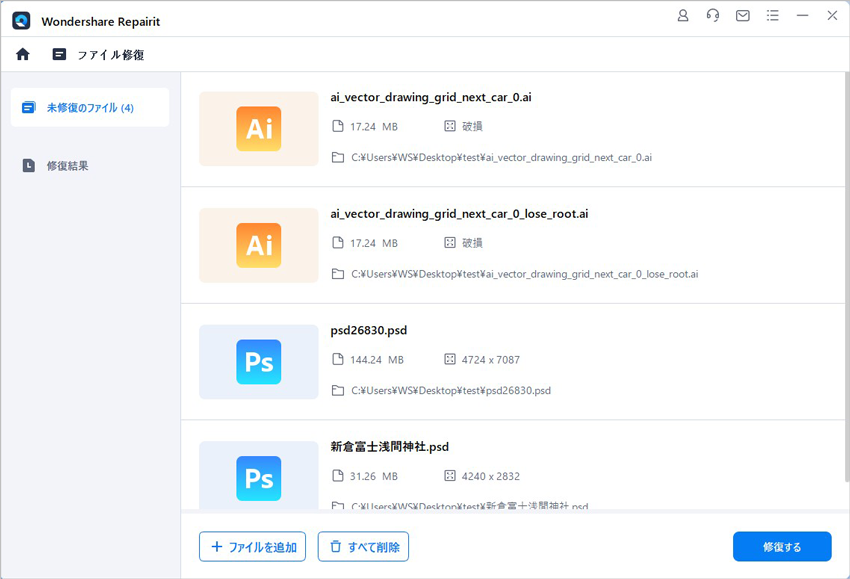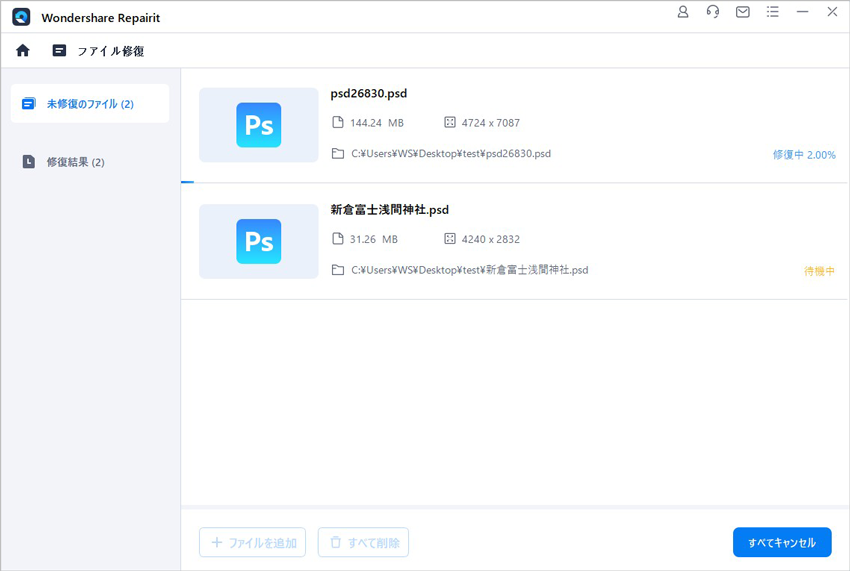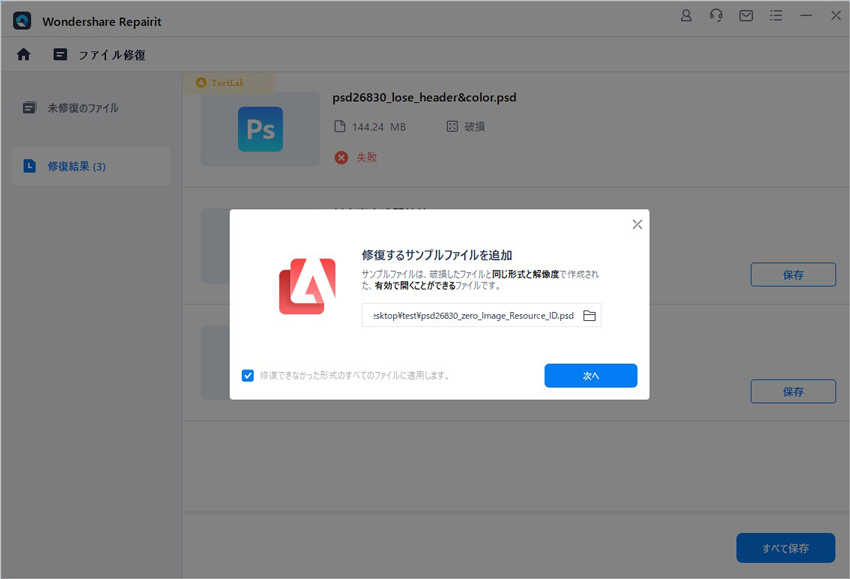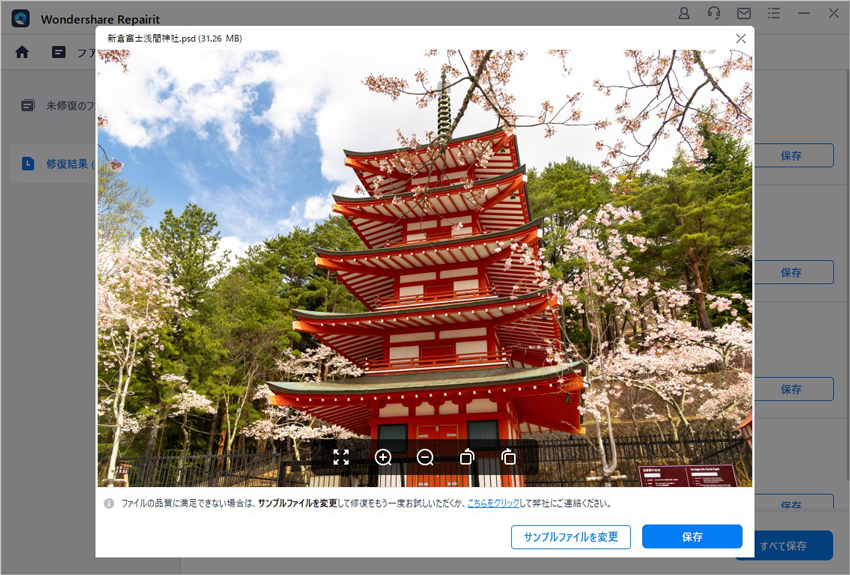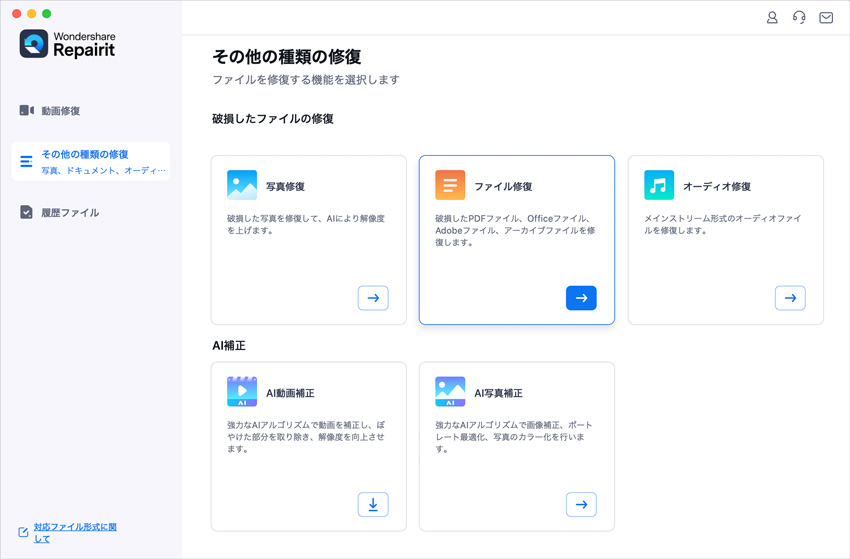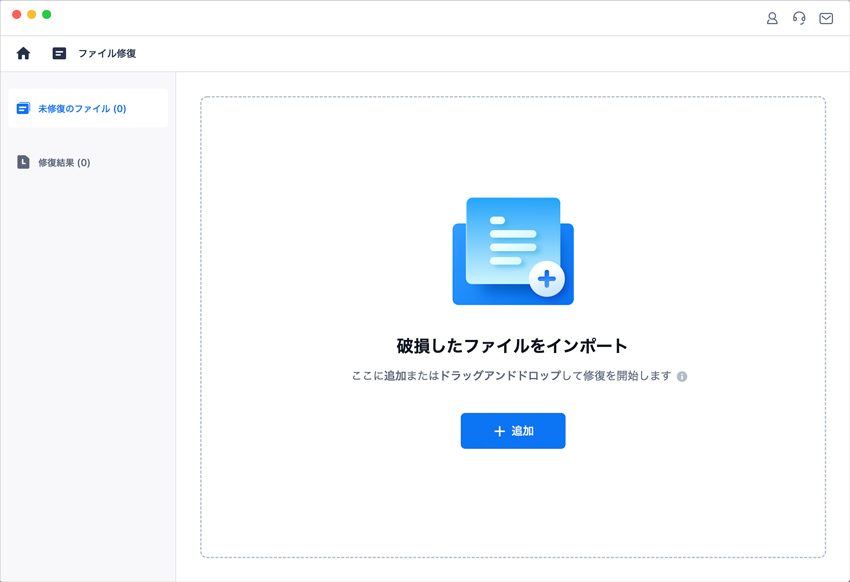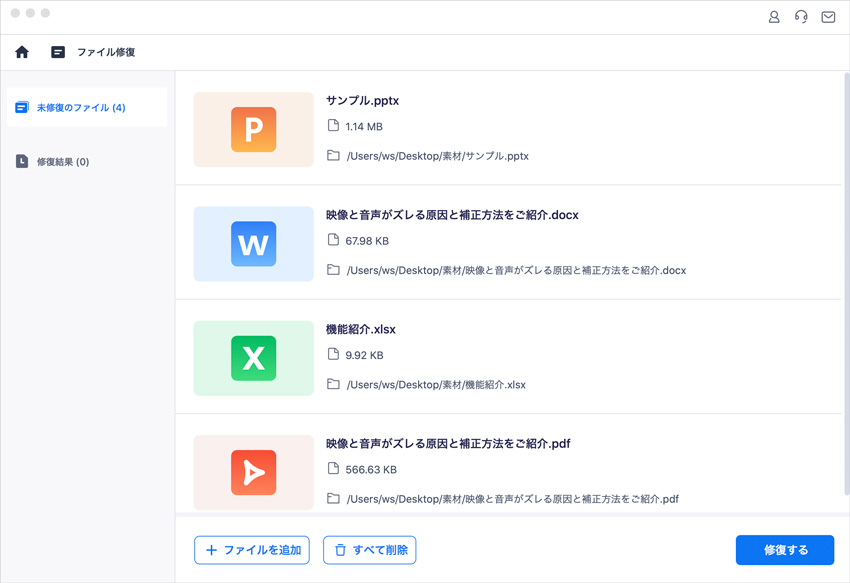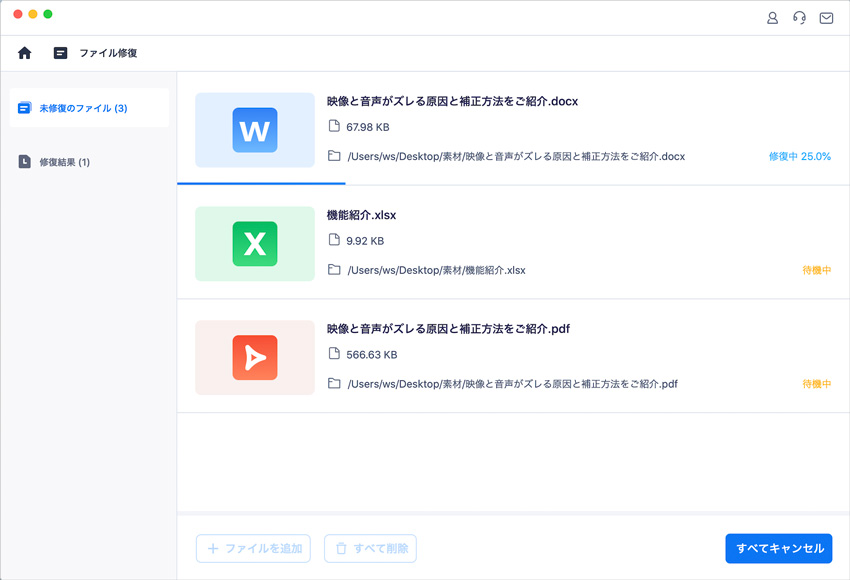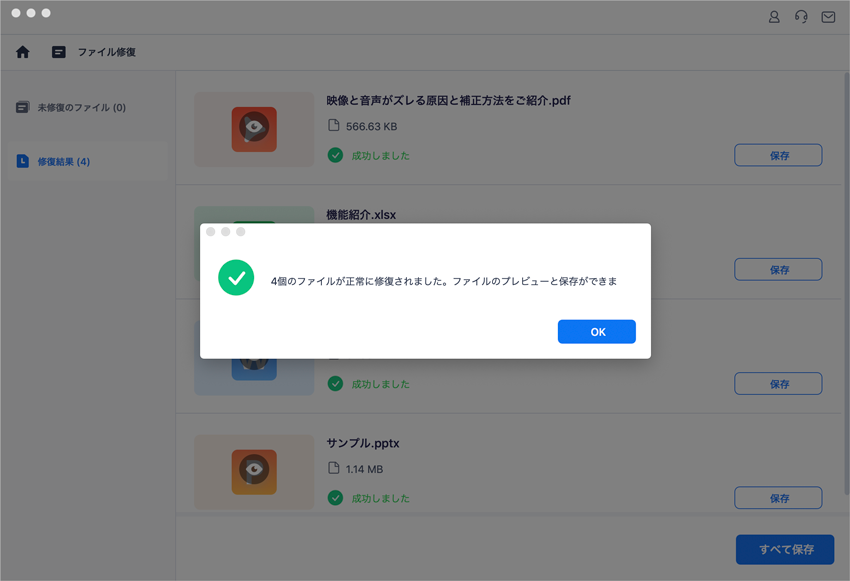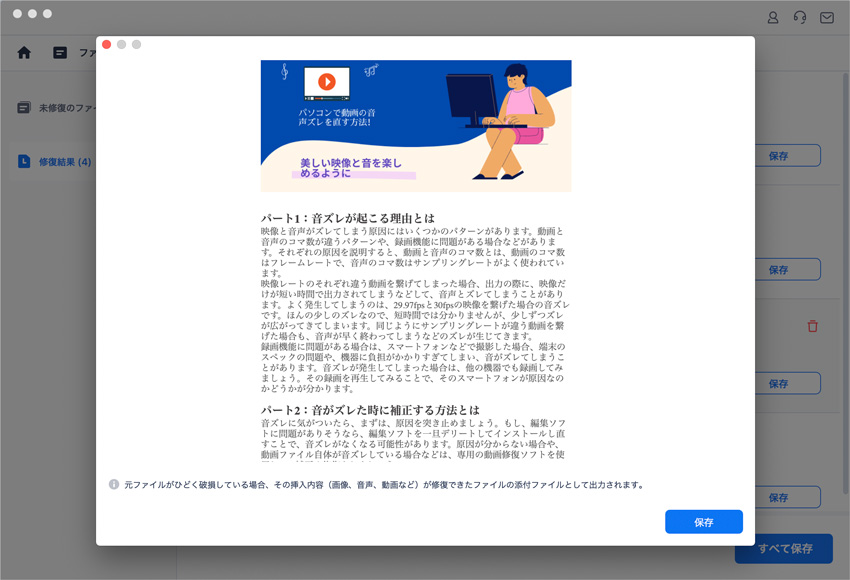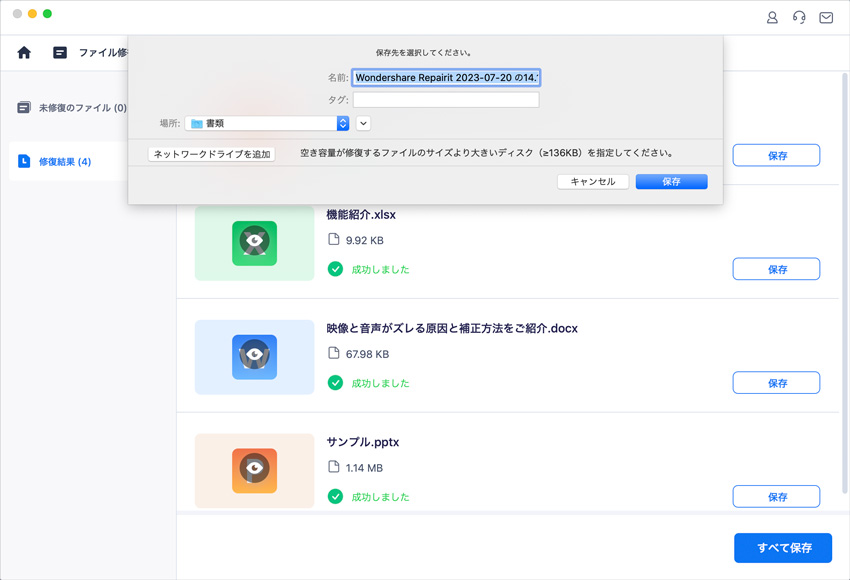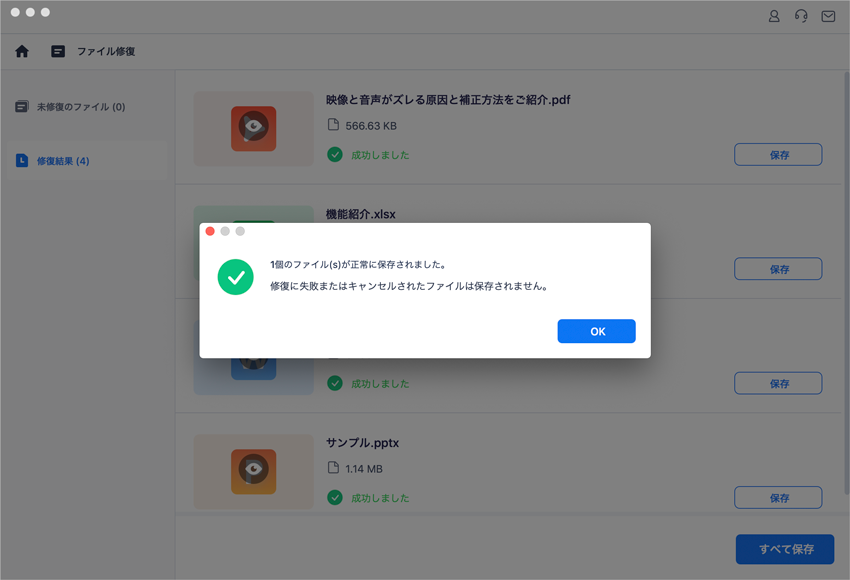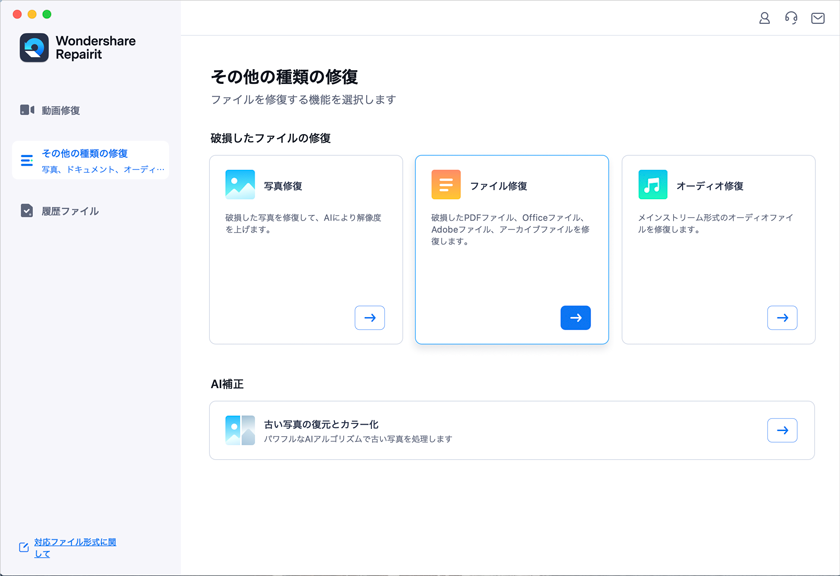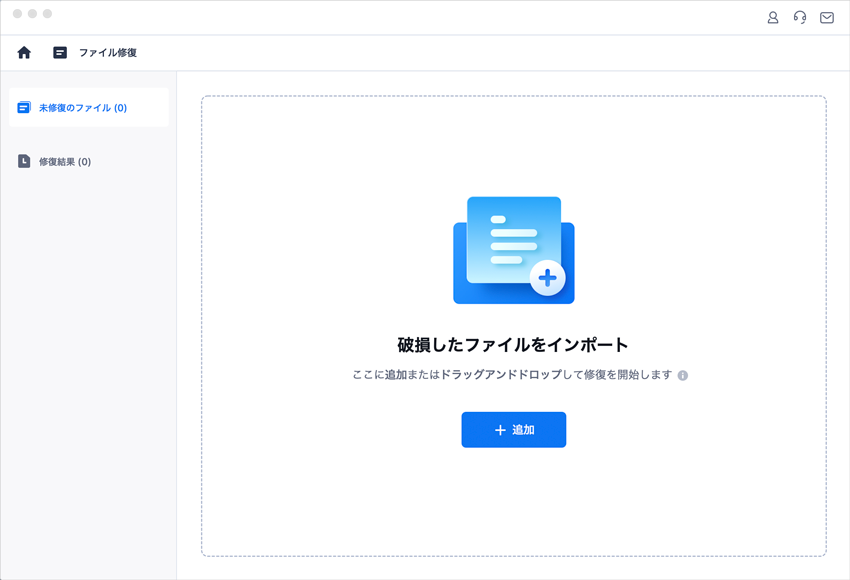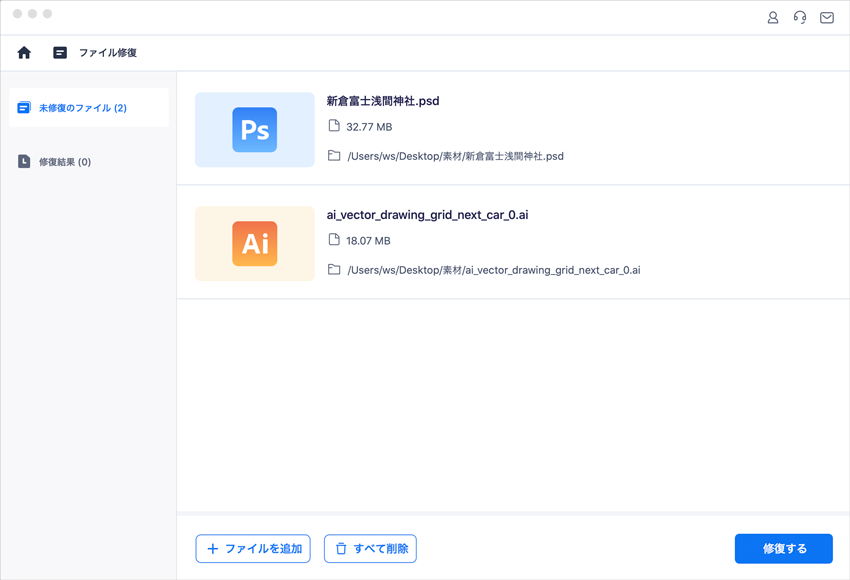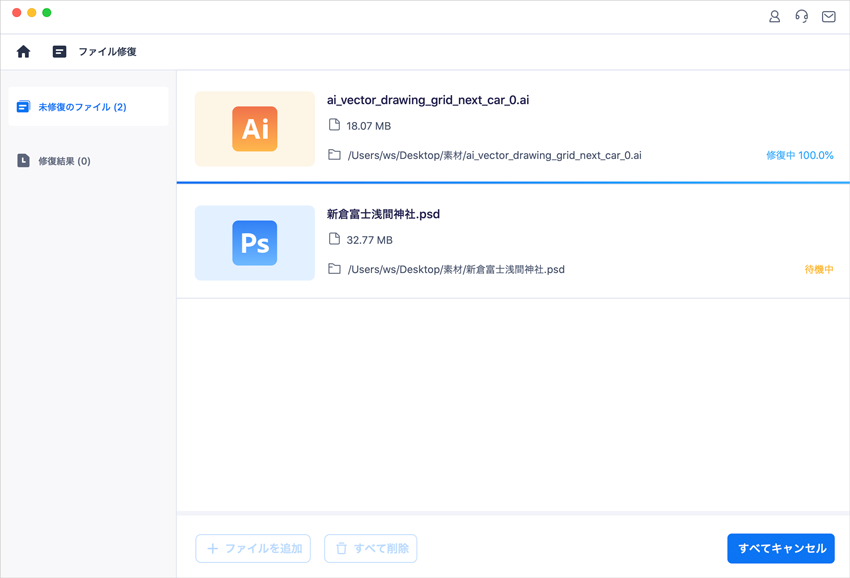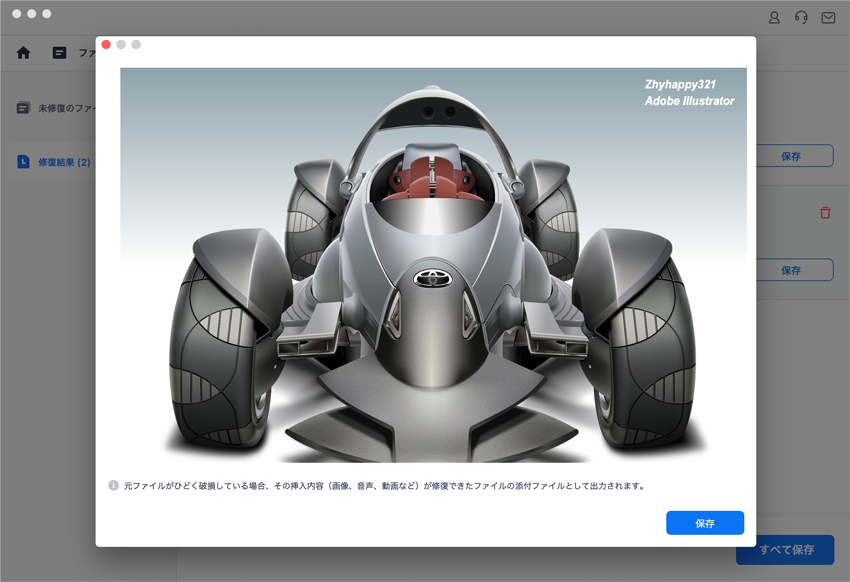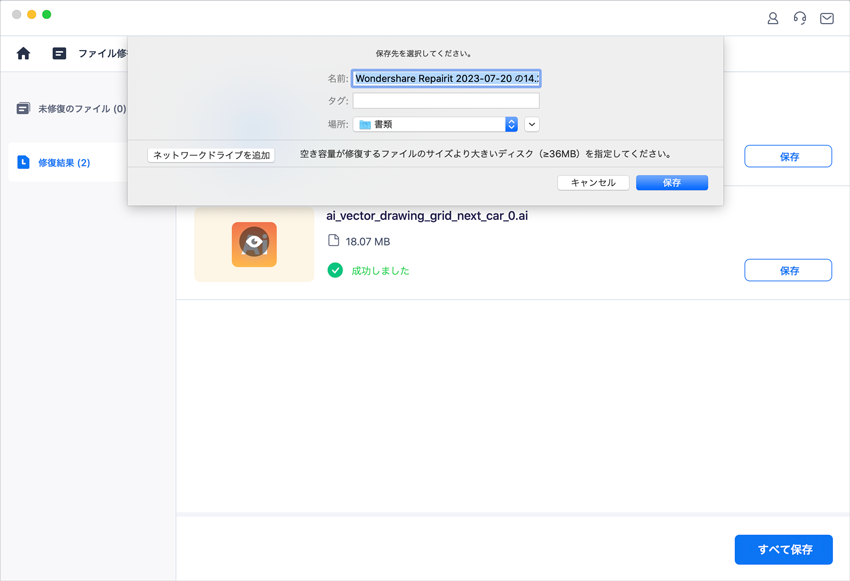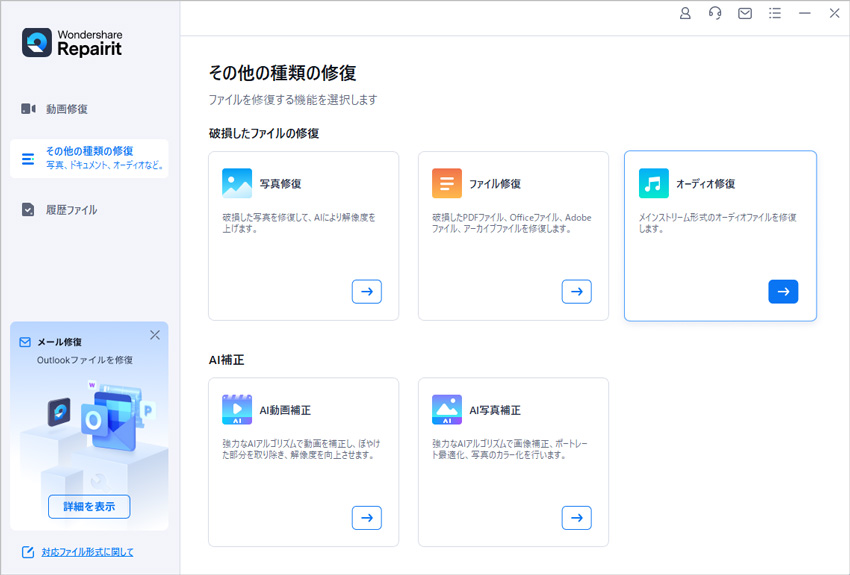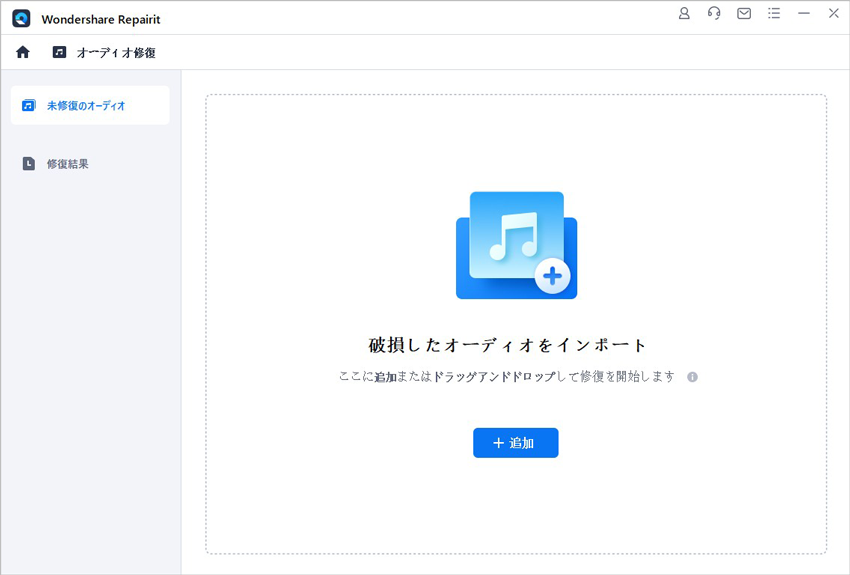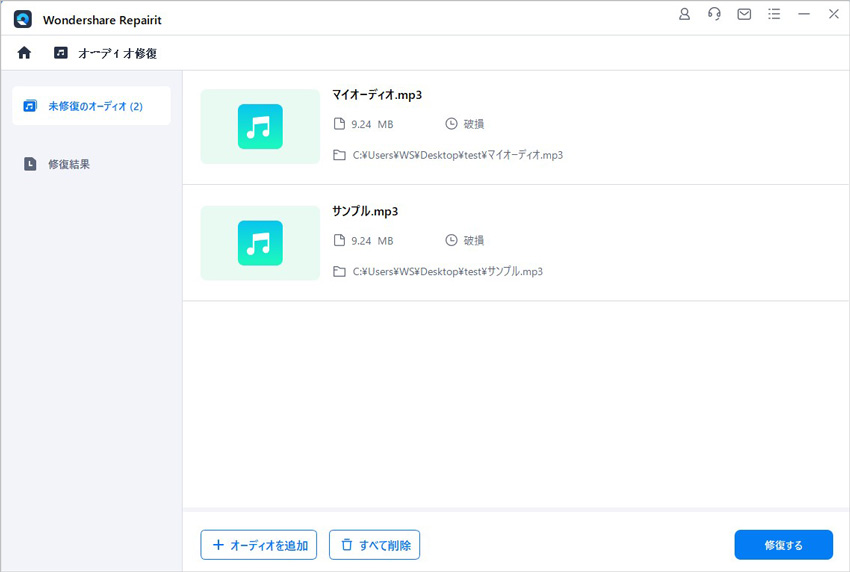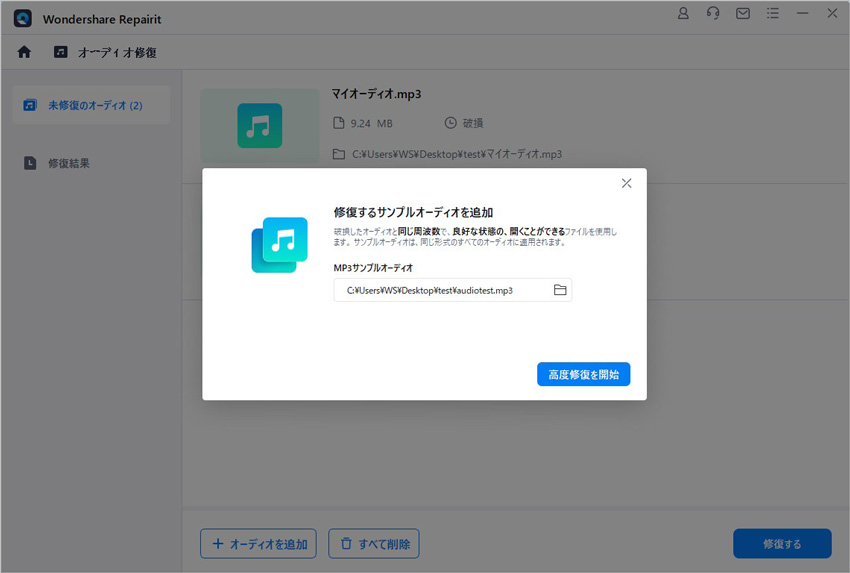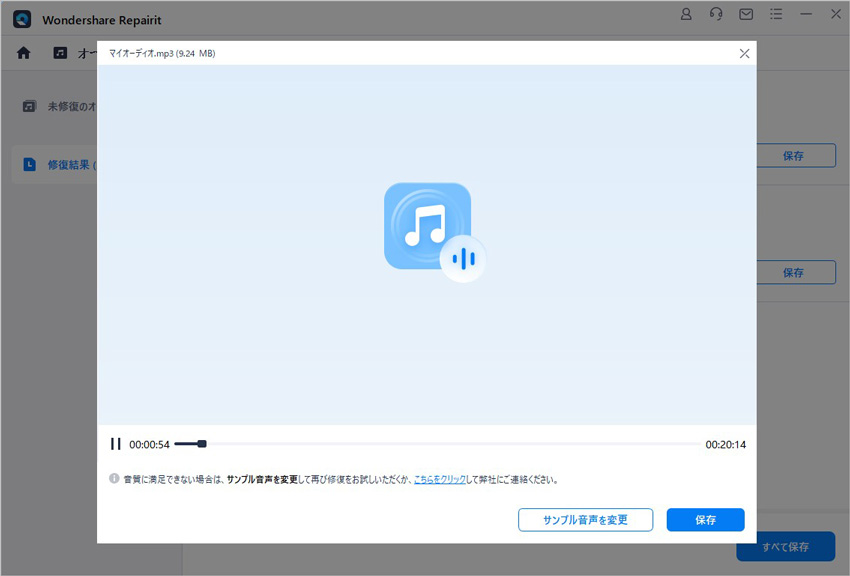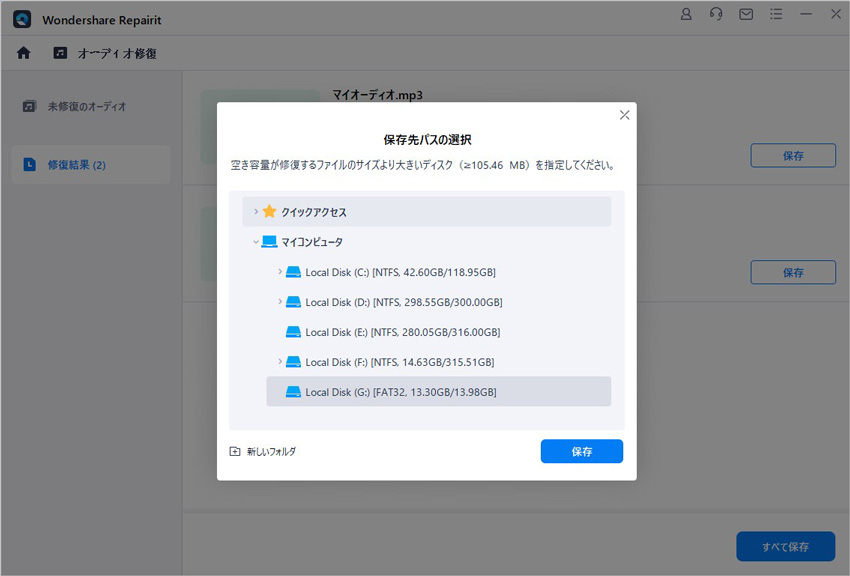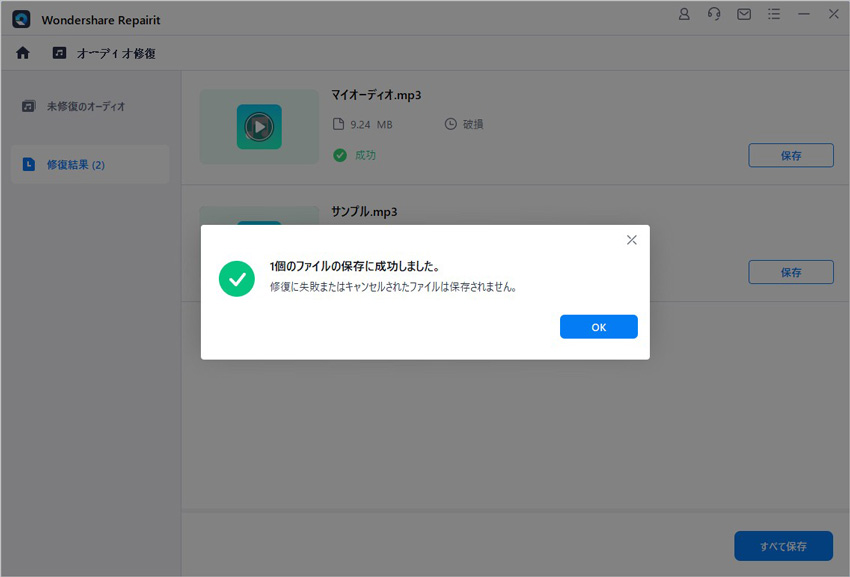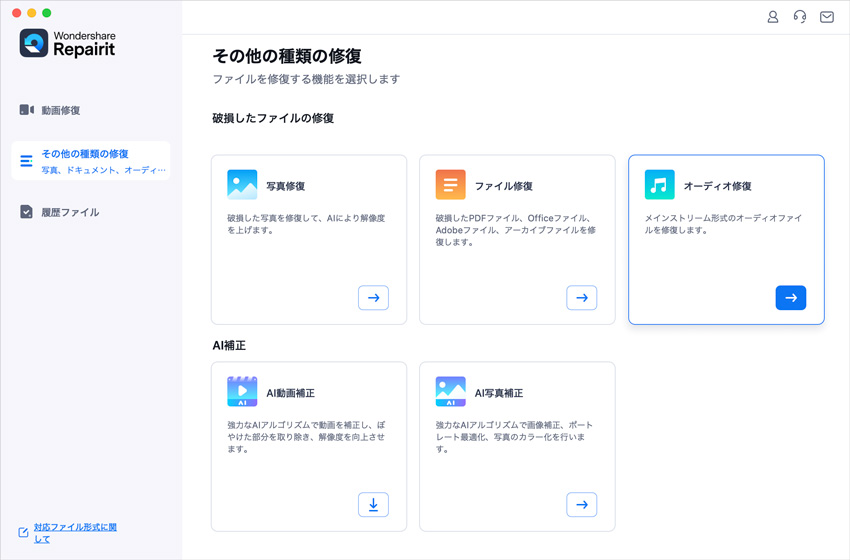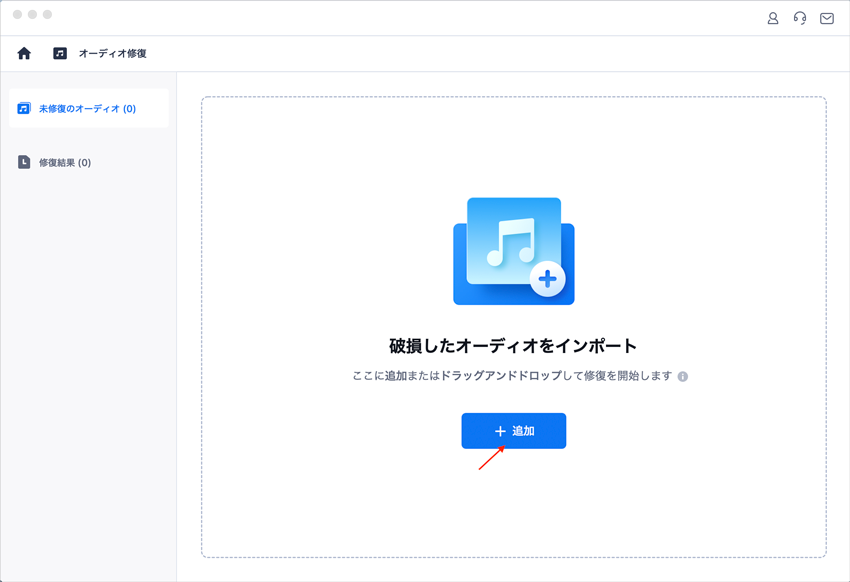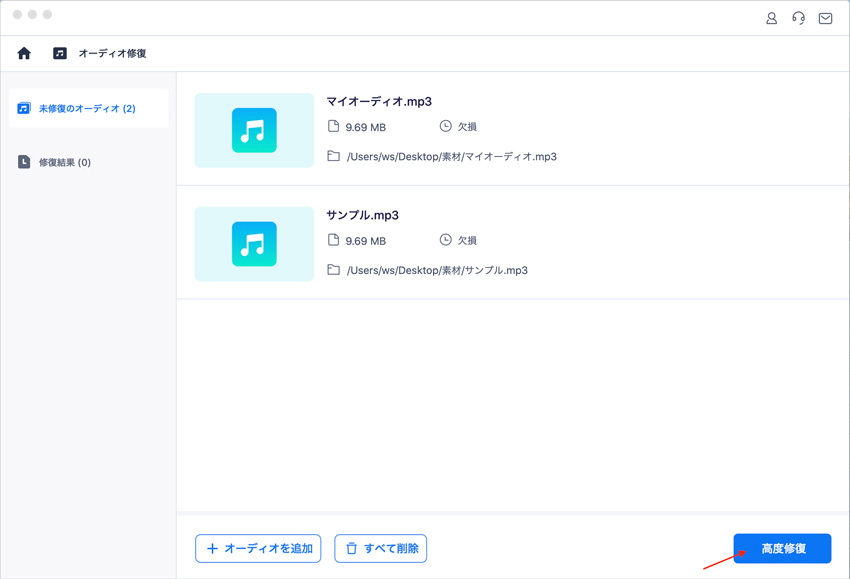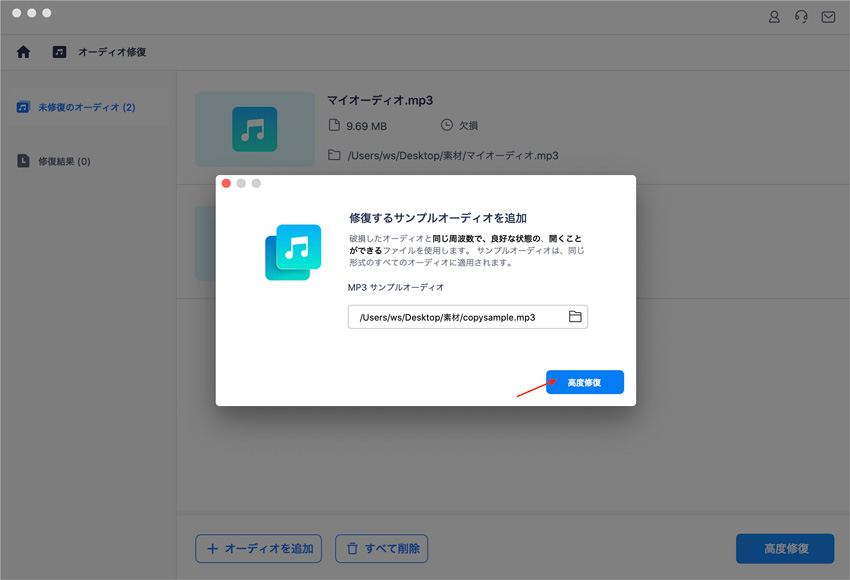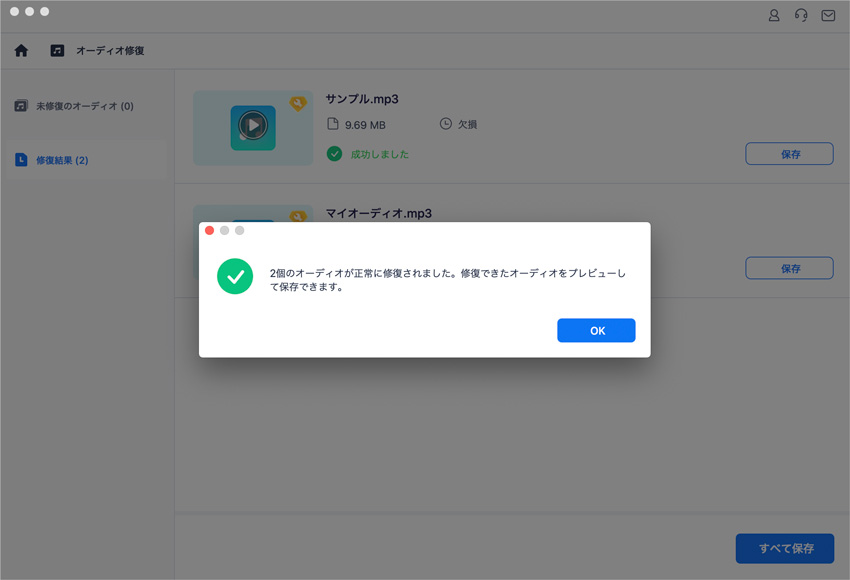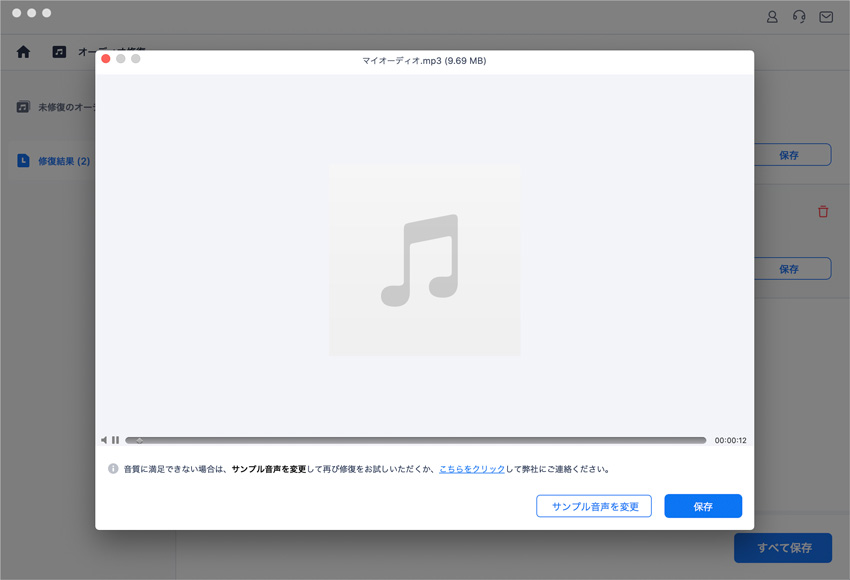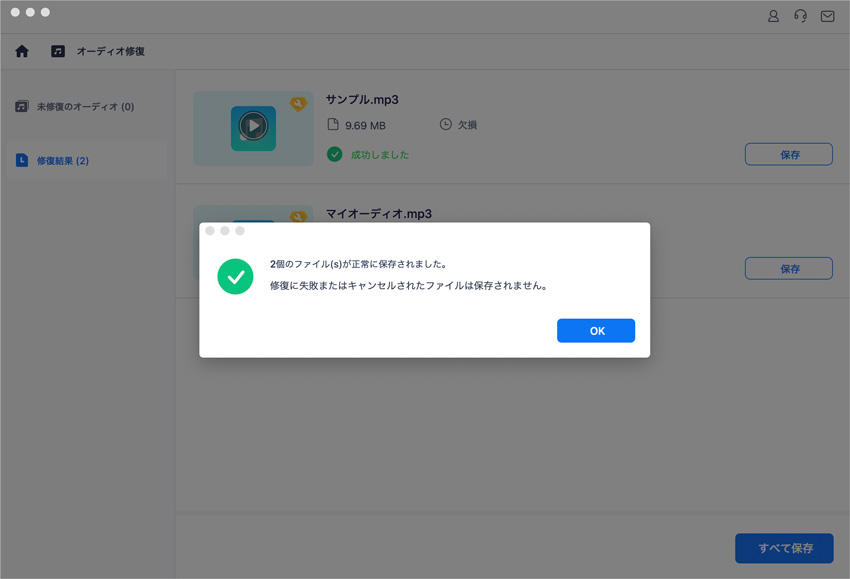動画、写真、ファイルが壊れてしまったのは困りますよね。そんな時にはWondershare Repairitが便利です。破損した動画、写真、ファイル、オーディオなどを簡単かつ効果的に修復できます。WindowsとMac両方とも使用可能です。
様々なな形式や大きさのファイルを同時に修復でき、使いやすいインターフェースも魅力です。修復はわずか3ステップで完了します。
1. Wondershare Repairitを起動する
動画と写真ファイルを修復するには、WindowsまたはMacでWondershare Repairitを起動してください。
- Windowsで起動する
WindowsコンピュータでWondershare Repairitを実行するには、デスクトップの「Wondershare Repairit」アイコンをダブルクリックしてください。
デスクトップにWondershare Repairitがない場合は、Windowsコンピュータの検索ボックスに「Wondershare Repairit」と入力し、アプリをクリックします。以下の画像はWindows 10の例です。
- Macで起動する
MacでWondershare Repairitを起動するには、次の手順に従ってください。
Macの「Wondershare Repairit」アイコンをダブルクリックします。
もしなければ、「Finder-Applications-Wondershare Repairit」を見てください。