Aug 27, 2025 • カテゴリ: ビデオ・写真復元/修復
Googleドライブはお気に入りの動画などを保存しておける便利なサービスですが、稀に保存していた動画がうまく再生できないというトラブルに見舞われるケースがあります。そこで、以下ではそのような場合にとり得る対処法について見ていきます。
Googleドライブというのは、オンラインストレージサービスの一種で、インターネット上に用意されているストレージ環境に自分のデータを保管しておくことができるというものです。その特徴は、機器やOSを問わず、インターネットと接続されている環境からであれば、どこからでも自分のファイルにアクセスしてデータの出し入れを行えるという点にあります。
また、Googleドライブでは、仕事の関係者や家族、知人などとの間でデータを共有できる機能も用意されていますので、自社の商品やサービスを紹介する動画を取引先に送って確認してもらったり、旅行先で撮影した子供の動画を祖父母に送って見てもらうといったことが手軽に行えるのです。
うまく再生できなくなる原因として、もっとも可能性が高いのは、動画の読み込みがうまくできない状態の情報がキャッシュに残ってしまっており、再生する谷そのキャッシュを読み込んでエラーを引き起こしてしまうというものです。
Googleドライブでは、より迅速に動画を読み込めるようにするために、一度再生した動画に関する情報はキャッシュに保存しておき、次に同じ動画を再生する場合にはキャッシュから読み込むという作業を行う仕組みになっているのですが、肝心のキャッシュの情報が誤っていると、そこで再生作業が止まってしまい、結果的に思うように動画が再生できなくなってしまうというわけです。
また、それ以外に、動画データそのものの破損も原因として考えられます。
うまく動画が再生できない原因が、キャッシュの情報が間違っている点にあるのであれば、そのキャッシュを削除するだけで問題は解決できるはずです。
Google Chromeをブラウザとして使っている場合。
キャッシュをクリアしても動画が再生されないという場合には、データが破損してしまっている可能性があります。そのため、専門業者店舗へ行くか専用な動画修復ソフトを利用します。専門業者店舗より、専用の動画修復ソフトのご利用をおすすめします。操作も簡単し、時間と費用も節約できます。動画修復ソフトの中で、一番人気かつ操作安さを重なるソフトはRepairitです。Repairitは、ソフト開発に専念する会社Wondershareより開発し、修復率が高く、window版に限らず、Mac版もあります。
このソフトの特徴は、撮影中、記録中、転送中、編集中、変換中、または処理中に破損したMOV、MP4、M4V、MKVといった様々な多様な動画ファイル形式に対応しているという点にあります。また、それに加えて、保存前にデータのプレビューを行える機能が搭載されているので、確実にデータが修復されていることを確認することが可能です。
さらにRepairitの最新バーションに追加された「AI動画補正」機能を利用すれば、修復した動画ファイルのノイズを除去し、画面を鮮明にすることができます。それに動画の画質を最大4Kに向上させて出力することもできます。Repairitは無料体験版もありますので、ぜひごダウンロードして体験しましょう。


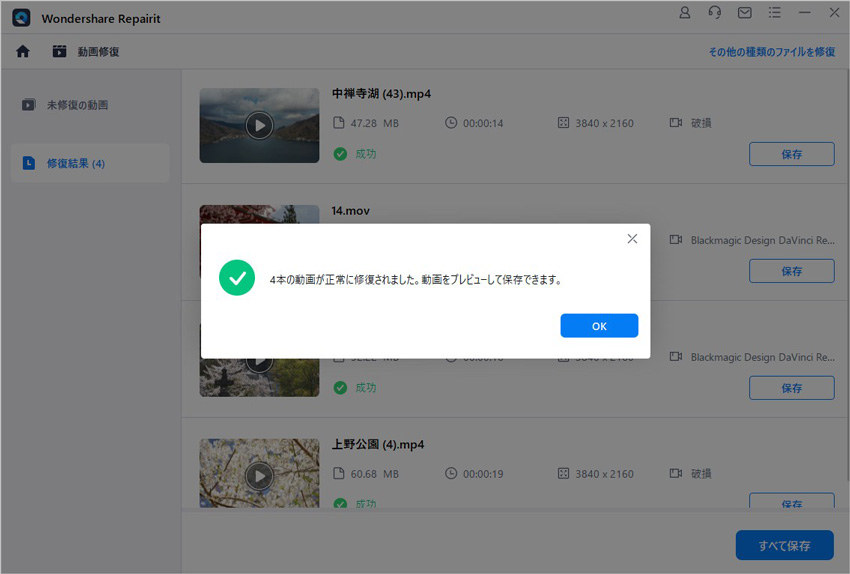
Googleドライブは少し使い方を工夫するだけで、より便利に使えるようになります。例えば、自動同期機能をオンにしておけば、パソコンやスマートフォンに格納されている動画をはじめとするデータを自動でクラウド環境にアップできるようになります。
万が一、どちらかに入っているデータが破損したり消えてしまった場合でも、もう一方の環境からデータを呼び出して復元させることが可能となります。わざわざ自分で動画保存などの作業を行う手間が不要になるので、面倒くさがりの人にもおすすめできる機能です。
Googleドライブで動画が再生できなくなっても慌てないこと
以上で見てきたように、Googleドライブは非常に便利なサービスだけに、いざ動画が再生できないといったトラブルに見舞われると、慌ててしまってうまく対応できなくなる人は少なくありません。実際には、キャッシュをクリアしたり、専用ソフトを使用するだけで、簡単に問題は解決できますので、慌てずに対応することが大切です。

3GPファイルはガラケーなどの携帯電話を利用する時に見かける形式ですが、パソコンでは3GPファイルを再生することができません。そこでこの記事では、パソコンで3GPファイルを再生する方法や、パソコンに適したmp4形式のファイルへ変換する方法についてご紹介します。画像付きで分かりやすく解説していますので、ぜひ参考にしてみてください。 ...
PCでストリーミングした動画や、保存した動画を再生する際に、画像は流れていても、音声が聞こえないというトラブルを経験したことはないでしょうか?動画閲覧を楽しみたいのに無音声だったら、とても残念ですね。今回はPC上で動画の音声がでない原因や、どうすれば修復できるのかについてご説明します。 ...
MXFというのは、Canon、Panasonic、Sonyなどのプロ用デジタルビデオカメラで使用するビデオ形式の事ですが、パソコン内やモバイル再生デバイスでの使用率はあまり高い方とはいえません。今回はプロ仕様のMXFファイルが再生できない原因や解決策についてご説明します。 ...
内野 博
編集長