Aug 27, 2025 • カテゴリ: ビデオ・写真復元/修復
動画サイトで視聴中にいきなり「この動画は再生できません」というエラーメッセジと、動画エラー224003が表示された経験はありませんか?224003エラーコードのメッセージにつながる可能性のある問題が、多数存在するので、まずは原因を診断することが重要です。こちらでは、Google ChromeやSafariで動画が再生できない場合の修復方法や解決手段をご説明します。
動画を再生しようとした時、エラーコード224003と表示され、「この動画は再生できません」とメッセージが画面に映し出される事があります。このエラーコード224003とは、プレーヤーの一時的な問題や、お使いのパソコンやインターネットTVの接続の問題によって生じるエラーを表します。お使いのパソコンがVPNを使用して接続する場合は、一度切断してVPNに再度接続します。そして、ビデオへのアクセスを再試行してみましょう。
《 拡張機能を停止する 》
特定のアドオンと拡張機能(特に広告ブロッカー)が224003エラーを引き起こす可能性も否めません。 ウェブサイトが広告ブロッカーを検出するか、拡張機能がビデオをブロックするという現象が起こります。
拡張機能を停止するには、Google Chromeの右上隅にある3つのドット「⋮」が付いたメニューアイコンをクリック→[設定]→[Chromeの拡張機能]に移動して、インストールしたすべてのアドオンを確認してから、使用しなくなった拡張機能のオプションを無効にしてみてください。
《ハードウェアアクセラレーションを無効にする 》
通常、パソコン上でタスクを実行するのはCPUです。このCPUがタスクで過負荷になると、動作中にパソコンがフリーズする場合があります。ハードウェアアクセラレーションとは、ブラウザがパソコン上の他のCPUにアクセスし、CPUの負荷を共有して、スムーズな機能を促進できるようにする機能のことを示します。ハードウェアアクセラレーションをオフにすることで、HTML5ビデオファイルが見つからないというエラー=エラーコード224003を解決でき、ビデオを問題なく再生できる可能性があります
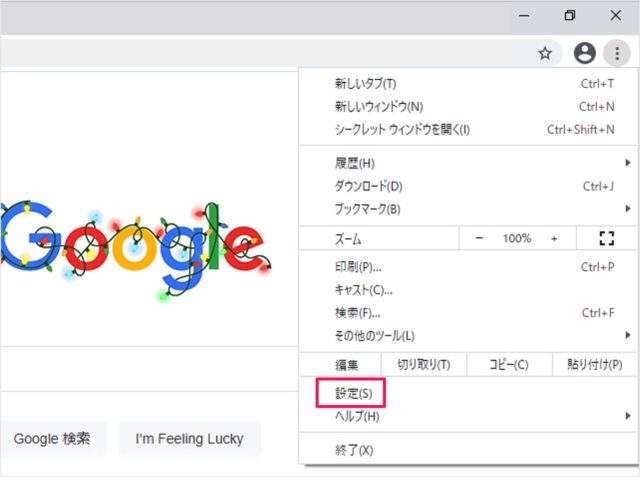
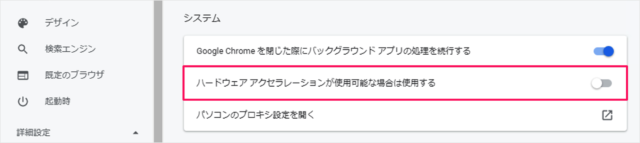
Safariで動画再生が行われなかった場合、Safariのメニューにある「開発」を使います。「開発」メニューが表示されていない場合は、環境設定で設定します。
次の手順で設定してみましょう。
動画を再生できない原因として、動画ファイル自体が壊れている可能性も考えられます。その場合には再生できない動画を修復するツールが便利です。
【Repairit】は簡単な操作で壊れてしまった動画を修復できます。ダウンロードして保存した動画や、変換ソフトを使ってフォーマットを変えた動画などが再生できないときには特におすすめのツールです。破損した動画ファイルの修復率が、旧・Wondershareビデオ修復に比べ大幅に向上しました。
これまでなら、修復を諦めていた破損度合いの大きい動画ファイルも「高度修復」モードなら修復できる確率が向上しました。わずか3ステップで動画修復が可能なRepairitはパソコンツールが初心者の方でも、簡単に使えるシンプルな操作画面であります。デジタル写真や、動画、オーディオなどを最先端技術を駆使して、ユーザーの創造性の可能性を広げる画期的なツールです。【Repairit】なら、形式の異なる複数の動画を同時に修復することも可能です。また、無料試用版でも破損した動画ファイル内からサムネイル表示、それをクリックすると動画全体をプレビューできますので、有料版のご購入前に、動画が修復できるのかご確認いただけるので安心です。
Repairitの最新バーションはさらに強力な「AI動画補正」機能を追加しました。この機能が高度なAIアルゴリズムを使って動画を分析し、映像を向上させます。ディテールを鮮明にし、ノイズを減らし、ぼかしを除去し、動画の画質を最大4Kに向上させて出力することを実現できます。この機会に是非ご利用をおすすめします!下記アイコンをクリックすると、無料ダウンロードができます。
「Wondershare Repairit」は破損動画を修復できた後、無料でプレビューして修復質を確認できます。パソコンに詳しくなくても3ステップで再生できない動画を簡単に修復できます。無料版をダウンロードすることもできるので、試しに使ってみてはいかがでしょうか?「Wondershare Repairit」は再生できない動画を修復する手順をご紹介します。
「Wondershare Repairit」を起動した後、壊れた動画ファイルを追加して、右下の「修復」をクリックします。




ホームページ上でSWFを使っている方も少なくないでしょう。しかし、swfファイルを再生できないこともよくあります。ここで、SWFファイルを再生する方法と対処法などをご紹介します。 ...
PCでストリーミングした動画や、保存した動画を再生する際に、画像は流れていても、音声が聞こえないというトラブルを経験したことはないでしょうか?動画閲覧を楽しみたいのに無音声だったら、とても残念ですね。今回はPC上で動画の音声がでない原因や、どうすれば修復できるのかについてご説明します。 ...
パソコンを使っていると、エラーコードが表示されることがあります。エラーコードは、どのようなトラブルが起こっているかを示すコートです。しかし、コードを見ただけでは、どうやって修復すればよいのか分からないという方もいるでしょう。 ...
内野 博
編集長