Aug 27, 2025 • カテゴリ: ビデオ・写真復元/修復
VOBファイルは、DVDビデオの映像や音声データを格納するためのファイル形式です。DVDプレーヤーの役割を持った再生ソフトを利用するため、パソコンやスマホの動画再生ソフトでは再生できない時があります。
今回はそんなVOBをMP4に変換する方法について、画像を交えながらわかりやすく解説します。MP4であれば、多くの動画再生ソフトで再生できるでしょう。
VOBとは「Video Object File」の文字からとったもので、DVDビデオでのみ使われるファイル形式です。拡張子で表すと「(ファイル名).vob」と表記されます。
例えば映画が収録されたDVDビデオを再生すると、最初に字幕の設定画面やメニュー画面が表示されることも多いですよね。VOBは、映像や音声のほかにも字幕やメニューといったデータを、1つのオブジェクトとしてまとめられるファイル構造を持っているのです。
一方で、MP4は動画ファイル形式のうちの1つであり「(ファイル名).mp4」の拡張子で保存されます。音声と映像で構成されていますが、字幕や静止画といった情報も格納可能です。
VOBは専用のDVDプレーヤーでのみ再生が可能なファイル形式なので、MacOSや一部のWindowsOSの再生ソフトでは再生できないことがあります。また、ファイルのサイズも大きいです。
MP4はMacOSやWindowsOS、スマートフォンなど、デバイスを問わず多くの動画再生プレーヤーで再生ができます。もともと圧縮されたファイル構造なので、ファイルサイズも比較的軽めです。
VOBファイルを変換する方法について説明していきます。
VOBファイルをMP4に変換する方法はいくつかありますが、今回紹介する手段は以下の通りです。
どれも無料でできる方法なので、ぜひお試しください。
オンライン変換ツールを使った方法は、ソフトウェアをパソコンにインストールする必要もなくとても簡単です。今回は例として「Convertio」というオンライン変換ツールを使用した手順を解説します。
オンライン変換ツール「Convertio」へアクセスし「ファイルを選ぶ」をクリックします。変換したいVOBファイルを選択しましょう。
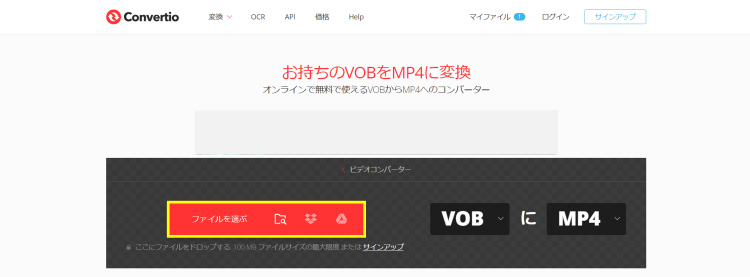
中央部に表示されているのが、変換後のファイル形式です。今回はMP4へ変換したいので「MP4」を選択した状態で画面右下の「変換」をクリックします。

簡単にMP4ファイルへ変換できました。「ダウンロード」をクリックすれば変換後のファイルをダウンロードできますよ。
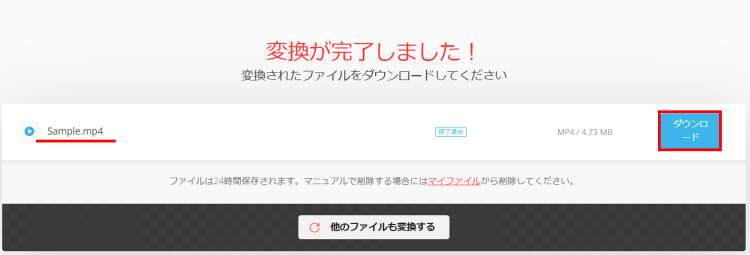
フリー変換ソフトを利用する方法もあります。
変換に特化したソフトウェアなら、前述したオンライン変換ツールと同じように、シンプルな操作手順でVOBファイルをMP4へ変換できるでしょう。
オンライン変換ツールの「Convertio」は、無料版だと1日100MBまでの利用に制限されています。このため、100MB以上の大きいサイズのVOBファイルを取り扱う場合はフリー変換ソフトを使用するのがおすすめです。
フリー変換ソフトとしては、例えば「HandBrake」などがあります。
こちらはDVD・Blu-ray動画からの変換に特化したフリー変換ソフトとなっており、MP4/MKV/WebMへ変換することが可能です。シンプルな利用目的に限定されている方はお試しください。
メディア再生プレーヤーの中には、ファイルの変換機能を備えたソフトウェアも存在します。このようなソフトウェアなら変換、再生どちらも1つで完結できるので便利ですよ。
中でも今回は有名な無料プレーヤーソフト「VLC Media Player」を使用して、VOBファイルからMP4へ変換する手順を解説します。予め「VLC Media Player」をお手持ちのパソコンにインストールしてご用意ください。
VLC Media Playerを起動し、画面左上の「メニュー」から「変換/保存」を選択します。
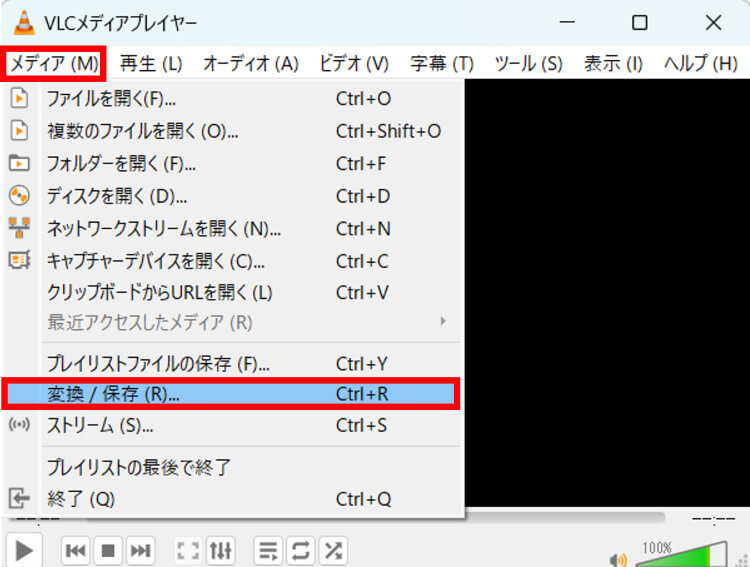
「ファイル」タブの中にある「追加」をクリックし、変換したいVOBファイルを選択しましょう。その後、画面下部の「変換/保存」をクリックします。
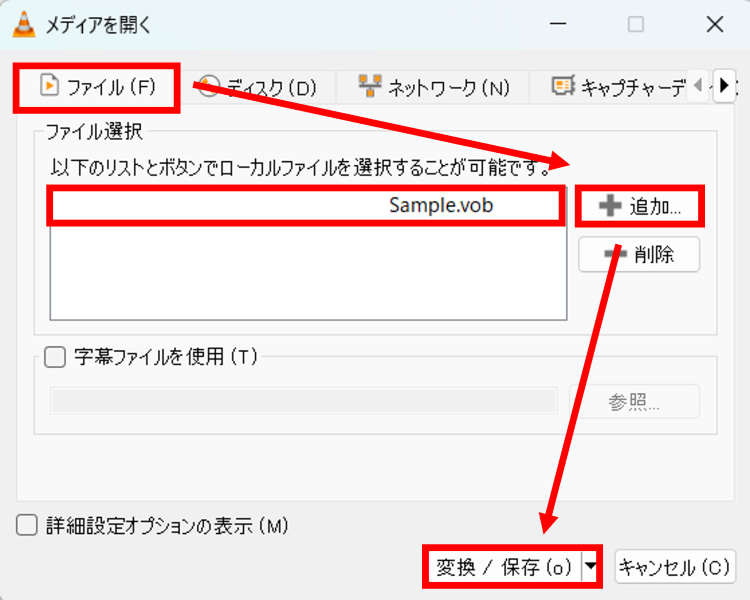
次にプロファイルの項目で変換後のファイル形式「Video H.264+MP3(MP4)」を選択します。出力用ファイルでは、変換後のファイルの保存先と、保存するファイル名を「~.MP4」の拡張子で指定してください。
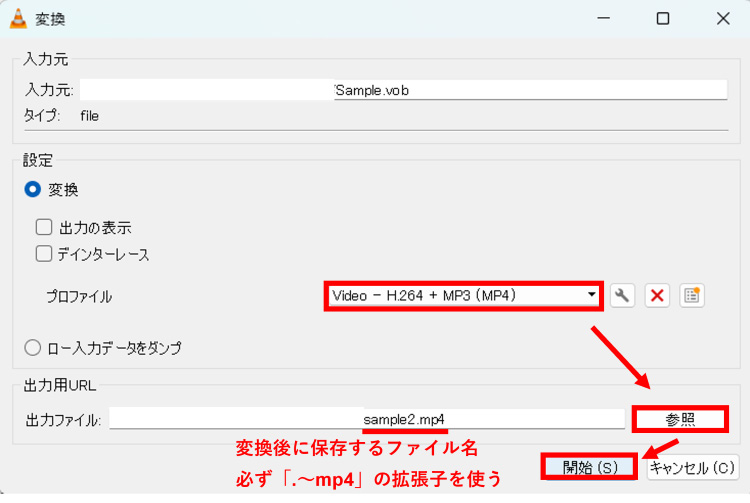
全ての準備が整ったら「開始」をクリックします。
変換が完了すると、自動的に先ほど指定した保存先に任意のファイル名で保存されます。今回はデスクトップに「sample.mp4」のファイル名で保存するよう指定したので、無事に変換が完了したことを確認できました。
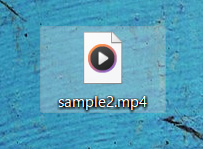
そのほかの方法としては、動画編集ソフトウェアを使用する方法もあります。
動画編集に特化したツールなので、ファイル形式の変換だけでなく、普段の動画編集作業でソフトウェアを利用したい方におすすめです。
ただしVOBファイルをMP4へ変換するなど、ファイルの変換だけが目的の場合は、前述した変換機能付きのメディアプレーヤーや、オンライン変換ツールでも十分に使えるでしょう。
もしも動画編集ソフトウェアが必要な場合は、例えば「VideoProc」などの動画編集ソフトウェアがあります。無料体験版にはなりますが、VOBファイルの変換のほか、動画編集にも対応していますよ。
VOBファイルはMP4ファイルよりもファイルサイズが大きいです。そのため、大量のVOBファイルを高速に変換したい場合は、ファイル変換に特化したソフトウェアの利用を検討いただくことをおすすめします。
一方で、1度だけの限定的な利用や、ファイルサイズが比較的小さいファイルの変換であれば、オンラインツールやVLC Media Playerのような無料のソフトウェアが手軽に利用できて便利です。
万が一VOBファイルを取り扱う中で、ファイルが再生できなくなってしまった場合や、データの破損が疑われる場合は、データ修復専門のソフトウェアを利用しましょう。
Wondershareが提供するデータ修復専用ソフト「Repairit(リペアリット)」は、ビデオ、写真、ファイル、オーディオなどの様々なファイル形式のデータを修復する優秀なソフトウェアです。そして、Repairitの最新バージョンでは、高度なAIアルゴリズムを用いた「AI動画補正」機能が追加されました。修復された動画には、ノイズやブレが残っている時にAI動画補正機能を使用することで、これらの問題を効果的に解決できます。また、古い動画や低解像度の動画でも、AIアルゴリズムによってディテールが向上し、見た目が大幅に改善されます。
ファイルサイズやファイル数に制限がないので、例えば大量のVOBファイルを取り扱って再生できなくなってしまった時にも役立ちます。あらゆる破損のパターンに対応し、簡単なステップで修復できますので、お困りの方はぜひ一度無料体験版をお試しください。
「Repairit」を起動した後、「動画修復」を選択します。画面真ん中にある「+追加」ボタンをクリックし、パソコンからVOB動画を追加します。そして、右下の「修復」ボタンをクリックします。
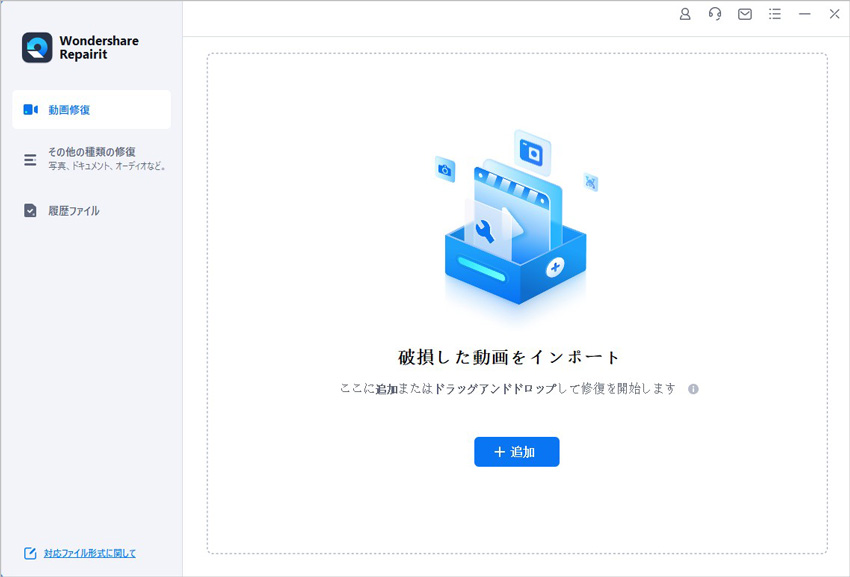
「修復」ボタンをクリックし、修復作業が始まります。修復完了まで、少しお待ちください。
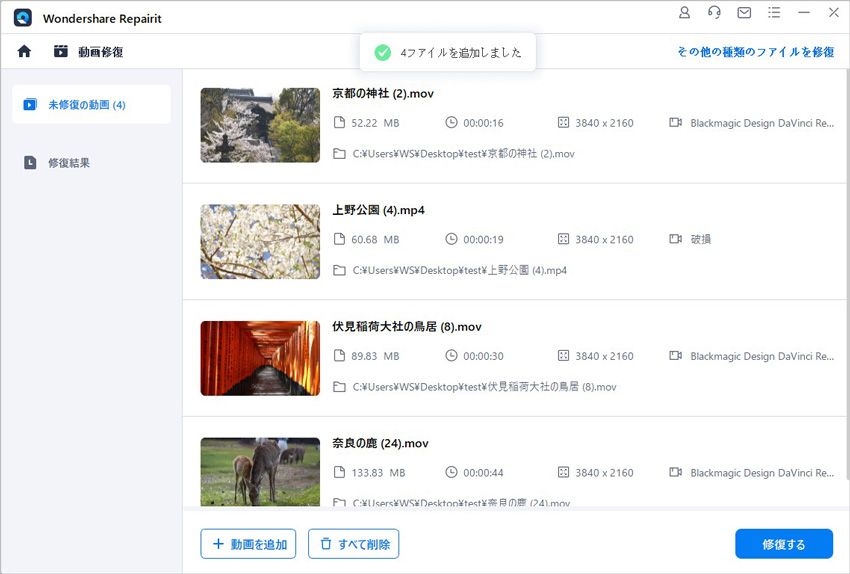
修復されたVOB動画をダブルクリックしてプレビューできます。動画が正常に再生できるか確認できたら、「保存」ボタンをクリックして保存します。
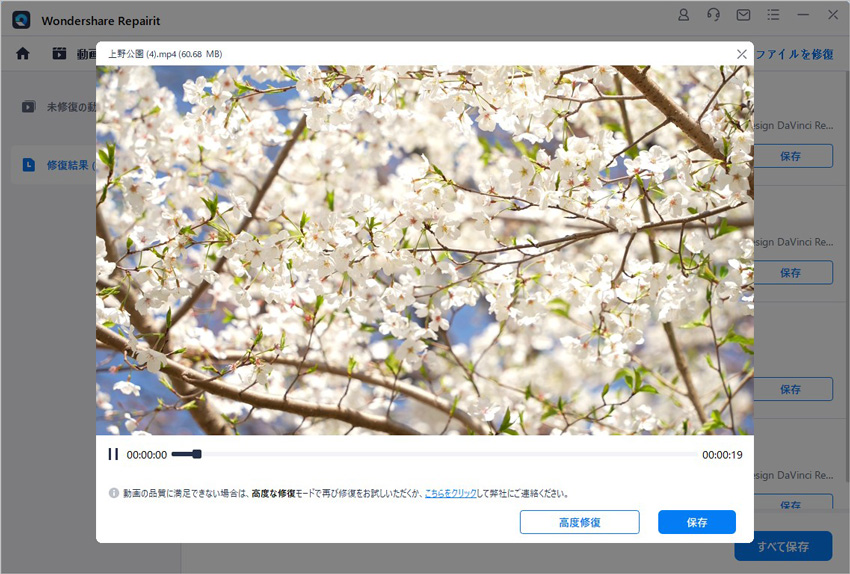
以上の操作で破損した動画を修復する操作は完了です。
また、「Wondershare Repairit」を利用すると、動画の修復だけでなく、写真、ファイルの修復にも対応できます。データ破損に困っている方は、ぜひ利用してみてください。

R3Dファイルの破損で編集作業が停滞していませんか?転送エラーやストレージ障害による高品質動画の損失を解決!4K/8K RAWデータとメタデータを完全修復するソフト『Repairit』。映像制作のプロから信頼される確かなデータ復旧で、ストレスフリーな作業環境を実現。 ...
車載カメラで記録された録画が多方面で役に立ちます。しかし、ドライブレコーダー・車載カメラの動画が再生できないこともあります。こういう時、どうすればいいでしょうか。ここでは、車載カメラの動画復元と動画修復方法を紹介します。 ...
MOVファイルをMP4に変換することで、ストレージ容量を節約しつつ高画質を保てます。本ページでは、WindowsとMacでMOVファイルをMP4に変換する方法を紹介します。フリーソフトを活用した「mov mp4 変換」や、簡単に「movファイルをmp4に変換」できる方法を解説します。 ...
内野 博
編集長