USBメモリを差し込むとたまにフォーマットしてくださいとメッセージが出ることがあります。大概の人はフォーマットしてしまうとデータが消えてしまうという認識だと思いますが、ではフォーマットは本当にデータを消すだけなのかの解説と、急遽フォーマットしなければならなくなったときに対応できるソフトをご紹介させていただきます。
USBメモリをフォーマットする理由は多岐にわたります。その中でも重要なポイントをいくつか紹介します。
USBメモリのフォーマットは単なる整理作業だけでなく、データの管理やメモリの最適化、信頼性向上といった側面から見ても重要な作業です。定期的なフォーマットを行うことで、USBメモリをより効果的かつ安全に利用できます。
フォーマットはデータの整理手段として機能します。長期間使用したUSBメモリには、不要なファイルや古いデータが残りがちです。これらをクリーンアップすることで、メモリの有効なスペースを確保し、新しいデータの追加やファイルの整理が円滑に行えます。
USBメモリをフォーマットすることにより、ファイルシステムが最適化されます。ファイルシステムは、データの管理や読み書きの仕組みを担っているプログラムです。フォーマットによってファイルシステムを最適な状態に整えられます。最新のファイルシステムを利用すればデータのアクセス速度が向上し、メモリのパフォーマンス向上が期待できます。
定期的なフォーマットはデータのエラーを修復し、USBメモリの寿命を延ばす役割を果たします。不良セクタやエラーが蓄積すると、データの安全性が脅かされる可能性があり危険です。フォーマットによって問題を解消し、USBメモリの信頼性を高められます。不要なプログラムを削除し、安全なUSBメモリを長く利用しましょう。
実際にUSBメモリをフォーマットする方法を解説します。今回は、一般的に使用されるデバイス「Windows」と「Mac」の2通りの手順を解説。それぞれ詳しい手順を解説するので、お使いのデバイスにあわせて操作してください。
WindowsでUSBメモリをフォーマットする方法は、以下の手順です。
※画像は「SDカード」をフォーマットしていますが、USBメモリも同じ手順で操作します。
手順1.デスクトップ画面下の「PC」アイコンを選択する
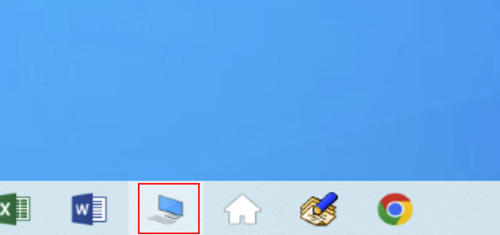
手順2.対象のドライブ(USBメモリ)のアイコンを右クリックし、「フォーマット」を選択する
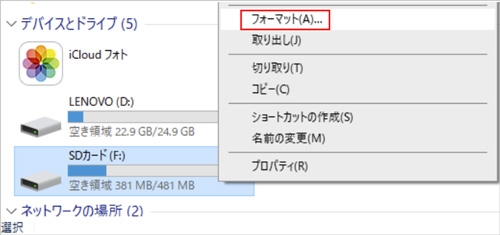
手順3.「ファイルシステム」を選択し、ファイルシステムを決定する
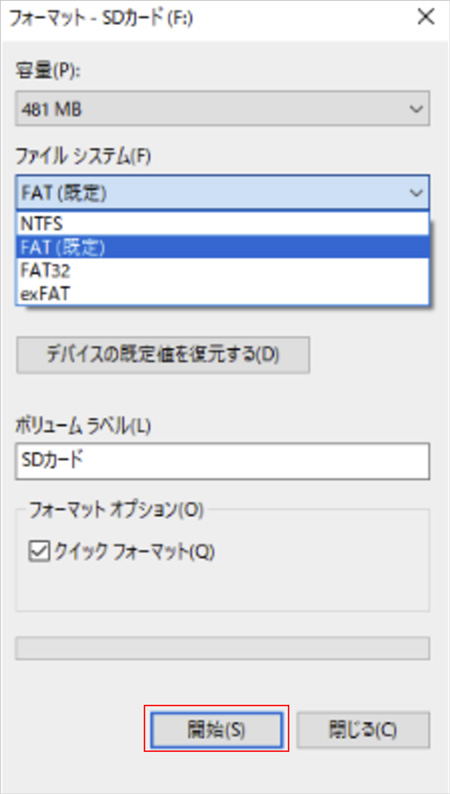
手順4.ポップアップに「OK」を選択し続けると、フォーマットが完了する
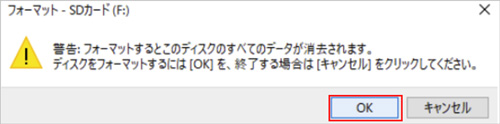
MacでUSBメモリをフォーマットする方法は、以下の手順です。
手順1.ディスクユーティリティを起動する
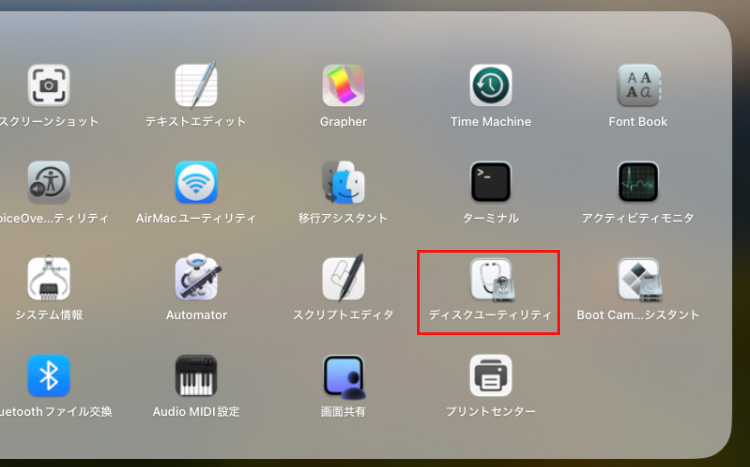
手順2.USBメモリを右クリックし、「消去」を選択する
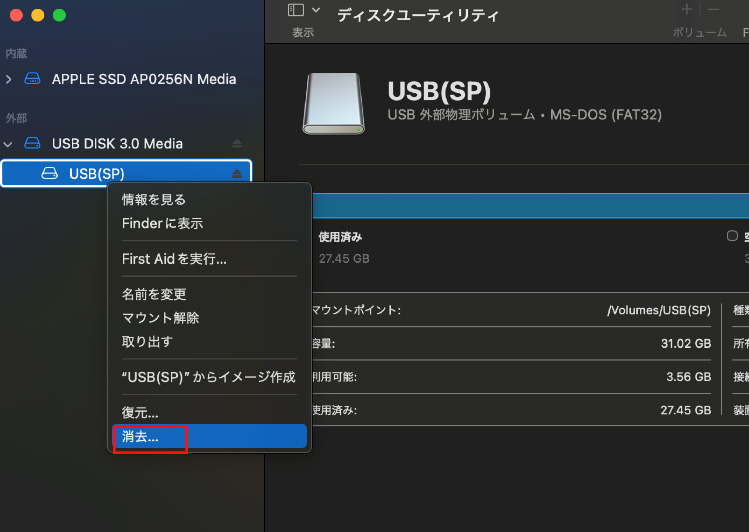
手順3.新しい名前を入力し、フォーマットオプションで「ExFAT」または「MS-DOS (FAT32)」を選び「消去」を実行する
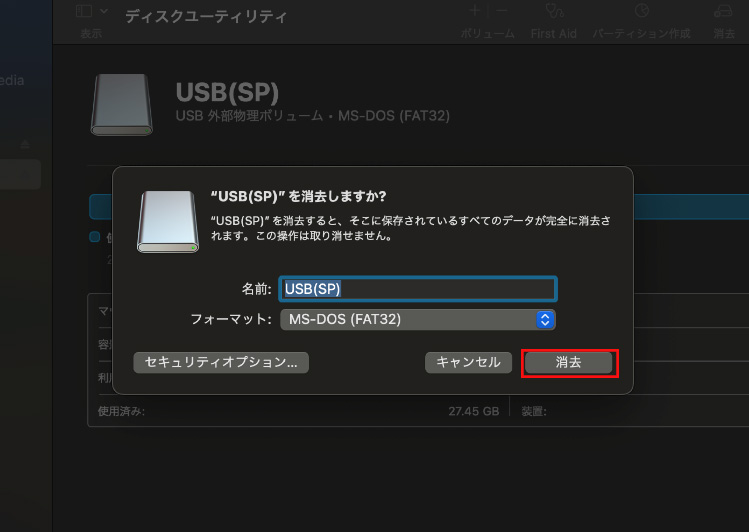
しかしこのフォーマットですが、やりたくてもできないなんて自体に直面することもあります。USBにエラーが発生したと思ったらPCに認識されなかったりされたりを繰り返してしまったり、Windowsではフォーマットできなくなっていたり。こうなってしまうとフォーマットしようとしてもできない状態となってしまいます。
ではそのような状況でも実際にフォーマットさせることのできるソフトをいくつか紹介させていただきます。
非常に有名なソフトで、SDカードの規格を策定する団体であるSDアソシエーションの公式ツールです。SD 、SDHC 、 SDXCカードに最適であるファイルシステムやクラスターサイズを判別して最適な形式でフォーマットする事ができるソフトです。SDカードでしか使えないのではないかと思われるかもですが、USBメモリも認識しますので十分に使えます。
ハードディスクやSSD、SDカード、USBメモリーなど様々な記録媒体を物理フォーマット(以前に記録されていたデータの痕跡を消去し、デバイス全体のセクタを再構成する操作のこと)できるソフトです。物理的に壊れていないが、OS上から正常なアクセスができなくなったときに物理的には壊れていないにも関わらず、ウィルスの感染などの理由でOS上から正常アクセスできなくなったUSBを復旧させられる可能性があります。
多くの記録媒体をFAT/FAT32/exFAT/NTFS形式でフォーマットできるソフト。容量が32GBを超えるような外付けハードディスクなどでもFAT32でフォーマットできます。エラー情報をスキャンすることもでき、容量が32GBを超えるドライブをFAT32でフォーマットすることも可能です。あらゆるメーカーのSDカードUSBで操作のテスト済みであるので安心してご利用になれるでしょう。
USBやSDカードのみならずHDD、SSDといったハードディスクにも対応している製品です。FAT32/NTFS/exFAT形式にフォーマットするソフトで、パソコン周辺機器メーカーであるI-O DATAが同社製品向けに無料で公開しています。他社製品でもほぼ問題なく扱えるうえインストール不要ですのでお手軽に使えます。
Rufusは、通常ブート可能なUSBドライブを作成するためのツールです。しかし、USBメモリをフォーマットする機能も備えています。高いカスタマイズ性と高速な動作が特徴で、さまざまなファイルシステムに対応。ブート可能なUSBを作成する際にも利用されるため、多岐にわたる用途に対応しています。
FAT32形式でUSBメモリをフォーマットするFAT32 Formatは、大容量のUSBメモリをFAT32形式で利用する場合に便利です。単純な操作と高い互換性を備えており、さまざまなデバイスで使用する際に役立ちます。
急遽フォーマットをしなくてはならない自体に直面した場合、大抵はバックアップなどが取れていないと思います。そのままにしておいてもデータは戻ってきませんので、ここはデータ復旧ソフトを利用してデータを復元させるべきです。こちらでご紹介させていただくのはWondershare社に開発されたデータ復元ソフトである「Recoverit」のことです。
こちらのソフトでしたらUSBのフォーマットにも対応できますので十分データが復元できます。ほぼすべてのファイル形式に対応しており無料体験版もありますので慣れていない方でも使いやすいです。もしよろしければご利用になってください。
USBメモリをパソコンに接続して、「Recoverit」を起動してから、削除したファイルの元場所を選択します。「外付けデバイス」を選択してクリックします。

そうすると、USBメモリから消えたデータをスキャンし始めます。スキャン終わった後、見つけたファイルはフォルダあるいはファイル形式ごとに表示されます。
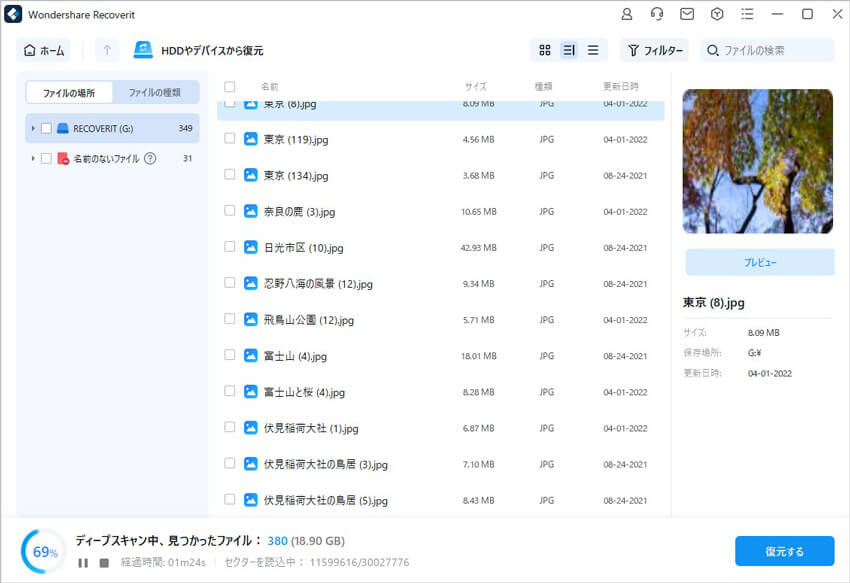
USBメモリのデータをスキャンした後、失われたファイルがあるかどうかを確認するためにプレビューを行います。その後、復元したいUSBメモリのファイルにチェックを入れて、「復元する」ボタンをクリックすれば完了です!

以上簡単な操作でUSBメモリから削除してしまった大事なデータが復元・復旧できます。
また、このソフトを使うことで、USBメモリの復元だけではなく、外付けHDDの復旧、USBデータ復元やフォーマット復元などにも幅広く対応しています。ぜひお試してください。

USBメモリは、データの保存と持ち運びに便利なツールですが、初心者には扱いが難しいこともあります。この記事では、パソコンでUSBを開く基本的な方法と、USBに保存したデータを開く方法を解説します。これらの知識を身につけることで、USBメモリを快適に使いこなせるようになりましょう。 ...
USBデバイスをお使いのパソコンに読み込ませている時、認識できずデバイスマネージャー上で「不明なUSBデバイス(デバイス記述子要求)」というエラーが表示されていることがあります。今回は不明なUSBデバイス(デバイス記述子要求の失敗)が発生したときの対処法について述べます。 ...
USBデータの読み込みが遅い原因を3つ取り上げ、それに対処した方法を4つ紹介します。USBデータの読み込みが遅い原因は色々ありますが、物理的もしくはデータ的な破損や仕様が合わなかったりなどがあります。 ...
内野 博
編集長