パソコンユーザーはUSBメモリでデータの保存をされる方が多いと思います。ところが、USBメモリをパソコンに差し込んだら、「フォーマットする必要があります」というエラーが出現し、既に保存してあるデータすらも開けなくなることってありますよね?(※フォーマットとは、初期化のことを示します)このようなトラブルでも焦ってしまわないように、USBメモリのフォーマットエラーの原因と対処法をご紹介します。
そもそも、「フォーマット」とはファイルシステムを適用する作業のことです。USBメモリなどの記憶媒体は、データを保存することを第一の目的としています。ファイルシステムとは、「データをファイル」として管理するために必要な機能のことを示します。そのため、USBメモリのみならずSDカードやHDD(ハードディスクドライブ)など、あらゆる記憶媒体に入っています。
さらに、ファイルシステムはいくつか種類があり、WindowsやMacといったOSの種類やバージョンごとに、対応するものが異なります。よく“互換性”でも取り上げられますが、「Mac OSでフォーマットしたUSBメモリがWindowsのパソコンで開けられない」という問題は、ファイルシステムの違いから起こる現象です。
USBメモリにエラーメッセージが出現し、認識しない、データを正常に読み込まない場合の原因と対処方法をご説明しましょう。
パソコン側のUSBポート(USBの差し込み口)不具合が考えられます。意外と奥まで差し込まれていないだけのこともありますから、一度取り外して差し直したり、他のUSBポートを試してみましょう。他にも、なかなかお手入れが行き届かない差し込み口には、」たまったホコリなどが原因で接触不良を起こしている場合もあります。この場合はエアダスターや綿棒などで掃除をすると改善することがあります
エラーの原因のひとつとして「ソフトウェア障害」も挙げられます。この場合、USBメモリ内部のファイルが破損、もしくはウイルスによってデータが破壊されているなどの理由が考えられます。パソコンに接続したUSBメモリは、「ハードウェアの安全な取り外し」のコマンドから取り外すこと常道ですが、無理やり抜いたときに起こりやすい不具合です。
特に高い確率でデータが破損する動作は、ファイルの書き込み中に抜いてしまうことです。このケースでは、パソコン上で不良セクタを修復すると直ることもあります。また、フォーマットすることでUSBメモリそのものを再度、使用可能にもできます。ただしUSBメモリ内部のデータは消えてしまいます。USBメモリもほかの機器と同様、経年劣化します。購入から年月が経っているものや、通常から高頻度で使っているものは、動作しなくなる前に買い換えましょう。※USBメモリに使われているフラッシュメモリーには寿命があり、使用回数によって異なります。一般的には500回〜10万回までと言われています。
USBデータに大量のデータを保存していると、負担がトラブルの原因となる場合があります。最大容量の約80%を超えてデータを保存すると、不具合のリスクが高まります。“使っていると、時々エラーが出る”などの不安定な状態だったら、USBメモリ内の不要なファイルを削除してみるといいでしょう。
USBメモリ「フォーマットする必要があります」エラーが出た際の対処方法についてご説明します。
はじめに試していただきたいのが、デバイスの再起動および再接続です。
冒頭でもお伝えしたように「フォーマット」は初期化する作業なので、できれば避けたいところ。まずはデバイスからUSBメモリを抜き、デバイスを再起動したあとにUSBメモリを再接続してみましょう。
一時的な不具合であれば、これであっさりと解決することがあります。
USBメモリで「フォーマットする必要があります」と表示された際に、フォーマットを実行する必要があります。フォーマットする前にUSBメモリに保存されているデータを救出するのは重要です。エラーを修復した後、再びデータ復元作業を行うと、復元の成功率が低くなる可能性があるため、ご注意ください。
今度おすすめしたいのは、95%以上の高い復元率を誇る専門的なデータ復元ソフト、Recoverit(リカバリット)です。「データ復元ソフトRecoverit(リカバリット)」は、USBメモリの修復や、フォーマットする前に、3ステップでデータを救出することが可能です。他にも、1000種類以上のデータ形式を対応できます。パソコン、ごみ箱、内蔵ハードドライブ、 外付けストレージメディア、さらにはクラッシュしたパソコンからデータを復元することができます。
無料版のリカバリットは、復元したい対象のデータ容量が500MBまで利用することができます。有料版でも無料でダウンロードして体験することは可能なので、まずはお試しいただき、そのパワフルな機能をご自身で体感してみてください。
USBメモリをパソコンに接続して、Recoveritを起動します。起動できた後、下記の製品画面で、「外付けデバイス」にUSBメモリを選択して、右下にある「開始」をクリックします。
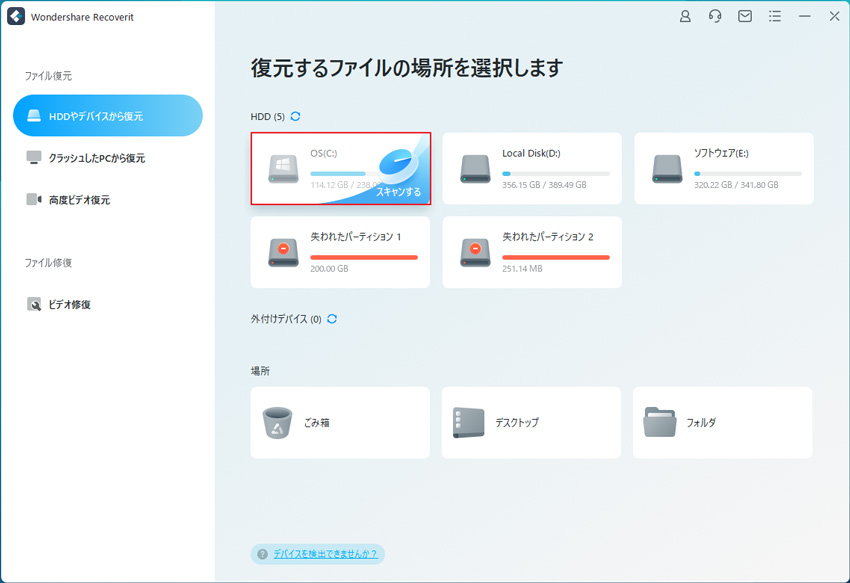
そうするとRecoveritは自動的にデータのスキャンをスタートします。

スキャンが終わった後、見つけたファイルは形式ごとにリストされます。「復元」ボタンをクリックするとデータを復元します(一部のデータはプレビューできます)。

ここで注意しなければならないのは、復元されたファイルの保存先が、復元の対象になっているUSBメモリーではなく、別の外部デバイスあるいはパソコン自体に保存することです。復元対象のUSBメモリーに保存出来ません。
失われたUSBデータをプレビューで確認して復元すれば完了となり、非常に簡単な操作となっています。
また、このソフトを使うことで、USBデータの復元だけではなく、SDカード、外付けHDDの復旧やごみ箱データの復元などにも幅広く対応しています。ぜひお試してください。
次にデバイス側のフォーマットを試す方法です。具体的にはUSBドライバーの更新と再インストールを行い、システム的に再接続を行います。
この作業自体はUSBメモリの中身が初期化されるものではないので、気軽に試せる手段です。
Windowsパソコンを使用した場合のフォーマット手順を紹介します。
Windowsボタンを右クリックし「デバイスマネージャー」を開きます。
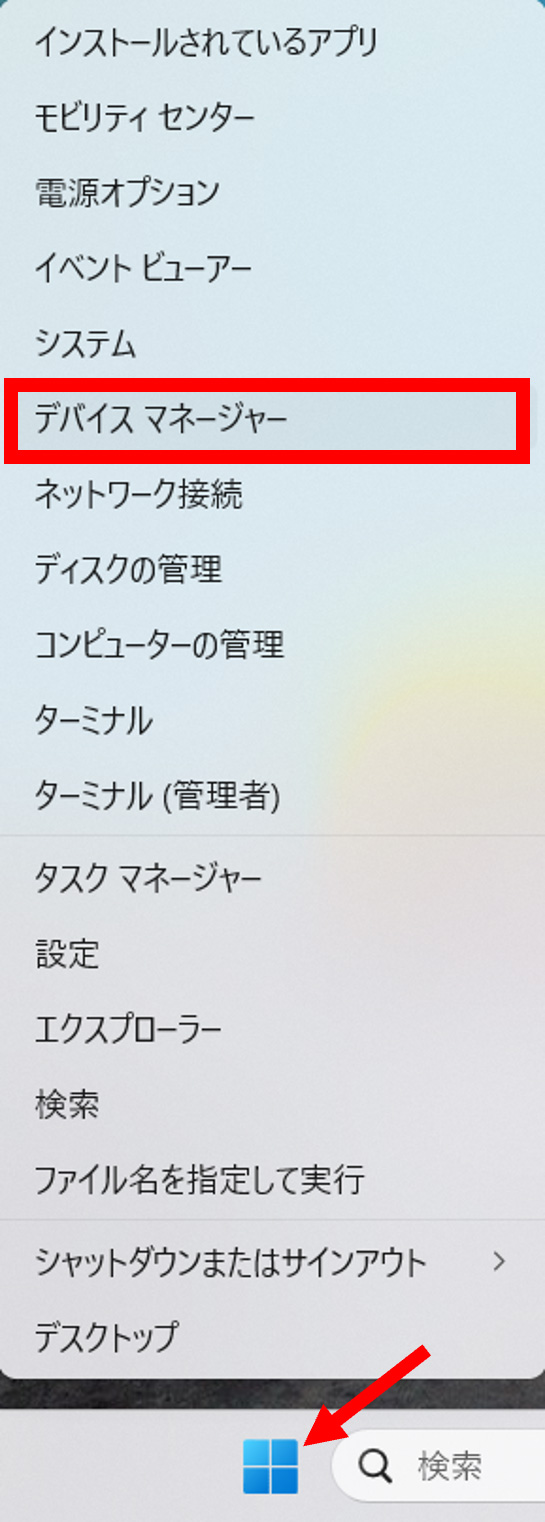
外付けUSBメモリの名前を見つけて右クリックし「ドライバーの更新」を選択しましょう。画像の例ではUSBメモリがないため別のデバイス名を右クリックしています。
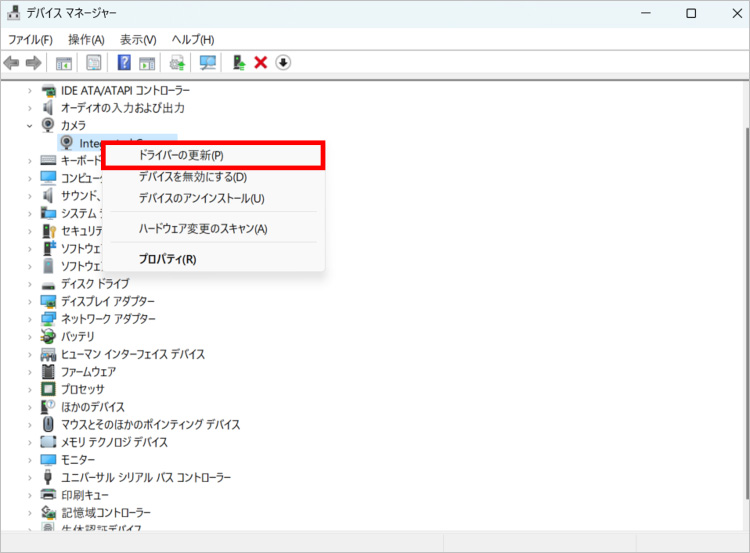
「ドライバーを自動的に検索」をクリックすると、デバイスの更新がはじまります。
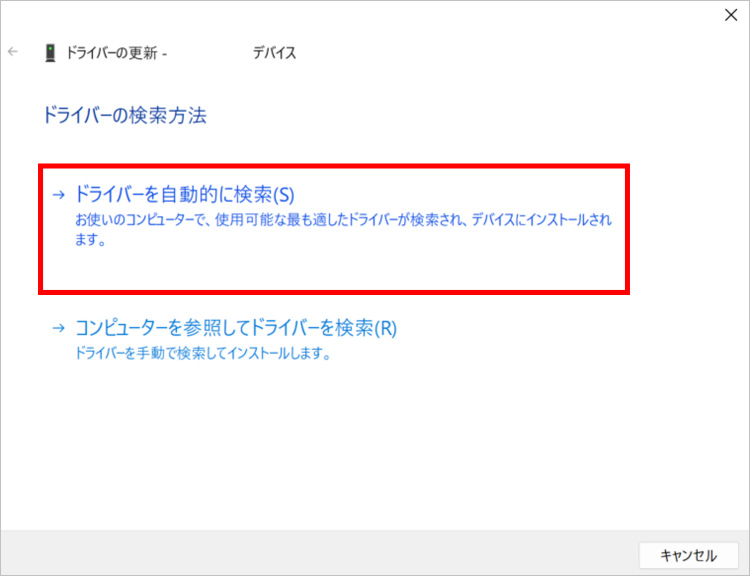
ここまでの手順を行っても「フォーマットする必要があります」と表示される場合は「デバイスのアンインストール」を試します。
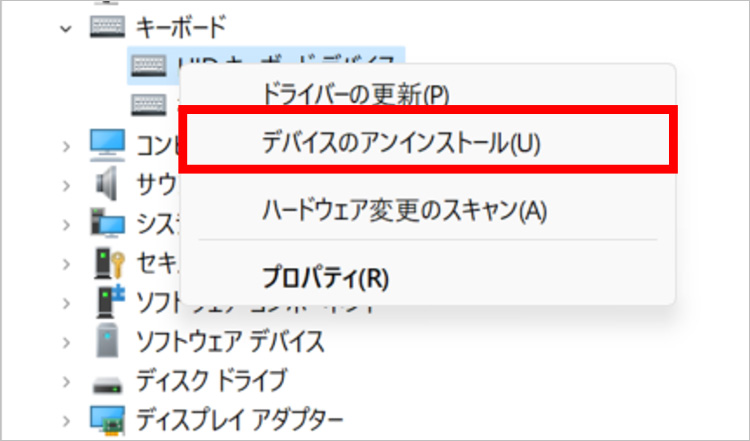
アンインストール完了後、USBメモリをパソコンから抜いて再度接続するか、パソコンを再起動すると自動でドライバーがインストールされます。
コマンドプロンプトを使って、自動でエラーを修復するプログラムを実行する方法があります。
手順は以下の通りです。
「Windowsキー+Rキー」を同時に押下し「cmd」と入力します。「OK」をクリックするか「Enterキー」を押下しましょう。
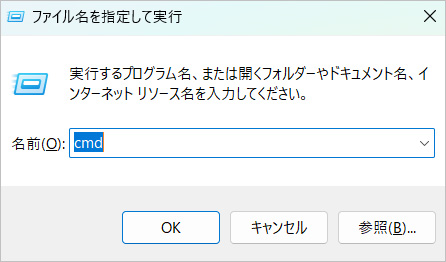
「Chkdsk /r /f X:」と入力し「Enterキー」を押下します。「X」の箇所はドライブ文字が該当するので、必要に応じて接続しているUSBメモリのドライブ文字に置き換えましょう。
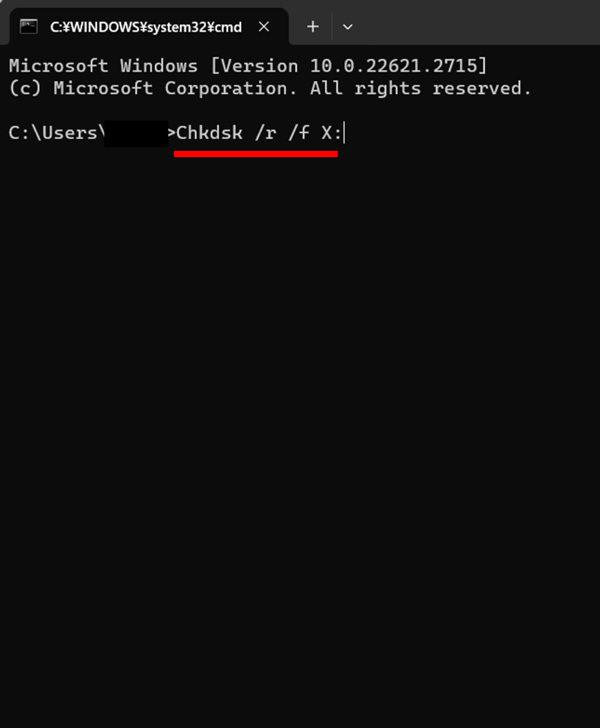
チェックと修復が完了したら作業は終わりです。
USBハブや、PCカードタイプのUSBインターフェースを使用の場合は、それらを外し、パソコンのUSBポートに直接接続して確認する。
① スクバーからエクスプローラーを開く→左側のメニューからPCをクリック
② 該当の USB メモリのアイコンを右クリックしてメニューの中から「フォーマット」を選択
③ ファイルシステムを FAT か NTFS から選択。
(※どちらを選んでも USB メモリとして使えますが、FAT ファイルシステムは4GB以上のファイルを扱えません)
④ フォーマットオプションを選択
(※クイックフォーマットを選択するとフォーマット時間は短いですが、ディスクのエラーチェックは行われません。ディスクのエラーチェックを行った方が後々ファイルが開けないというトラブルが防止できるのでおすすめです)
⑤ 最後に開始ボタンをクリック→USB メモリのフォーマット処理が開始
USBメモリのフォーマットに関してよくある疑問をまとめました。気になる項目がある方は参考にしてみてくださいね。
デバイスにUSBメモリを接続しているにも関わらず、何らかの原因によってUSBメモリがデバイスで認識できない場合に「フォーマットする必要があります」といったエラーが表示されます。
何の対処もしないまま長期間放置した場合、データが消失する可能性があります。
エラーが発見された際は、速やかに問題の解消を目指しましょう。
一般的にはフォーマット前にデータのバックアップが取られている場合や、復元作業が上手くいった場合はデータを復元することができます。
ただしバックアップが取られていない場合や、フォーマット後のデータが上書きされてしまったなど、場合によっては復元できないケースもあるため注意が必要です。

USBメモリをパソコンに差し込んだら、「フォーマットする必要があります」というエラーが出現し、既に保存してあるデータすらも開けなくなることってありますよね?このようなトラブルでも焦ってしまわないように、USBメモリのフォーマットエラーの原因と対処法をご紹介します。 ...
USBメモリーをフォーマットしたいが、中のデータを消去されたくない?本文では、USBメモリをフォーマットする方法と、フォーマットされたusbメモリでのデータを復元する方法をご紹介! ...
フラッシュドライブは、さまざまなデバイスに接続されているため、破損または誤動作のリスクがあり、場合によってはフォーマットする必要があります。場合によっては、特定のデバイスが特定のUSBファイルシステムのみを読み取ることがあります。そのため、USBを新しいファイルシステムにフォーマットする方法を学ぶことは、役に立つでしょう。 ...
内野 博
編集長