いつも利用しているUSBメモリをパソコンに接続すると、急にUSBが故障した、フォーマットする必要があります…など表示され、中に保存するファイルはアクセスできなくなりました。このようなことで困っている方のために、今回はUSBメモリが故障した原因、修復する方法、修復する前の注意事項など説明させていただきます。

いつも使っているUSBメモリですが、急に故障する場合どうすればいいでしょうか。USBメモリが故障している場合、まずはUSBメモリが故障した原因をいくつか挙げます。
●コントローラチップ
●フラッシュメモリチップ
ということです。
USBメモリはデータを持ち運びするのに便利なので、データの移行中や複数のパソコンや外部メディアなどに抜いたり差したりしているうちに様々なトラブルが起きやすいメディアといえます。
トラブルなどでUSBメモリが故障した場合、どうすればいいですか。
1、諦める
2、自分で修復してみる
3、専門店に依頼する
4、USBメモリデータ復元ソフトを利用する
このような方法はありますが、諦めてしまう方が多いようです。知識のある方は自分で復旧する事も出来るでしょうが、なかなか難しいです。専門店に依頼するとかなりの高額であったり、時間や手間もかかります。
USBメモリの故障について、認識できなくなった原因が物理障害にあります。USBメモリの故障は、まずUSB本体の故障か、中に保存するデータの破損か確認しなければなりません。USB本体の故障は物理障害と言い、それに対し、データの破損は論理障害と言います。物理障害の場合、自力で修復することは非常に難しいです。専門店に依頼するのをおすすめします。論理障害の場合、データ復元ソフトを利用することで、データを救出できます。
そこでおススメなのがUSBメモリデータ復元ソフトの利用です。中でもWondershareの 「Recoverit」は使い方も簡単で大変優れた復元ソフトです。その優れた点についてご紹介しましょう。
◎わかりやすい操作性
いくつかの質問にクリックで答えていくウィザードモードによる操作は誰でも簡単に使う事ができます。
◎復元できるファイルが多い
対応できるファイル形式は550種類以上にも及び、画像、動画、音楽、メールなど様々な種類に対応しています。専門的なファイル形式でも復元する事ができます。
◎USBメモリ以外にもあらゆる外部デバイスに対応
外付けHDD,SDカード、デジカメ、携帯電話、iPodなど幅広く対応しています。
◎復元方法が自由に選択できる
ウィザード形式による対話型の簡単な操作で、フォーマットされたファイルの復元やパーティションの復元など難しい復元も簡単にできます。また、ファイル名、サイズ、日付などからの検索もできるのでピンポイントで探したいときには時間短縮になります。
◎安心安全な復元
「Recoverit」はデータに損傷を与える事のない復元ができます。また、復元前にプレビューが表示されるので安心して復元できます。
それでは故障したうUSBメモリからデータを復元するソフトの使いやすさを見てみましょう。
まず「Recoverit」をダウンロード、インストールして復元するUSBメモリをパソコンに接続して下さい。 「Recoverit」を起動すると、復元したいデータの場所を選択する画面になります。
パソコンから「Recoverit」を起動します。左側に表示されたサイドバーから「HDDやデバイスから復元」を選択し、「外付けデバイス」タブから接続したUSBメモリを選択してクリックします。

そうすると、Recoveritは自動的にUSBのデータをスキャンします。
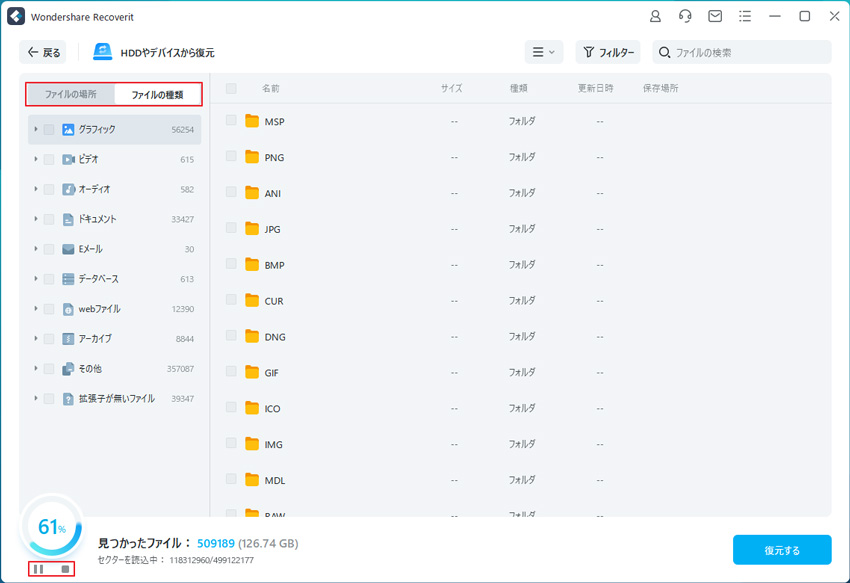
スキャンが終わった後、見つけたファイルは形式ごとにリストされます。一部のデータはプレビューできます。プレビューして確認した後、「復元する」ボタンをクリックすればデータが復元します。
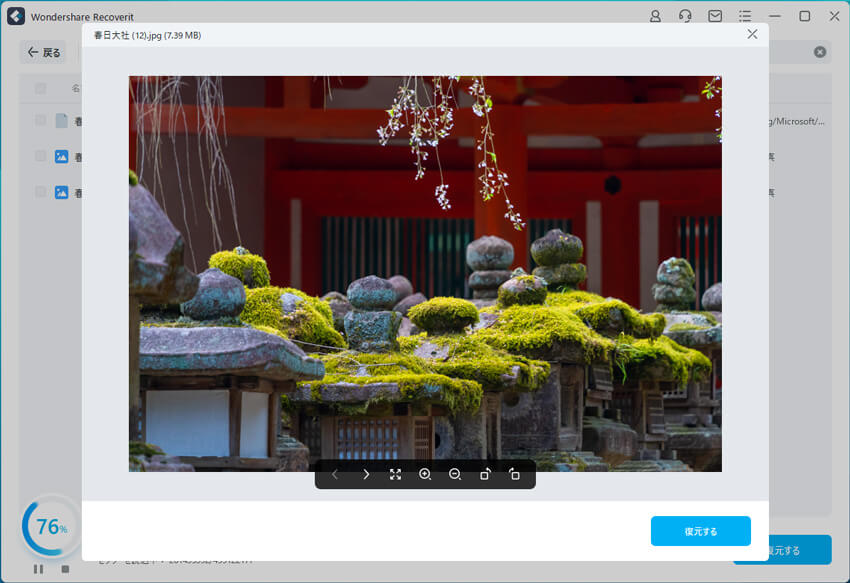
*ご注意:復元したファイルを保存する時には上書き防止のために同じUSBメモリに保存しないで下さい。
このようにワンダーシェア社の 「Recoverit」は使いやすさ、復元の速さ、安全、価格の面でも大変優れています。
無料お試し版もありますので、USBメモリが壊れてしまった時には「Recoverit」を試してみて下さい。
すべてのデータを取出した後、どうしても自力で破損したUSBを修復したい方は、下記の方法をご参考までに。(ご注意:修復作業で中に保存するデータが削除される可能性がありますので、ぜひPart3の方法でデータを復元した後で修復してください。)
Windows10を搭載しているパソコンを例としてご説明させていただきます。
1.パソコンの検索欄に「cmd」を入力し、「Enter」キーを押します。
2.そして、「コマンドプロンプト」ウィンドウが表示されます。「chkdsk F: /f」を入力して、「Enter」キーを押します。(FはUSBメモリがパソコンに表示されたドライブ名です。)
3.修復した結果が英語で表示されます。
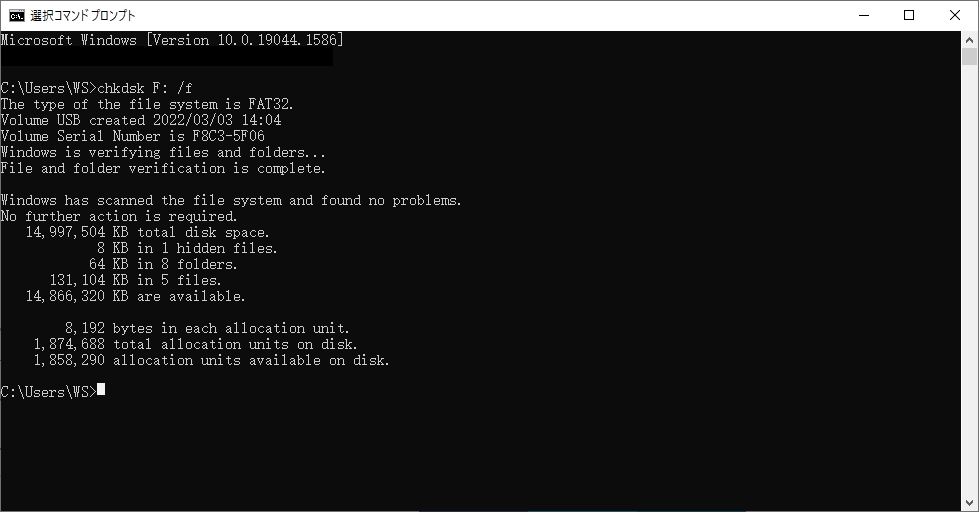
★USBの寿命について詳しく知りたいは、以下の動画でもご覧できます。

USBショートカットウイルスを取り除くための究極のステップを知っていますか?USBドライブ上のウイルスをプロフェッショナルに取り除くための手順を説明します。 ...
Windows10のPCで外部のUSBデバイスを利用すると、「USBデバイスが認識されません」のエラーが発生することがあります。本ページでは、「USBデバイスが認識されません」のエラーが頻発するときの対処法を紹介します。 ...
USBメモリーを使用する中、何種るかのウィルスを感染する可能性があります。その中普遍的な一種類としてはショートカットウィルスです。USBメモリでのファイルがすべてショートカットになってしまう問題です。USBメモリーがショートカットウィルスに感染してしまったら、どうやって駆除しますか?その中のデータはどうやって開けますか? ...
内野 博
編集長