USBメモリ、SDカード、外付けHDDなどフォーマットする時に出てくる「ファイルシステム」。「FAT32」「exFAT」「NTFS」などから選べますが、何が違うかご存知ですか?そもそもファイルシステムとは?今回は、ファイルシステムの中でもWindows系のFAT32とexFATに注目し、それぞれの特徴などをご紹介します。
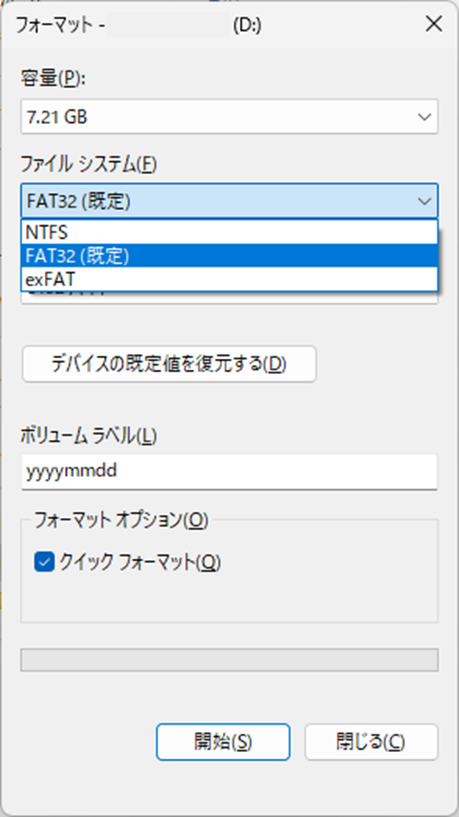
まず、「ファイルシステム」とは?ストレージデバイスに保存されたデータの操作と管理をするための仕組みです。ファイルの読み込みや書き込み、削除といった操作や、ファイルが保存されている場所の割り出しなどの管理を行います。また、そもそもデータを「ファイル」という単位にし、人間が管理しやすくしているシステムがファイルシステムです。
ファイルシステムはたくさんの種類があり、製品によって採用しているファイルシステムが異なります。今回はWindows系の「FAT」と呼ばれるファイルシステムを見てみましょう。
FAT(File Allocation Table)とは、Microsoft社が1977年に開発し、最初にMS-DOSでサポートされたファイルシステムです。当時広く普及していた記録媒体であるフロッピーディスクに適したものでした。この最初のFATを、現在は「FAT12」と呼んでいます。その後はFAT12をベースに大容量のストレージに対応するために改良されていき、「FAT16」「FAT32」「exFAT」と開発されていきました。
FAT32は、32bit化されたFATです。1996年の「Windows 95 OSR2」から登場しました。前身となるFAT16では最大容量が2GBだったのが32GBと大きくなり、ディスクを効率的に使用できるのが特徴です。macOSでも認識できる汎用性の高さから、2024年現在でもUSBメモリなどの外付けストレージで使われています。ただし、扱えるファイルサイズが4BGまでという制限は、FAT16から変わっていません。
exFATは、これまでのFATが4GBを超えるファイルを扱うことができない問題に対処するために開発されたFATです。2006年の「Windows Embedded CE」から登場しました。最大容量が256TBとほぼ無制限となり、対象ストレージの最大容量と同じサイズのファイルが扱えるのが特徴です。ただし、従来のFAT16やFAT32との互換性がないため、FAT32はサポートしていてもexFATはサポートしないといった機器の場合、利用できません。
FAT32とexFAT、どのような違いがあるのでしょう?それぞれの特徴を表にして比べてみました。
|
FAT32 |
exFAT |
|
|
最大容量 |
32GB |
256TB |
|
最大ファイルサイズ |
4GB |
対象ストレージの最大容量と同じ |
|
bit値 |
32bit |
64bit |
|
デフォルトクラスタサイズ |
4KB |
32KB |
|
導入年 |
1996年 |
2006年 |
|
対応Windows OS |
Windows 98以降 |
Windows Vista以降(XPでも使用できるが、デフォルトでは使用できない) |
FAT32とexFAT、それぞれの特徴を見てきました。でも、外付けデバイスをフォーマットする時、どうやって選べばいいのでしょう?今回はストレージデバイスを使う用途に注目し、用途別でおすすめのフォーマットをご紹介します。
ファイルシステムに関する問題が発生すると、ファイルが開けなくなる、データが失われる、パソコンが遅くなるなどのトラブルが起こります。
ファイルの名前を変更した、誤操作でファイルを移動・削除した、などで起こることが多いトラブルです。
ごみ箱にファイルが残っている場合は、ごみ箱から簡単に復旧できます。また、バックアップを取っている場合は、バックアップから復元してください。ファイルの名前を覚えている場合は、検索機能を使って探してみるのも有効です。
ファイルが破損している可能性があります。バックアップを取っていたら、バックアップから復元しましょう。
また、対象のファイル形式に対応していないプログラムで開こうとしている可能性もあります。ファイルの上で右クリックをし、適切なプログラムで開いているか確認してみてください。
ストレージデバイスに物理的な問題があるか、ファイルシステムが破損している可能性があります。
Windowsの「チェックディスク」でディスクのエラーチェックと修復をしてみましょう。
突然の電源オフやシステムクラッシュにより起こります。バックアップを取っていたら、バックアップから復元しましょう。
もし、上記のようなトラブルがどうにもならない場合は、「Recoverit」などのデータ復元ソフトを試してみましょう。
Recoveritを起動します。起動できた後、下記の製品画面で、消えた写真や動画ファイルの元の保存場所を選択してクリックします。

そうするとRecoveritは自動的にデータのスキャンをスタートします。復元したいファイルが見つかると、スキャンを中止してファイルを復元することは可能です。

復元したいファイルをプレビューで確認します。問題がない場合、「復元する」ボタンをクリックしてください。復元したファイルを保存する場所を指定するウィンドウが表示されますので、適宜保存場所を指定します。


USBメモリは、データの保存と持ち運びに便利なツールですが、初心者には扱いが難しいこともあります。この記事では、パソコンでUSBを開く基本的な方法と、USBに保存したデータを開く方法を解説します。これらの知識を身につけることで、USBメモリを快適に使いこなせるようになりましょう。 ...
USBメモリをパソコンに差し込んで「ディスクは書き込み禁止になっています。」というエラーが表示される場合があるでしょうか? 本記事ではUSBの読み取り専用状態の解除方法を解説していきますので、そのような悩みを解消できるかもしれません。 ...
本記事では、起動可能なUSBドライブを作成する手順や必要なソフトウェア、注意点について解説します。USBドライブを作成することで、パソコントラブルが起こった時に役立ちます。 ...
内野 博
編集長