普段はWindowsのOSに不具合が発生した場合や、OSを初期化したい場合、インストールディスクや、リカバリーディスクからパソコンを起動する必要が出てきます。そんな時、唯一の解決方法は、起動可能なCD/DVDを作成して、起動しないパソコンを起動させる事ができました。
でも、WindowsシステムをCD / DVDからしか起動できない時代は終わりました。 これで、ユーザーはUSBフラッシュドライブに起動(ブート)可能なパーティションを作成し、これを利用して、起動しないパソコンを正常に起動させます。
Windowsシステムがクラッシュしたり、正常の方法で起動できない場合、起動元をUSBドライブに変更すれば、接続されたUSBフラッシュドライブからWindows PCを簡単に起動できます。次は、起動可能なUSBドライブを作成する2つの方法を紹介します。
起動可能なUSBドライブを作成する場合は、専用のデータ復元ソフトを利用することができます。「Recoverit」を利用すると、簡単な3ステップでUSBドライブを作成できます。データ復元ソフトでUSBドライブを作成すると、操作方法は簡単になります。そのうえ、データの安全性が高くなります。下記のダウンロードボタンからダウンロードして使ってみましょう!
・別の動作可能なパソコン
・空のUSBドライブ(復旧するデータの2倍以上の容量があるUSBメモリ)
起動可能な別のパソコンを用意し、「Recoverit」を起動。「クラッシュしたPCから復元」を選択し「開始」ボタンをクリックすれば復元が始まります。

空のUSBドライブが動作中のパソコンに接続され、認識できることを確認します。認識された場合は、「作成」をクリックして始まります。

次に、起動可能なドライブを作成するモードを選択し、「作成」ボタンをクリックします。そして、選択するUSBフラッシュドライブをフォーマットします。
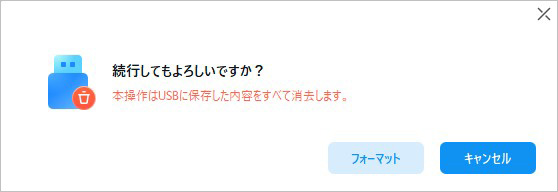
起動可能なドライブの作成プロセスが完了するまで数分かかります。この間に、USBフラッシュドライブを取り出しないでください。次に、クラッシュしたパソコンを起動するために使用される起動可能なドライブが作成されます。

上記の通り、Recoveritで起動可能なUSBドライブを作成できます。作成されるUSBドライブで起動しないパソコンからデータを復元する方法を知りたい方は下記の動画(5:32から)をご覧ください。
USBドライブからWindowsシステムを起動するのは一般的な方法です。すべてのシステムには、ユーザーがアクセスできるBIOS(Basic Input Output System)オプションがあります。 BIOS上でUSBドライブの読み込み優先順位を設することが必要です。パソコンの電源スイッチを入れ、すぐにBIOS呼び出しキーを押し続けて下さい。ハードウェアメーカーによって BIOS が違いますが、 F12 を押して、PhoenixBIOS (AMI BIOS)に入ることができます。
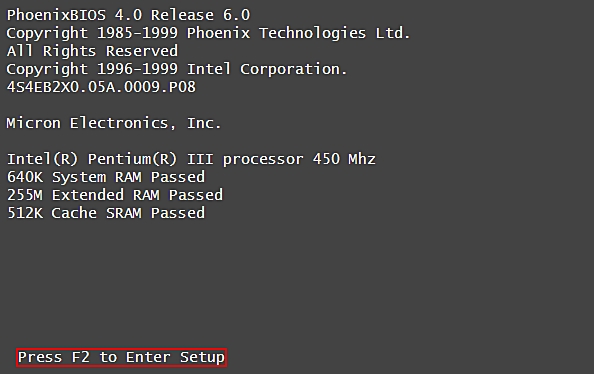
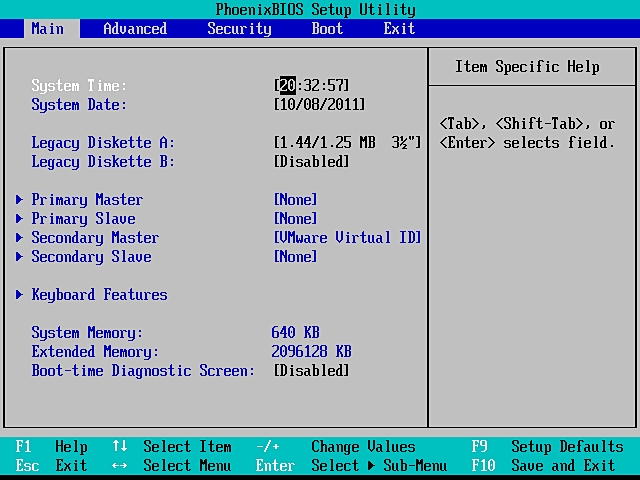
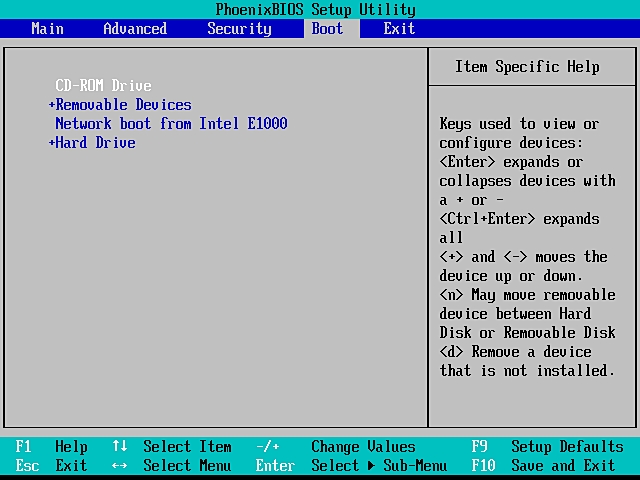
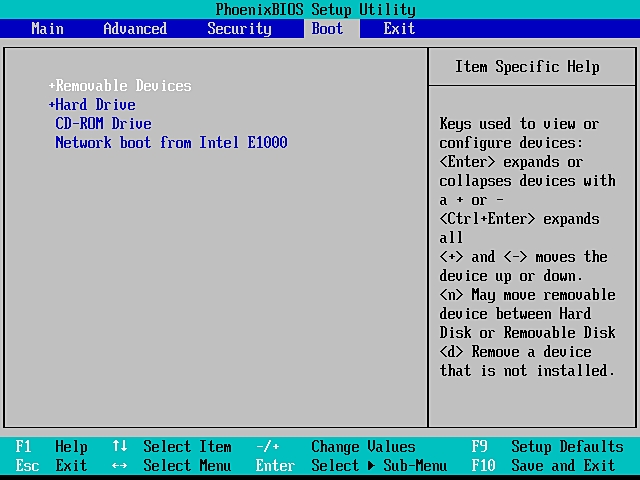
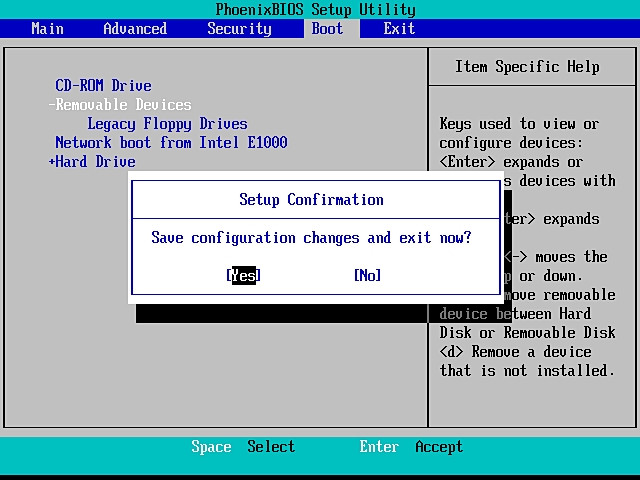
アプローチは同じですが、全体的なインターフェイスと呼び出しキーはモデルによって異なる場合があります。でも、同じ種類のBIOSであれば、マザーボードメーカーや製品が異なっていても、基本的な操作方法はほとんど変わりありません。上記簡単な手順を実行することで、USBドライブからパソコンを問題なく起動することができます。
| メーカー | モデル | BIOS呼び出しキー |
| HP | HP and Compaq Desktop PCs (Built in 2006 or later (came with Vista or Windows 7)) | F10 |
| HP | HP and Compaq Desktop PCs (Built before 2006 (XP or earlier) ) | F1 |
| HP | HP Notebook PCs | F10 |
| DELL | Dell Inspiron, Dell Dimension, Dell Precision, Dell Optiplex, Dell Vostro Dell XPS | F2 |
| DELL | Dell Latitude | Fn+F1 |
| Accer | Aspire, Power, Veriton, Extensa, Ferrari, TravelMate, Altos | DEL or F2 |
| Gateway | DX, FX, One, GM, GT, GX, Profile, Astro | F1 |
| Gateway | Older model | F2 |
| Lenovo | Lenovo | F2 |
| Fujitsu,NEC, Sharp | Fujitsu,NEC, Sharp | F2 |
| Toshiba | Portégé, Satellite, Tecra, Equium | F1 or ESC |
| Toshiba | Toshiba Equium | F12 |
| Shuttle | Glamor G-Series, D'vo, Prima P2-Series, Workstation, X Mini XPC, Surveillance | F1 or DEL |
| Phoenix | Phoenix BIOS | F2 |
| AMD® (Advanced Micro Devices, Inc.) | AMD® (Advanced Micro Devices, Inc.) BIOS | F1 |
| Award | Award BIOS | DEL |
| AMI (American Megatrends, Inc.) | AMI (American Megatrends, Inc.) BIOS | DEL |
BIOSセットアップメニューにアクセスするほかに、ブートオプションメニューに直接アクセスすることもできます。 BIOS呼び出しキーと同様に、ほとんどのシステムには、起動メニューキーがあり、これを使用して主な起動元を選択することができます。 ただし、作業を進める前に、システムが起動するための従来のサポートに従うようにする必要があります。 また、コンピュータの[boot]メニューのキーに非常に精通している必要があります。 手順は以下のとおりです。
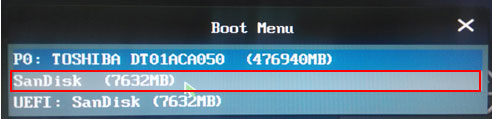
上記の簡単なステップに従うことで、USBドライブからパソコンを起動させることができます。2つの方法いずれかを試して、お使いのパソコンの起動元を設定変更することができます。メーカによって、BIOS呼び出しキーが違いますので、どうかご注意ください。
| メーカー | ラップトップ | デスクトップパソコン |
| HP | F9 or Esc | F12 |
| DELL | F12 | Esc |
| Acer | F12 | F12 |
| Lenovo | F12 | F12 |
| Thinkpad | F12 | F12 |
| Asus | Esc | F8 |
| GIGABYTE | F12 | F12 |
| MSI | F11 | F11 |
| Samsung | F12 | F12 |
| Microsoft Suface Pro | volume- | volume- |
| Sony | Esc | Esc |
| Toshiba | F12 | F12 |
| Fujitsu | F12 | F12 |
| Gateway | F12 | F12 |

USBが認識しない、データが読み込めない...。そんなトラブルに焦っていませんか?この記事では、WindowsとMacそれぞれで、USBが認識しない原因と具体的な対処法をわかりやすく解説します。隠しファイルの表示やディスクの修復など、すぐに試せる解決策も紹介します。 また、データ復旧ソフト「Recoverit」を使ったデータ救出方法も解説。大切なデータを取り戻すために、ぜひ最後まで読んでみてください。 ...
USBメモリはデータの持ち運びが簡単なため、ビジネスの現場では欠かせないものとなっています。ただ、 持ち運びが簡単なため「紛失や盗難の危険性が高い」です。USBメモリの紛失・盗難による情報漏えいは、その普及とともに増加しています。USBメモリの情報を守るための「USBメモリの暗号化」についてご紹介します。 ...
Windows10用USBメモリにパスワードを設定してデータを保護しましょう。また、USBメモリをロックして不正アクセスを防ぐ方法を解説します。USBパスワード設定方法やUSBメモリの選び方なども詳しく紹介します。 ...
内野 博
編集長