まず、最初に残念なことをお伝えすると、USBメモリに保存されたデータは永久不滅ではありません。常にデータ消失と隣り合わせにある存在なのです。特にUSBメモリについては誤解している方も多く、データ保管を目的に利用されている方もいらっしゃいます。しかし、フラッシュメモリのデータは長期的に利用することで自然消滅するリスクがあります。
自分でうっかり消してしまった、という場合だけではなく、ただ放ったらかしにしておいただけでもデータは消えてしまう可能性があるのです。大事なデータを保管していたUSBメモリの管理が行き届かず、今必要なデータにアクセスできないという問題を抱えた方のために、USBメモリから消えてしまったデータを復元する方法についてお伝えしていきます。
USBメモリのデータは、何もしていなくても消える可能性があります。まずは、どんな原因でUSBメモリのデータが消えてしまうのかを説明していきます。
人為的なミスにはなりますが、USBメモリのデータ管理をしている際に、うっかり操作ミスでデータを消してしまう場合があります。
すぐにデータの損失に気がつけばいいのですが、そのまま一度操作を終了してしまい、次にデータにアクセスした時に自分でデータを消してしまったことに気がつくことがあります。
まずはわかりやすい例として、ウイルスなどに感染したパソコンを利用していると、USBメモリなどの記憶媒体がウイルスによってデータの書き換えられたり、意味のないデータを量産されて本来のデータが上書きされたりしてしまう可能性があります。
この場合は、USBメモリも感染しているので、他のパソコンにも被害を広げる可能性があり、一番最初に対応を検討したい事例でもあります。まずは既存のデータを保守しながら、セキュリティ対策についても見直す必要があります。
USBメモリは簡単にデータを保管できるので、使い勝手の良い記憶媒体として選ばれることが多いのですが、実はデータを保管する側面だけで考えれば「データを保持するのが苦手」な記憶媒体でもあります。
USBメモリは「フラッシュメモリ」という記憶媒体の形状をとっています。このフラッシュメモリは、セル(小部屋)をデータの保管庫にして、このセルの中に電子を出し入れすることでデータのやりとりをする構造になっています。
フラッシュメモリだと、データを保管できる量も多い、やりとりも早い、コストも安いという特徴があるのですが、この構造である以上「電子が勝手に移動する」とデータが消えてしまうというデメリットもあるのです。
フラッシュメモリがデータの長期保管に向かないのは、「電子抜け」という現象により自然と保管していたデータが消えてしまうことがあるから。データというのは集合体で機能するのですが、一部の大事なデータがなくなるだけで展開できなくなることもあるので、思った以上にUSBメモリ内に保管したデータの寿命は短いということだけは覚えておいてください。
USBメモリはその利用方法から、頻繁にパソコンに繋いだり抜いたりします。これが物理的な刺激となってデータが破損しやすい原因となる場合もあります。
先程の電子抜けの問題にもつながりますが、長時間利用したUSBメモリはデータを保管しておく能力も徐々に失われていきます。経年劣化しやすい記憶媒体でもあるのです。
また、手軽に持ち運べることがUSBメモリのメリットでもあるので、ついつい、電子部品には過酷な環境(高温多湿の部屋など)で使用することも多くなります。
USBメモリから消えてしまったデータを復元したい、そんな時におすすめの方法をご紹介します。
データ復旧を専門とする業者を利用するという手があります。
先ほど紹介したように、「データが変化して開けなくなった」論理的な障害だけではなく、「USBメモリとパソコンが繋げられなくなった」物理的に破損したケースについても対応できる可能性があります。
ただ、その分、コストを必要とします。位置付けとしては、次に紹介する「データ復旧ソフト」でも復元できないようなケースで利用することをお勧めします。
データ復元ソフトは、データ復旧サービスとは異なり、自分一人で行うことができる対処法になります。
メリットとしては、比較的安価に利用できること。データ復旧に利用できるケースかどうかを確かめるために、その場で無料ダウンロードして試用することもできるものもあります。
復旧したいデータにもよりますが、データ復旧ソフトを利用することがリスクとなるケースも存在します。
データは消えたと思っても上書きするまでは見えないところで存在しているケースがほとんどです。しかし、操作回数が増えるほどデータは上書きを繰り返すので、データ復元ソフトをいろいろと試しているうちにデータが消えてしまう、ということもあり得るのです。
私がお勧めするデータ復元ソフトであるWondershare Recoveritには、以下のような特徴があります。
無料ダウンロードは他の製品でも利用できるものが多いですが、修復したいデータを事前に確認できるプレビュー機能は、無駄な操作を減らすことにもつながり、時間短縮と記憶媒体の負荷軽減につながります。
また、何より操作が簡潔なので、データ復元に困りやすいパソコン操作が苦手な方も迷わずに利用できることがお勧めできるポイントになっています。
Recoveritをお勧めしやすいポイントでもあるのですが、USBメモリが復旧できるかどうかを無料でダウンロードして、ご自身の利用環境で試すことができます。
データが復旧できるかどうかを確認してから、必要に応じて有料プランを利用することができるので、まずは以下の手順に沿ってデータが復元できるかどうか確認してみてください。
Recoveritを利用して、USBメモリ内のファイルを確認していきます。この時点で該当のUSBメモリが検出されない場合は、一部データが破損してフォーマットとして認識されていないか、接触が悪い可能性があります。
途中にUSBハブなどを利用している場合には、なるべくパソコンと直接繋ぐようにします。また、接触が悪い場合にはUSBメモリやパソコンの接続口が汚れている可能性があるので、接続口を変えるか、ゴミを吸い取ったり汚れを優しく拭き取ったりして挑戦してみてください。
どうしてもUSBメモリが認識されない場合は、USBメモリ本体が故障している可能性もあります。
Recoveritの操作画面はとてもシンプルになっています。まずはデータが必要なUSBメモリとパソコンをUSBケーブルでつないでRecoveritを起動します。
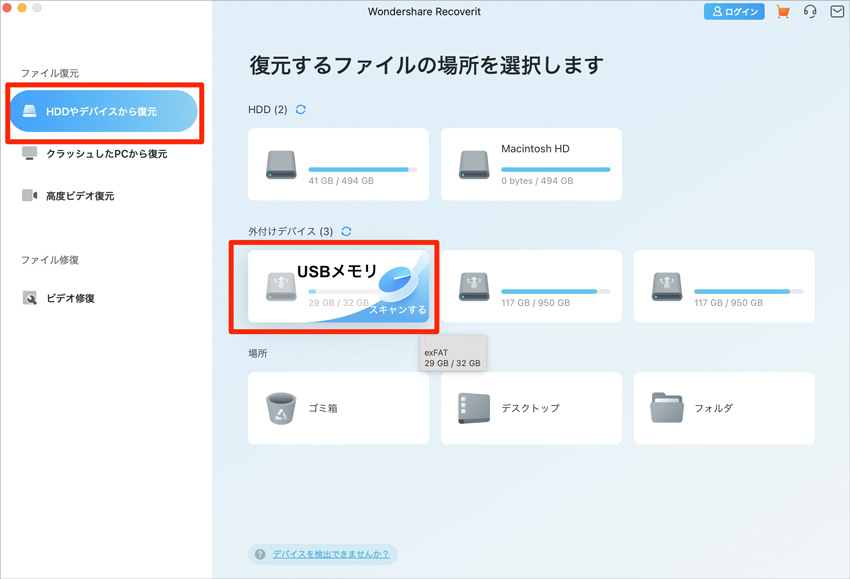
左サイドメニューから「デバイスを復元」の項目を選ぶと現在接続されているHDDや外付けデバイスが表示されます。中段の「外付けデバイス」から、復元したいデータが入っているUSBメモリを選択します。
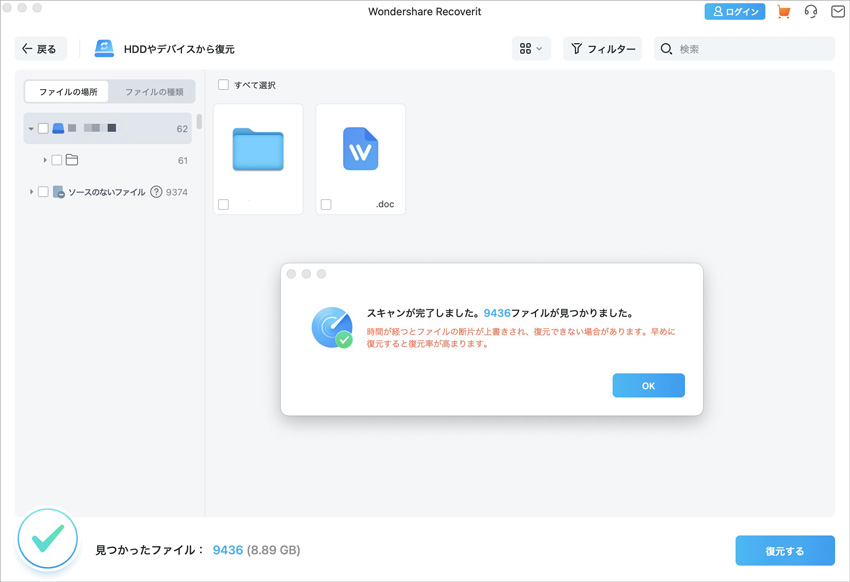
USBメモリのデータがRecoveritにより検索されると、メモリ内のファイルがプレビュー表示できるようになります。
Recoveritでも、USBメモリ内のフォルダ階層構造と同じ形で、該当ファイルを探し出すことができます。左側のサイドメニューのタブが、「ファイルの場所」の項目になっている場合には、パソコンやUSBメモリと同様に、ツリー構造でデータを探すことができます。皆さんが普段使っているデータ保存方法のまま、フォルダごとにファイルが入れ子になっている状態です。
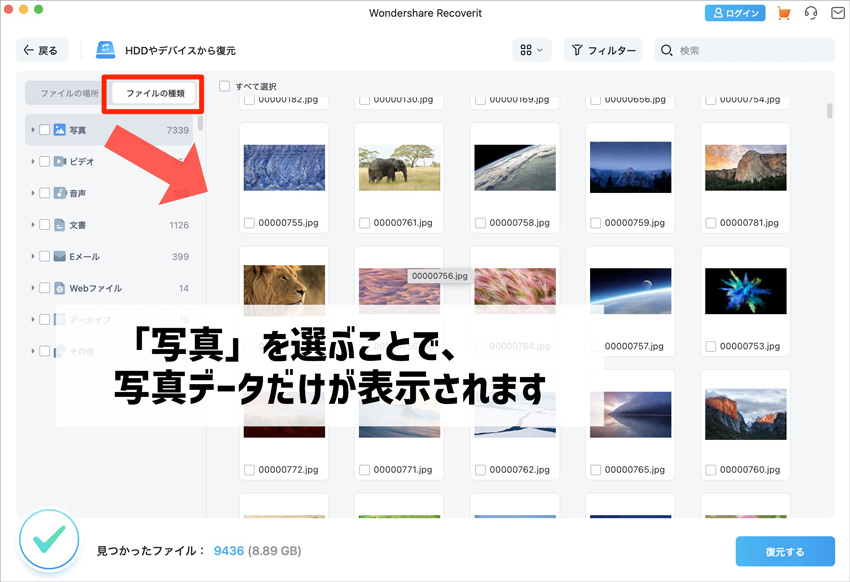
しかし、一部のデータが破損していることで、このフォルダで設定した階層も崩れている場合があります。
その場合は、写真や音声、メールなどのファイルの種類ごとに分類し直して該当データを探すことができます。この場合には、左側のサイドメニューを「ファイルの種類」に切り替えることで、メディアの種類ごとに分類することができるようになります。
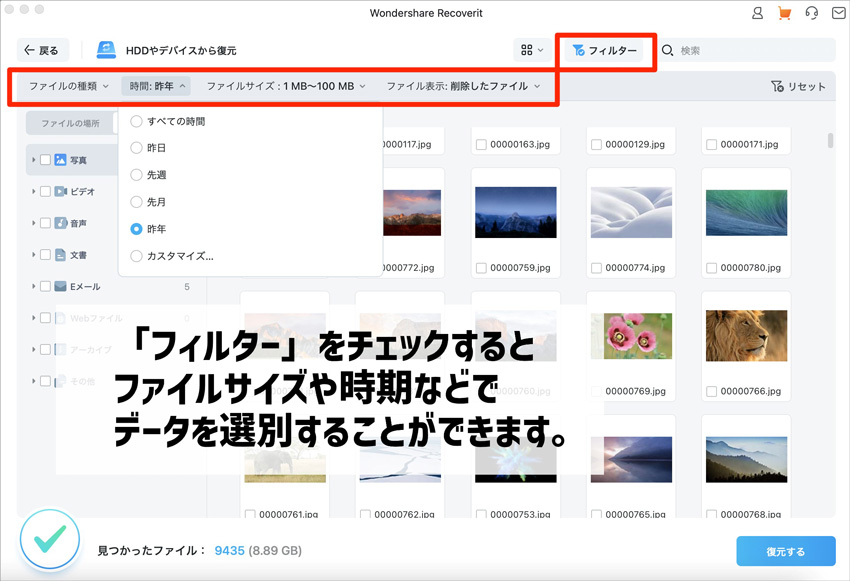
また、さらに詳細にデータを検索したい場合、フィルター機能を使うことでより簡単に該当ファイルを探し出すことができます。
本当に大事な画像・動画データだけを検出したいという場合には、大きめのファイルサイズを指定することで、写真の中でも高品質で保存されていたものだけを選別することができます。
削除したファイルだけを表示することもできるので、一刻も早く元データを復旧させたいときにも焦らずに対処することができます。
対象のデータが見つかったら、復元作業に入ります。まずは、復元したいデータを選択していきます。複数のファイルを同時に選択することもできます。
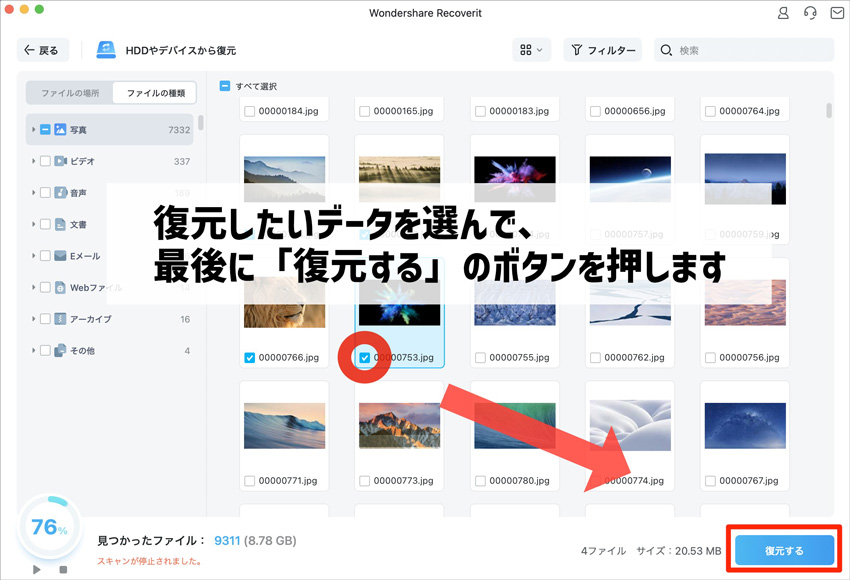
ファイルを選択し終えたら、右下の「復元する」のボタンをクリックします。
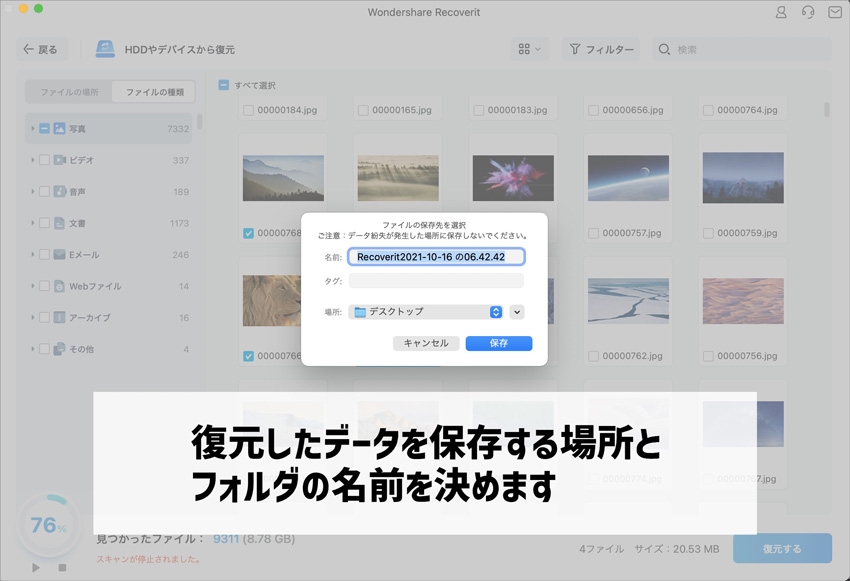
データを保管する場所を指定します。自分が利用しやすい場所を指定して、保存先がわからなくならないようにしておきます。
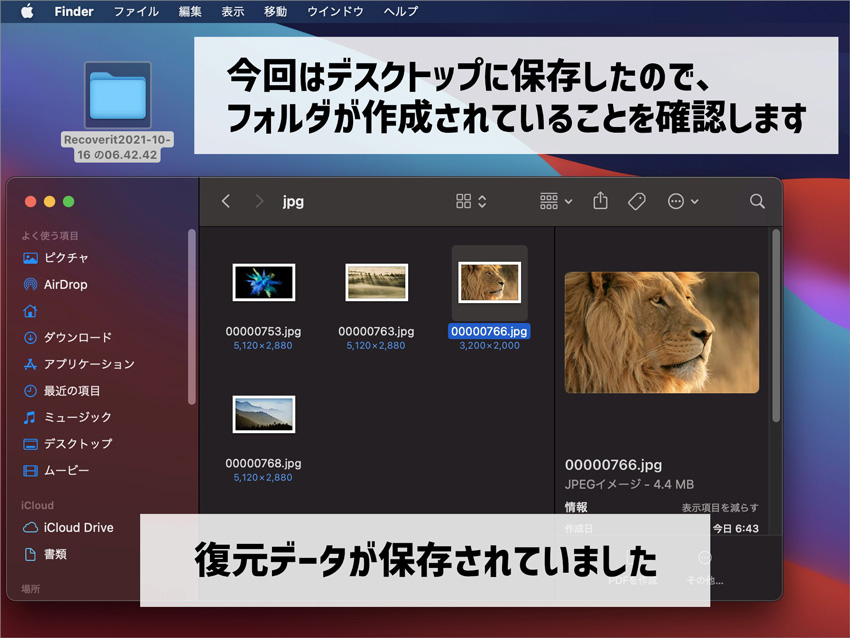
実際にデータが復元されていることを確認します。
このように、Recoveritなら、パソコン操作が苦手な方でも、普段のデータ管理と同じような操作感で消去してしまったデータを復元することができます。
データ復元のためには、なるべく迅速に対処し、復元したいデータが上書きされないように処理していく必要があります。
少しでも安全にデータを復元するためのポイントを解説していきます。
例えば、パソコンのデータ復旧を試みるなら、パソコンの電源は一度シャットダウンしてしまった方が復元できるデータは確保できる可能性が高まります。
USBメモリに関しても、すぐに取り出し操作を行うか、同様にパソコンの電源を落として、なるべくメモリにアクセスしない対応を取るようにします。
この時、データの上書きが始まると、新しいデータを作成した際に救出したい古いデータが削除されていきます。一度上書きされてしまったデータを復元することはできません。
消してしまったデータをなんとかしたいが故に、普段しない操作によってフォーマットが削除などの選択をしてしまう場合があります。特に、復旧作業中にフォーマット変更などの表示が出てくる場合がありますが、フォーマット変更によりデータが消失する可能性があるので、注意したいところです。
データにアクセスできない理由として、データを保存していたUSBメモリ本体が傷つくなどしてデータにアクセスできなくなっている可能性があります。
この状態になると、データ復元ソフトを利用しても復元は難しいと言わざるを得ないです。雨などに濡れた場合、心配のあまりにすぐに仕様して確認したくなるところですが、メモリ内部に水分が含まれている状態で通電するとショートを起こしデータが破損してしまいます。
以上のような理由で、データ復元ができないケースも存在します。データの損傷が気になった場合には、まずは事前準備としてUSBメモリの外的損傷がないかを確認した上で、焦らず慎重な対応が取れるように準備することが大切です。
➬関連記事:書き込み禁止のUSBメモリーを解除する方法
➬関連記事:USBが認識しないの原因および対処法
USBメモリから消えてしまったデータを復元する方法について解説しました。重要なポイントとしては、焦らず、慌てず、余計なことをしないことです。
消去してしまったデータが上書きされないためには、迅速な対応が必要です。「見えなくなったデータ」はすぐに消えるわけではないので、適切な方法でデータを可視化して救出することが大事だと思います。
今回、紹介した方法では、手軽さと対応速度のことを考えてRecoveritの使用をお勧めします。ぜひ、少しでも多くのデータが救出できるよう、対応してみることをお勧めします。
一時的にファイルを保存したり、デバイス間でコピーする際にUSBメモリやSDカードなどのフラッシュドライブを利用すると便利です。フラッシュメモリはPCのHDDと比べると軽量コンパクトで衝撃に強いのですが、ファイル操作の際に誤操作でデータを消してしまいやすいというデメリットがあります。今回はフラッシュドライブで消失したデータを復元させる方法を紹介します。 ...
USBメモリに保存していた動画データが急に消えた?どう復元できるか迷っているうちに、画期的!USBの無くなった動画データを復元できるソフトに出会いました。この記事では、USBメモリから削除した動画を復元する手順を紹介します。 ...
USBメモリに保存していた画像データを誤って削除してしまったんです、どう復元できますか。Wondershare データリカバリー (Windows版)を利用すれば簡単にUSBメモリの削除した画像データを復元できます。 ...
内野 博
編集長