皆さんは普段からどの媒体でデータを運んでいますか?USBは持ち運びも簡単で、SDカードよりも頑丈ですので扱いやすく普段から使っている方は非常に多いと思いますが、USB3.0というUSBのことはご存知でしょうか。
本記事ではUSBの一つであるUSB3.0の転送速度が遅くなる原因とその対処法について述べていきたいと思います。もし興味がありましたらぜひ最後までお付き合いください。
USB3.0について簡単に言うと、従来のUSBよりも転送速度が早いもののことです。例えば規格値ではUSB2.0が480Mbpsなのに対しUSB3.0は5000Mbpsとなっています(bpsは1秒あたりに転送できるビット数の単位)。数字で見ると随分な違いですが、実際にはUSB2.0の2〜3倍の速さだと言われています。
とはいえ、このUSB3.0を使っていれば絶対に早い、というわけでもありません。確かにUSB3.0は高速でデータを転送できますのでバックアップなどに有用ですが、このような速度を有効に利用するにはPCや接続機器がUSB3.0に対応している事が重要になってきます。
まず、PCのUSBポート、周辺機器、ケーブルがUSB3.0対応している必要があり、どれか一つでも対応していなければ本来の転送速度にすることはできません。
また、最新のOSは基本的に対応していますが古いOSの場合はドライバがUSB3.0に対応していない可能性もあります。その場合は新しいドライバーをインストールする必要があるでしょう。
これらのような要因があると、折角のUSB3.0も従来のUSBと同じような転送速度になってしまいます。
USB3.0の速度が出づらい要因について述べてきましたが、これらのように規格が合っていないわけではないのに速度が出ない、ということもあります。そのような場合、次の対策をお試しください。
USBの転送速度が遅い場合、まずデバイスのパフォーマンス設定を変更してみましょう。デバイスマネージャーのUSB 3.0のポリシーオプションは、初期設定ではクイック取り外しなどに設定されています。しかしこれはUSBのパフォーマンスを低下させる一因ですので、特定のポリシーオプションを変更してデータ転送速度を向上させましょう。
デバイスのパフォーマンス設定を変更する手順は次のとおりです。
①Windowsアイコンを右クリックし、デバイスマネージャーを選択する
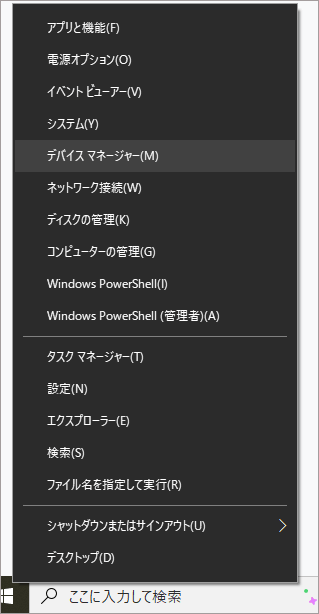
②デバイスマネージャーが開いたら、ディスクドライブを展開して対象であるUSB 3.0を右クリックしたら「プロパティ」を選択する
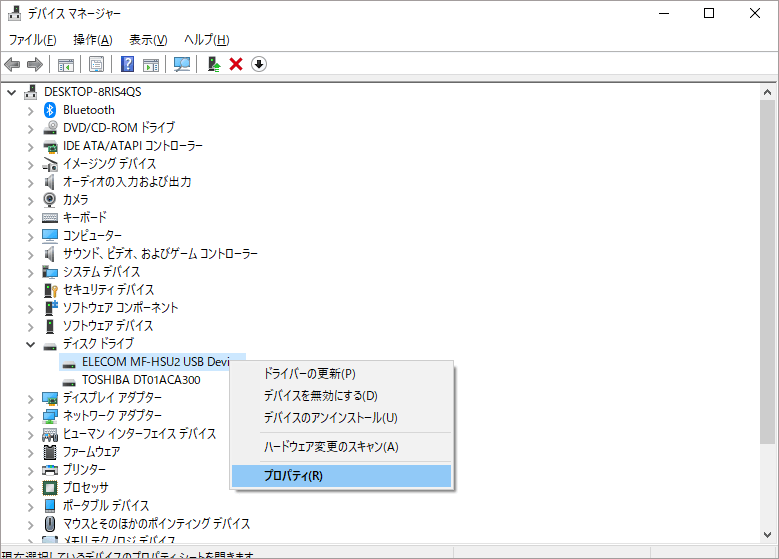
③プロパティが開いたら「ポリシー」のタブを開き、「高パフォーマンス」を選択して「OK」を押す
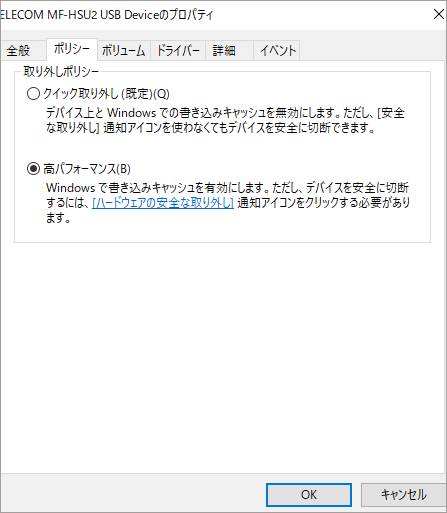
以上で終了となります。
基本的にUSBなどのファイルシステムはFAT32であることが多いです。そのFAT32からNTFSにわざわざ変更することの利点というと、
など様々なものがあります。
特にFAT32は4GB以上のファイルは保存することができないので、その点でもNTFSに変更する利点は大きいでしょう。また、NTFSファイルシステムは、FAT32に比べて高速に動作します。転送速度の遅延の解消にもってこいのファイルシステムです。
それでは実際のやり方を見ていきましょう。
USB 3.0のファイルシステムをNTFSに変更する前に、念の為に予めUSBのバックアップを取っておきましょう。
バックアップをとるならデータ復元ソフトを使ってUSB中の全ての既存のデータと紛失データをエクスポートしたいですよね。その場合はRecoveritをご利用ください。
Recoveritはわかりやすい画面と簡単な操作性を持つデータ復元ソフトです。復元能力も高く互換性も高いので扱いやすい製品です。制限はありますが無料版もございますのでぜひお試しください。
復元したいUSBメモリをパソコンに接続します。「Recoverit」を起動してから、紛失したデータの元場所を選択してください。「外付けデバイス」に該当のUSBメモリを選択して、クリックします。
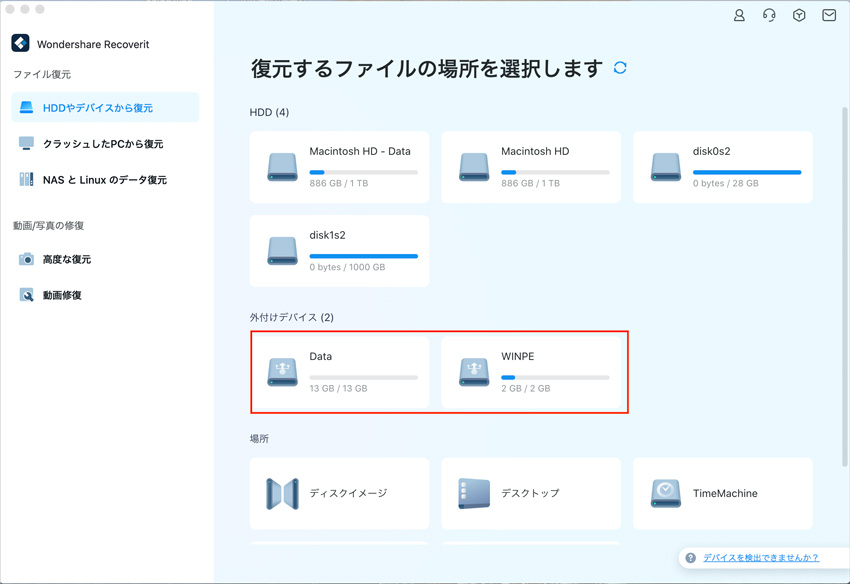
そうすると、USBメモリから消えたデータをスキャンし始めます。スキャン終わった後、見つけたファイルはフォルダあるいはファイル形式ごとに表示されます。

USBメモリのデータをスキャンした後、失われたファイルがあるかどうかを確認するためにプレビューを行います。その後、復元したいUSBメモリのファイルにチェックを入れて、「復元する」をクリックすれば完了です!(オリジナルファイルと同じ場所に保存しないでください。)

「Recoverit」ならフォーマットされたUSBメモリーからデータを復元できるのでご安心くださいね。また、Recoveritを使うことで、USBメモリの復元だけではなく、外付けHDDの復旧、SDカードデータ復元やフォーマット復元などにも幅広く対応しています。ぜひお試しください。
(1)「コンピューター(PC)」のアイコンをダブルクリックしましょう。もしデスクトップにアイコンがないのなら、検索で「PC」と入力すれば出てきます。
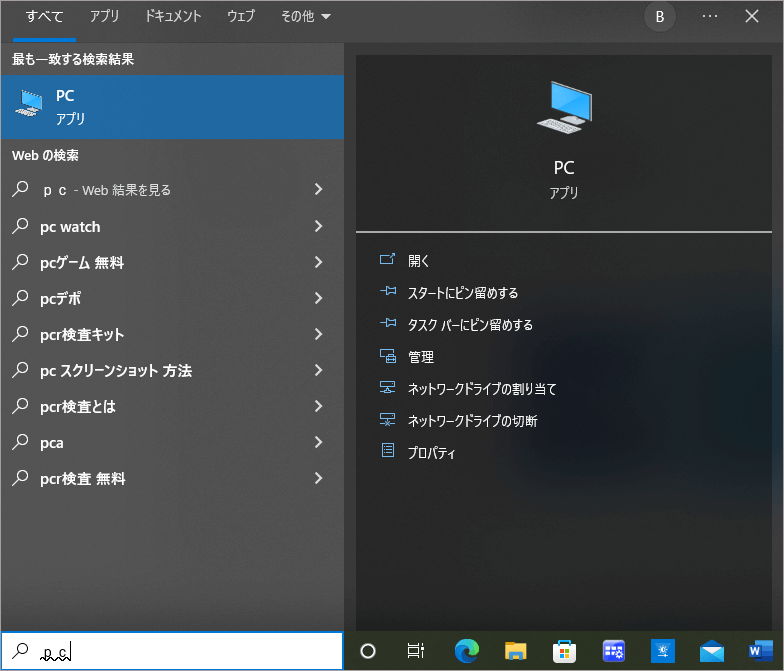
(2)PCの画面が開かれたら「デバイスとドライブ」の欄にあるフォーマットしたいUSBを右クリックして「フォーマット」選択する
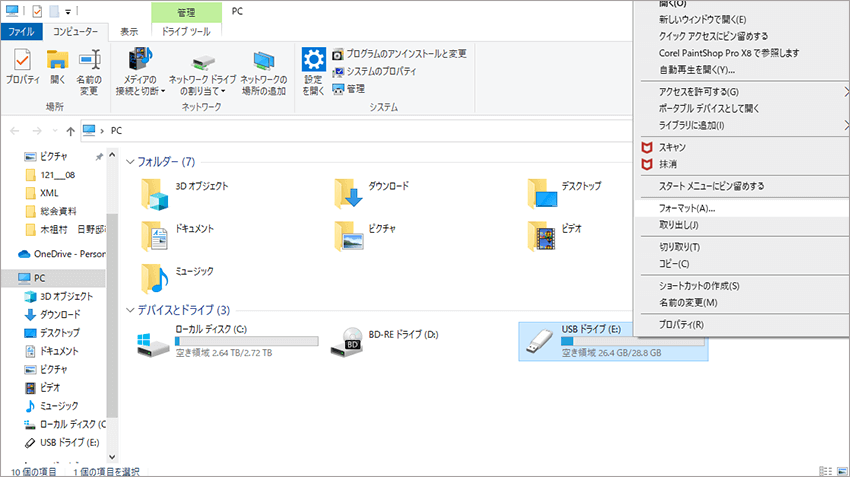
(3)フォーマットの画面が出てきたら、ファイルシステムを「NTFS」に変更し、「クイックフォーマット」にチェックを入れて「開始」ボタンを押します。
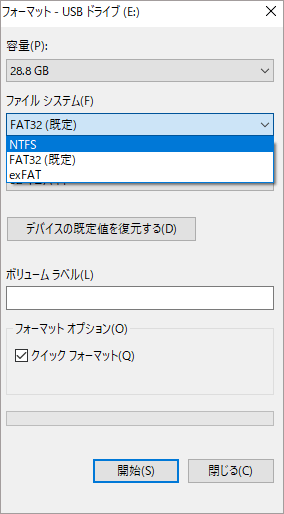
以上で作業は完了です。この作業中は電源を落とす、USBメモリを抜くといったことを行わないでください。場合によってはUSBメモリが破損する可能性もあります。
フォーマットというとよく知られているのがデータが消えてしまうことですので、作業中にフォーマットという単語が出てきてぎょっとしてしまった方もいらっしゃるかもしれません。
ですが確かにフォーマットを行うと内部のデータはすべて消去されますが、実はフォーマットの役割はこれだけではなくSDカード、USBメモリなどといった記憶媒体にファイルシステムを適用させて対象となるPCの使用に合わせて再構築させるといったことも重要な役割としてあります。
今回行ったフォーマットはこのファイルシステムを書き換えるというものだけです。どうしてそんな事ができたかというと、最後の手順で「クイックフォーマット」にチェックを入れましたが、このクイックフォーマットはファイルシステムの管理情報を書き込むだけのものとなっているからです。

本記事ではこのエラーについてとその解決策についていくつか述べていきます。もしこのエラーが出てしまいポップアップを消すことができなくて困っている、なんて方がいらっしゃいましたら是非ご覧になってください。 ...
USBメモリーセキュリティは、今日のデジタル時代において非常に重要な課題となっています。ウイルスやマルウェアがUSBメモリーを介して感染する可能性があり、それが重要なデータやシステムに被害を与えることがあります。本記事では、USBメモリーのウイルスチェック方法を詳しくご紹介します。これにより、あなたのデバイスとデータを安全に保つことができます。 ...
USBメモリを正しく安全に利用するためには、適切なフォーマットが必要です。本記事では、WindowsやMacデバイスにおいて、USBメモリをフォーマットする方法を紹介。また、フォーマットに便利なソフトやツールについて紹介します。 ...
内野 博
編集長