情報社会の発展に伴い、USBメモリなどの使いが多いです。USBメモリを使い中、お困りになるとこはありますか。例えば、メモリーにデータを突然書き込み禁止となってしまった。元々保存としてのものなのに、書き込みできなくなったら困りますよね。さて、今回は、そんな時のためにUSBメモリーが書き込み禁止になった原因と対処方法をご紹介します。
| 目次: |
USBメモリーとは、パソコンなどに差し込むだけでデータのやり取りができるものです。データの移行も高速でスムーズに行うことができ、サイズもコンパクトなので持ち運びも簡単です。このように非常に便利なUSBメモリーですが、usbの書き込みが禁止になっていて使うことができないという経験をされた方も多いと思います。
USBメモリーが書き込み禁止になった原因は、主に2つあります。1つ目は、USBメモリー自体が物理的に故障が原因のケース。2つ目は、USBメモリーで書き込み禁止の設定が原因のケースがあります。
そこで、usbの書き込みが禁止になっている時の解除の方法を紹介するので、書き込めない時の参考にして頂けたらと思います。
USBメモリーには様々な種類があり、その中にはロック機能(ロックスイッチ)というものが付いているものがあります。
ロック機能がオンになっていると、USBメモリーが読み込み専用の状態になってしまいます。使用しているUSBメモリーでロック機能がオンになっていないか確認しましょう。
読み込み専用の状態では書き込むことができない為、USBメモリーにロックスイッチがついている場合は必ずオフになっているかを確認しましょう。
USBメモリーにアクセス制限などが設定してある場合、そのUSBメモリーには書き込むことができません。
CMD(コマンドプロンプト)を使って、USBメモリーの書き込み禁止設定を解除しましょう。
CMD(コマンドプロンプト)を使った解除方法は、以下の手順を参照してください。
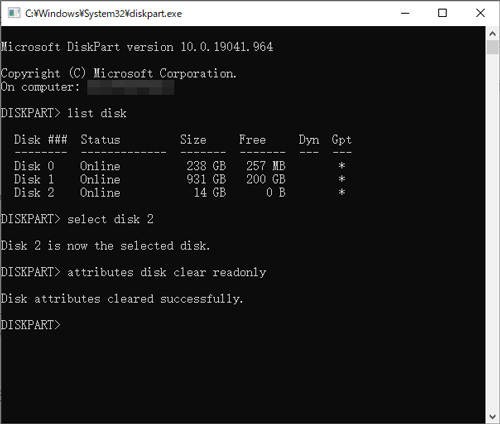
USBメモリーが書き込み禁止になっている場合、操作ミスなどでレジストリの設定が変更されてしまっていることがあります。以下の手順を参照して、レジストリキーを変更してください。
上記の三つの方法でも、USBメモリの書き込み禁止を解除できなかった場合、フォーマットするしかありません。ウェブブラウザーで「USBフォーマットツール」を検索したら、利用できるフォーマットツールがいっぱいでます。その中から一つを選んで使えばいいです。フォーマットできましたら、書き込み禁止も解除されます。
➬関連記事:USBメモリからデータが消えてしまった時の安全な復元方法
➬関連記事:USBが認識しないの原因および対処法
★USBメモリが書き込み禁止になった原因と対処方法は、以下の動画でもご覧できます。
USBメモリーの書き込み禁止設定を解除できましたか?もし上記の方法でUSBメモリーの書き込み禁止を解除できなかった場合、フォーマットするしかありません。「USBメモリーのデータが削除されてしまう…!」とお悩みの方、ご安心ください。USBメモリをフォーマットして、中のデータが消えてしまっても、「Recoverit」なら簡単に復元できますよ。
Wondershare Recoveritは復元精度が非常に高く、復元速度も速く、特に操作が簡単なのでストレスなく使うことができます。
そして1000種類以上のファイル形式に対応しており、様々なデータを復元することが可能となっています。
他にも、Macパソコンと携帯のSDカードなどの様々なデバイスデータも復元できます。
復元可能なデータを無料でプレビューできる無料体験版もあるので、興味のある方は是非ソフトをダウンロードして使ってくださいね。
書き込み禁止されたUSBメモリをパソコンに接続します。「Recoverit」を起動してから、削除したファイルの元場所を選択します。今回はUSBメモリの復元なので、「外付けデバイス」に該当のUSBメモリを選択して、クリックします。

そうすると、USBメモリから消えたデータをスキャンし始めます。スキャン終わった後、見つけたファイルはフォルダあるいはファイル形式ごとに表示されます。

USBメモリのデータをスキャンした後、失われたファイルがあるかどうかを確認するためにプレビューを行います。その後、復元したいUSBメモリのファイルにチェックを入れて、「復元する」をクリックすれば完了です!(オリジナルファイルと同じ場所に保存しないでください。)

USBメモリーの書き込み禁止を解除できましたか?
書き込み禁止を解除できず泣く泣くフォーマットすることになっても、「Recoverit」ならフォーマットされたUSBメモリーからデータを復元できるのでご安心くださいね。また、Recoveritを使うことで、USBメモリの復元だけではなく、外付けHDDの復旧、SDカードデータ復元やフォーマット復元などにも幅広く対応しています。ぜひお試しください。

最近、音楽を楽しむ方法が多様化していますが、やはり持ち運びが便利なUSBに音楽を入れておくと、いつでもどこでも好きな曲を楽しめますよね。そこで今回は、パソコンからUSBに音楽を入れる方法を分かりやすくご紹介します。 ...
USBメモリーセキュリティは、今日のデジタル時代において非常に重要な課題となっています。ウイルスやマルウェアがUSBメモリーを介して感染する可能性があり、それが重要なデータやシステムに被害を与えることがあります。本記事では、USBメモリーのウイルスチェック方法を詳しくご紹介します。これにより、あなたのデバイスとデータを安全に保つことができます。 ...
USBデータの読み込みが遅い原因を3つ取り上げ、それに対処した方法を4つ紹介します。USBデータの読み込みが遅い原因は色々ありますが、物理的もしくはデータ的な破損や仕様が合わなかったりなどがあります。 ...
内野 博
編集長