Repairit – 写真修復AIアプリ
3ステップで破損した思い出を修復
Repairit – 写真修復AIアプリ
3ステップで破損した思い出を修復
USBメモリーは便利ですが、ウイルスに感染するリスクがあります。特に、異なるパソコン間でデータのやり取りをするときは注意が必要です。この記事では、USBメモリーのウイルスチェック方法と予防策について詳しく解説します。
USBメモリーは便利なデータ保存媒体ですが、ウイルスの感染源となり得るため、定期的なウイルスチェックが不可欠です。USBメモリーは、タブレットやPCなどの複数のデバイスで使用されることが多く、特に職場や学校で共用のパソコンに接続する場合、感染リスクが高まります。
例えば、感染したパソコンに差し込んだUSBメモリーが、自宅のパソコンにウイルスを広げることがあります。そして、ウイルス感染はデータ損失、情報漏洩、システムの不安定化などの深刻な影響を及ぼすため、定期的なスキャンが必要です。また、ウイルスチェックは、信頼性のあるウイルス対策ソフト(例:Windows Defender、Trend Micro USB Security)やセキュリティソフトの更新なども効果的な対策です。
USBメモリーの使用中にウイルスに感染するリスクを減らすためには、定期的なウイルスチェックが必要です。以下では、USBメモリーのウイルスチェック方法について具体的に説明します。
1.USBメモリーをパソコンに接続します。
2.Windowsのスタートメニューから「設定」→「更新とセキュリティ」→「Windowsセキュリティ」を選択します。
3.「ウイルスと脅威の防止」をクリックします。
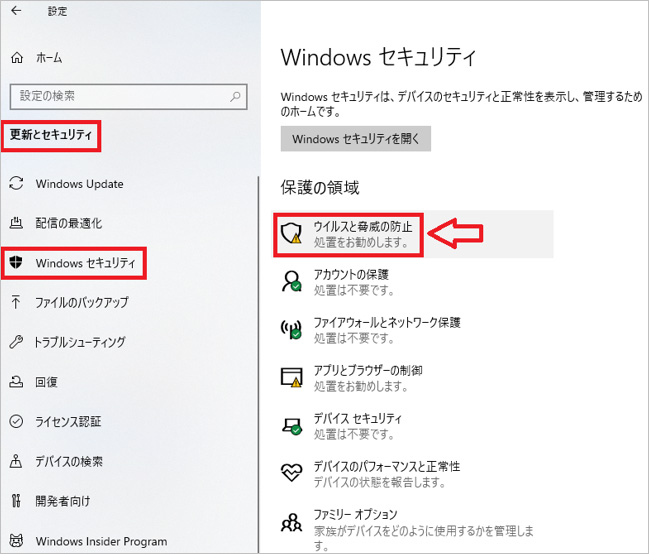
4.「スキャンのオプション」を選択します。
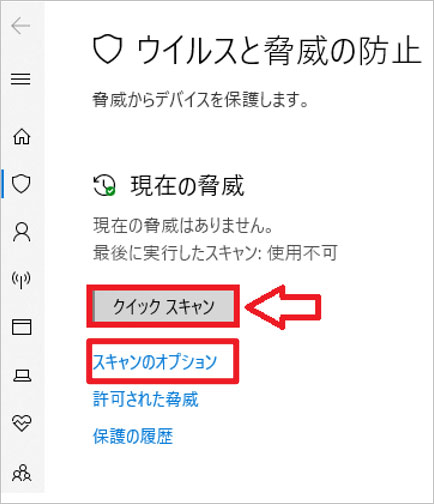
5.「カスタム スキャン」を選択し、「今すぐスキャン」をクリックします。
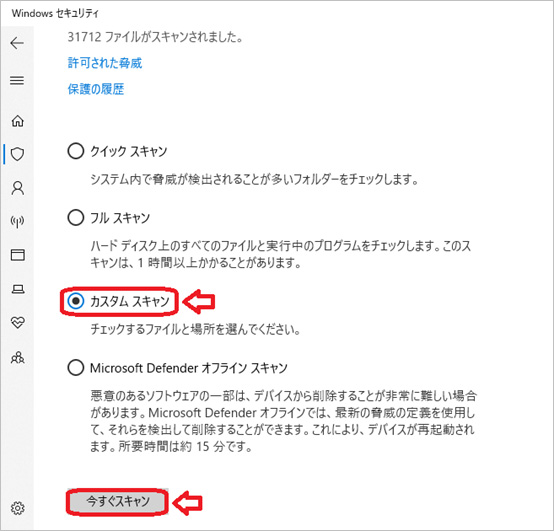
6.USBメモリーを選択し、スキャンを開始します。
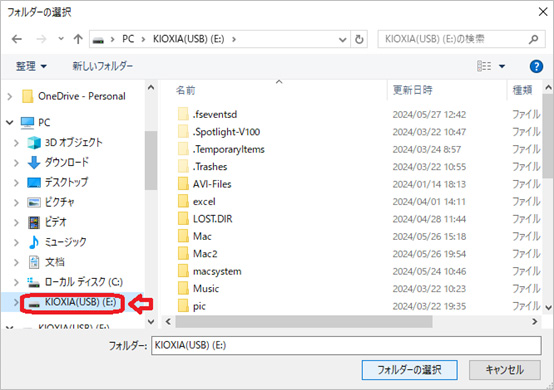
オンラインサービスを利用することで、ソフトウェアをインストールせずにウイルスチェックが可能です。例として、VirusTotalを紹介します。
1.VirusTotalのウェブサイトにアクセスします。
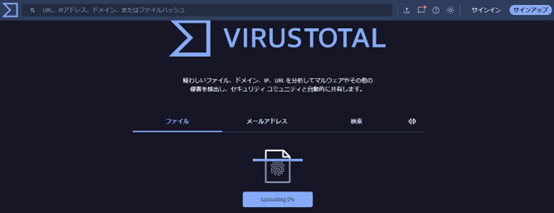
2.USBメモリー内のファイルを選択し、アップロードします。
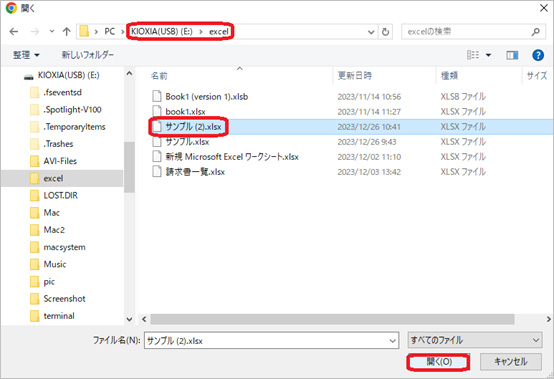
3.複数のアンチウイルスエンジンでファイルをスキャンし、結果を確認します。
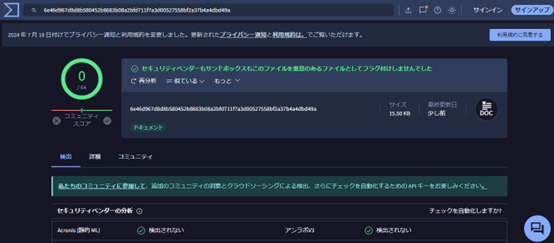
サードパーティのセキュリティソフトを使用することで、より強力な保護が期待できます。また、サードパーティ製ソフトを利用する際の注意点は、信頼できる提供元からダウンロードすることと、定期的にソフトウェアを更新し、最新のウイルス定義ファイルを保つことが重要です。
USBメモリのウイルスチェック方法として、まず信頼できるWindows用の無料のアンチウイルスソフト(Avast, AVG, Bitdefenderなど)をインストールしてスキャンします。注意点としては、定期的なスキャンを行い、信頼できるソースからのみデータを転送し、自動実行機能を無効化することです。これらを活用してパソコンとUSBメモリを安全に保ちましょう。
USBメモリのウイルスチェック方法の注意点としては、定期的なスキャンを行い、信頼できるソースからのみデータを転送し、自動実行機能を無効化することです。Macのウイルス対策としては、標準搭載の「XProtect」や「Gatekeeper」を利用するほか、追加のセキュリティソフトとしてNorton 360 for Mac、ウイルスバスター for Mac、McAfee Total Protection、ESET Cyber Security Pro、IntegoのVirusBarrier X9がおすすめです。これらのソフトウェアを活用して、USBメモリとMacをウイルスやマルウェアから保護しましょう。
→関連記事①:Windows11/10向けの無料ウイルス対策ソフト おすすめ
→関連記事②:Macのウイルス対策とセキュリティソフト おすすめ5選
ここでは、USBを利用する時の有効なウイルス対策について説明します。
定期的なウイルススキャンを行い、OSやソフトウェアを常に最新の状態に保つことが重要です。そして、信頼できないUSBメモリーは接続しないようにしましょう。USBメモリを使用する前にウイルス対策ソフトで手動スキャンを実行したり、オンラインウイルススキャンツールを利用したりすることで、ウイルスやマルウェアの検出が可能です。また、USBメモリーを使用しないときは物理的に安全な場所に保管し、第三者のアクセスを防ぐことも重要です。これらの対策により、USBメモリ使用時のウイルス感染リスクを大幅に減少させることができます。
USBメモリを安全に使用するためには、いくつかの予防策を講じる必要があります。まず、必要なファイルのみを保存し、不要なデータは定期的に削除しましょう。これにより、USBメモリの容量を有効活用できるだけでなく、不要なデータがウイルスの隠れ場所になるリスクを減少させることができます。また、使用後は必ず安全な取り外し操作を行い、データの破損やウイルス感染のリスクを避けましょう。さらに、USBメモリ自体にもウイルス対策ソフトウェアをインストールし、定期的にスキャンを実施することで、ウイルスやマルウェアから保護することができます。これらの対策を徹底することで、USBメモリのセキュリティを高め、安全に利用することができます。
ウイルス攻撃により失われたデータを復元するには、信頼できるデータ復元ソフトが必要です。「Recoverit」(リカバリット)を利用することで、簡単にデータを復元することができます。まず、Recoveritをインストールし、起動します。次に、USBメモリーを選択し、スキャンを開始します。最後に、スキャン結果から復元したいファイルを選択し、復元を実行します。
USBメモリーのウイルスチェックをすることは、データの安全性を確保するために非常に重要です。USBメモリーのウイルス感染を防ぐことで、データの損失や個人情報の漏洩を防ぐことができます。Recoverit(リカバリット)は、その使いやすさと高い復元率から多くのユーザーに支持されており、USBメモリーのセキュリティを強化するための一助となるでしょう。
パソコンで「Recoverit」を起動すると、左側のサイドバーに「HDDやデバイスから復元」が表示されます。ここでは、「場所」タブから特定のファイル・フォルダを選択してください。
スキャンしたいフォルダをクリックすると、選択した場所をスキャンし始めます。

スキャンしたいハードディスクをクリックすれば、スキャンが始まります。
スキャンは数分かかりますが、サイズの大きいファイルが多数存在する場合、数時間かかる場合もあります。

パソコンのデータをスキャンした後、失われたファイル・フォルダがあるかどうかを確認するためにプレビューを行います。その後、復元したいパソコンのファイルにチェックを入れて、「復元する」をクリックすれば完了です!

以上簡単な操作でパソコンから削除してしまった大事なデータが復元・復旧できます。
また、このソフトを使うことで、USBデータ復元だけではなく、外付けHDDの復旧、パソコンデータの復元やフォーマット復元などにも幅広く対応しています。ぜひお試しください。

USBメモリは、データの保存と持ち運びに便利なツールですが、初心者には扱いが難しいこともあります。この記事では、パソコンでUSBを開く基本的な方法と、USBに保存したデータを開く方法を解説します。これらの知識を身につけることで、USBメモリを快適に使いこなせるようになりましょう。 ...
Windows10用USBメモリにパスワードを設定してデータを保護しましょう。また、USBメモリをロックして不正アクセスを防ぐ方法を解説します。USBパスワード設定方法やUSBメモリの選び方なども詳しく紹介します。 ...
USBメモリを使い中、お困りになるとこはありますか。例えば、USBメモリに書き込み禁止となってしまった。元々保存としてのものなのに、書き込みできなくなったら困りますよね。さて、本文では、USBメモリに書き込み禁止になる原因と解除方法をご紹介! ...
内野 博
編集長