「USBドライブにディスクがありません。ディスクをドライブに挿入してください」というエラーを知っているでしょうか。本記事ではこのエラーについてとその解決策についていくつか述べていきます。もしこのエラーが出てしまいポップアップを消すことができなくて困っている、なんて方がいらっしゃいましたら是非ご覧になってください。
USBがパソコンに接続しているにもかかわらず「ディスクを挿入してください」と表示されることがあります。このときの表示内容は
と、Windowsのバージョンによってそれぞれ異なりますが状況はすべて同じです。
邪魔なポップアップですので大概の方は消そうとされると思いますが、人によってはポップアップに表示されているキャンセルや再試行、続行のどれを押してもエラーメッセージが再び表示されるという方もいらっしゃるでしょう。このような場合はタスクマネージャーで終了させる他ないです。
このエラーが発生するとUSBのプロパティを見ても使用領域、空き領域、容量の全てが0バイトになってしまいます。ファイルシステムが認識されていないのならフォーマットをしてしまえばいいと思われるかもしれませんが、この状態ですとフォーマットすることもできません。実際にフォーマットを実行しても失敗してしまいます。
「USBドライブにディスクがありません。ディスクをドライブに挿入してください」エラーが出てしまう要因には物理障害、論理障害のどちらもありえます。USB側の問題であることもあるため原因の特定は難しいかもしれません。
少なくともこのエラーが出るということはWindowsがデバイスを認識していることは確かです。しかしデバイスを正しく認識できない、ようするにデバイスの存在は認識していても記憶領域の容量は認識できていない状況です。フォーマットが行えないのも容量を取得できないためですので、正しく認識させることができたら問題は解決することができます。ただし物理障害の場合は自力での修復は難しいかもしれません。
こういった問題が起こってしまった場合、ひとまずパソコンを再起動してみるといいでしょう。ちょっとしたトラブルの場合はこれだけで問題が解消されることも多いです。
どうして再起動で改善されるかというと、再起動はデバイスやソフトウェアをリセットするからです。一時的な変更、外部の要因による異変なども電源を落とせばデバイスのメモリには残りません。そうなると一時的な問題は解消され以前の状態となり動作が落ち着くことが多くなります。
リムーバブルディスクとは取り外し可能な記憶装置のことです。簡単に言ってしまえば普段私達が利用しているUSBやSDカード、外付けHDDなどがこのリムーバルディスクに当たります。ただし、Windowsにおいてはこの言葉は少し違った意味で使われています。
Windowsにおけるリムーバブルディスクは通常の意味とは少しだけ違い、USBとSDカード等のメモリーカードのことのみを指します。というのもWindowsは記憶装置をHDD/SSDかメモリーカードかで区別しているからです。そしてこれらの区分によって扱いが違い、USBなどに関してはパーティションで分割しない記憶装置として扱われています。
PCに接続されているリムーバブルディスクを一度外して再度差し込むとエラーが解消することがあります。一度試してみてください。
もし複数のメモリーカードが接続されていて使用していないドライブがある場合、そのドライブを無効にすることで問題を解消出来る可能性があります。やり方は以下のとおりです。
手順①Windowsアイコンを右クリックして「デバイスマネージャー」を選択する
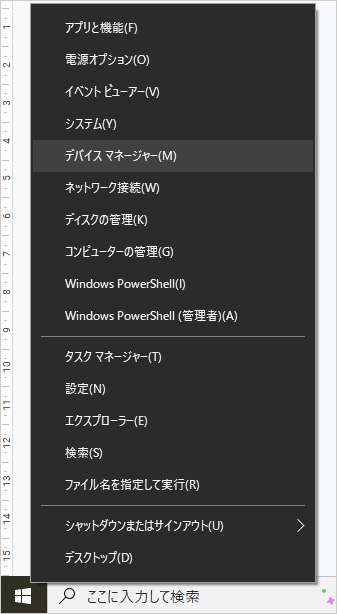
手順②デバイスマネージャーが開いたら、「ディスクドライブ」を展開してエラーの対象であるドライブを右クリックする。その後「デバイスを無効にする」を選択する
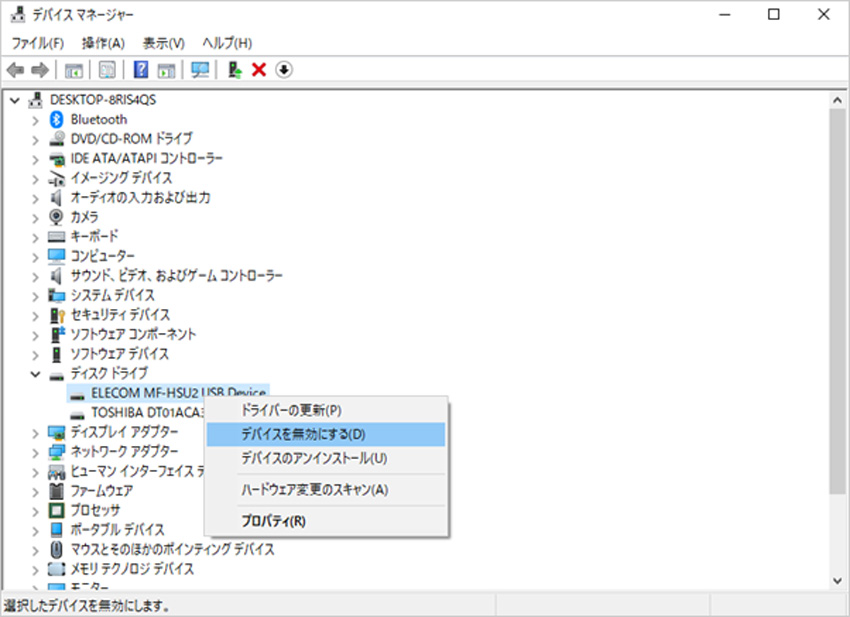
手順③「このデバイスを無効にすると機能しなくなります。このデバイスを無効にしますか?」という警告が表示されるので、「はい」を押す。
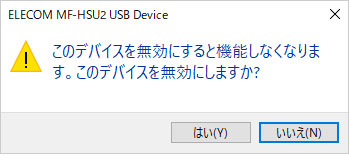
手順④再起動を行い、エラーメッセージが消えたかを確認する。
ドライブ文字Cが別のリムーバブルディスクに割り当てられている場合、エラーが発生する可能性があります。その場合はC以外の任意の文字をリムーバブルドライブに割り当ててエラーを解消する必要があります。
手順①Windowsアイコンを右クリックして「ディスクの管理」を選択する
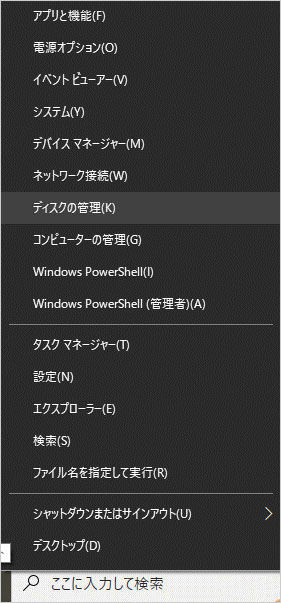
手順②ディスクの管理の画面で検査したいドライブを右クリックし、「ドライブ文字とパスの変更」を選択する

手順③ドライブ文字とパスの変更ので「変更」をクリックする
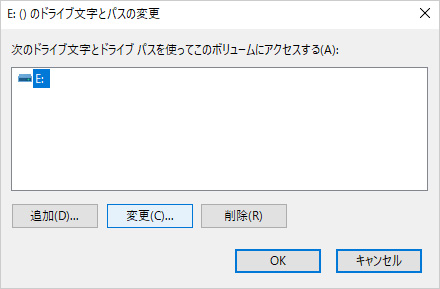
手順④使用するドライブ文字を選択して「OK」をクリックする。
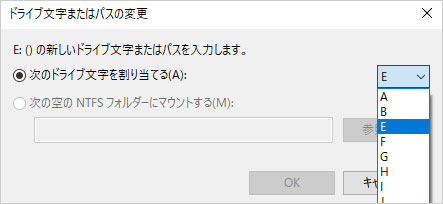
手順⑤「ドライブ文字に依存する一部のプログラムが正しく動作しなくなる場合があります。続行しますか?」と警告が表示されるので「はい」を押す。
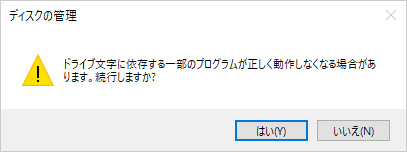
ディスクエラーで「ドライブにディスクがありません」とエラーが発生していることもあります。ディスクエラーがないかチェックし、問題があるのあらそのまま修復しましょう。
手順①Windowsアイコンを右クリックして「ディスクの管理」を選択する
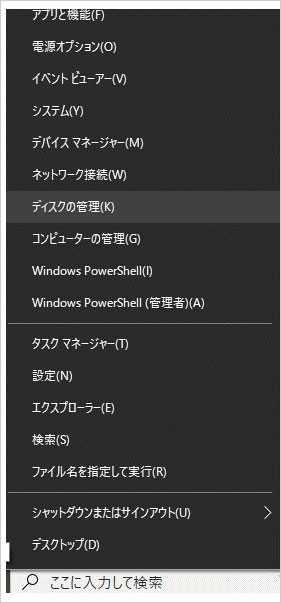
手順②ディスクの管理の画面で検査したいドライブを右クリックし、「プロパティ」を選択する

手順③ドライブのプロパティ画面が開いたら「ツール」タブを開きエラーチェック欄の「チェック」を押す。
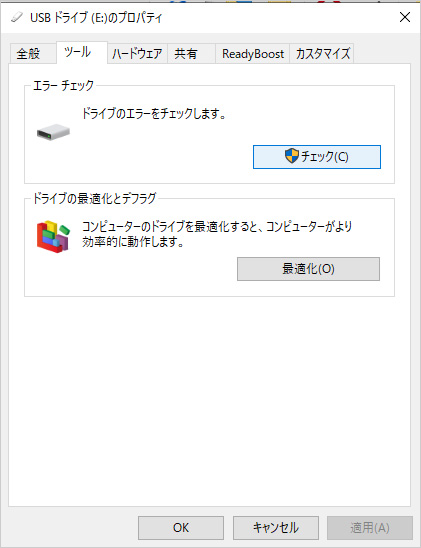
手順④エラーが検出された場合は「このドライブを修復する」を選択する。エラーが見つからない場合、「このドライブをスキャンする必要はありません」と表示されるので必要であれば「ドライブのスキャンと修復」を選択する。
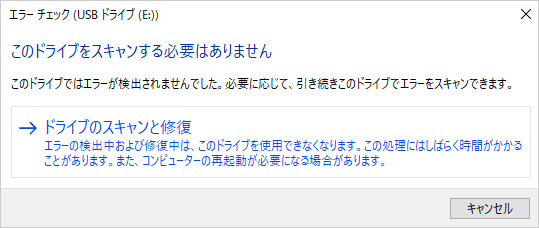
もしエラーでデータが失われたのなら、データ復元ソフトRecoveritをご利用ください。
Recoveritは素早くデータを復元してくれます。初心者でも扱いやすいインターフェースと高い復元力で、失ったファイルの形式や保存していた場所に関わらずデータを復元できます。是非お試しください。
パソコンでRecoverit を起動すると、左側のサイドバーに「HDDやデバイスから復元」が表示されます。ここでは、「場所」タブから特定のファイル・フォルダを選択してください。
スキャンしたいフォルダをクリックすると、選択した場所をスキャンし始めます。

スキャンしたいハードディスクをクリックすれば、スキャンが始まります。
スキャンは数分かかりますが、サイズの大きいファイルが多数存在する場合、数時間かかる場合もあります。

パソコンのデータをスキャンした後、失われたファイル・フォルダがあるかどうかを確認するためにプレビューを行います。その後、復元したいパソコンのファイルにチェックを入れて、「復元する」をクリックすれば完了です!

以上簡単な操作でパソコンから削除してしまった大事なデータが復元・復旧できます。
また、このソフトを使うことで、USBメモリの復元だけではなく、外付けHDDの復旧やフォーマット復元などにも幅広く対応しています。ぜひお試しください。
➬関連記事:書き込み禁止のUSBメモリーを解除する方法

外付けデバイスをフォーマットする時に、「ファイルシステム」という項目を見たことはありませんか?「FAT32」「exFAT」などから選べるのですが、一体何が違うのでしょう?今回は、ファイルシステムの中でもFAT32とexFATの2つに注目し、それぞれの特徴などを比べてみたいと思います。 ...
USBが認識しない、データが読み込めない...。そんなトラブルに焦っていませんか?この記事では、WindowsとMacそれぞれで、USBが認識しない原因と具体的な対処法をわかりやすく解説します。隠しファイルの表示やディスクの修復など、すぐに試せる解決策も紹介します。 また、データ復旧ソフト「Recoverit」を使ったデータ救出方法も解説。大切なデータを取り戻すために、ぜひ最後まで読んでみてください。 ...
皆さんは、PCやusb内にある「隠しファイル」というものをご存知でしょうか?「隠しファイル」とは、その場所にはあるものの、通常では見えないように非表示にされているファイルです。今回は、USBメモリー内の隠しファイルを表示させる方法について紹介します。 ...
内野 博
編集長