USBメモリーを安全に取り外すことは、データの損失やデバイスの故障を防ぐために非常に重要です。この記事では、WindowsPCおよびMacからUSBメモリーを安全に取り外す方法を詳しく解説します。また、USBメモリーの安全な取り外し表示が出なくなった場合の対処法についても紹介します。
USBメモリーを安全に取り外すことは、データの保護とデバイスの長寿命化に非常に重要です。以下に、WindowsパソコンからUSBメモリーを安全に取り外す具体的な手順を詳しく説明します。
1.画面の右下にあるタスクバーには、いくつかの小さなアイコンが並んでいます。この中に「ハードウェアを安全に取り外してメディアを取り出す」アイコンが表示されているはずです。アイコンはUSBメモリーの形をしていることが多いです。

2.「ハードウェアを安全に取り外してメディアを取り出す」アイコンをクリックします。クリックすると、接続されているUSBデバイスのリストが表示されます。
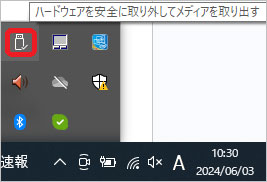
3.リストから、取り外したいUSBメモリーを選択します。この際、他のデバイスと間違えないように注意が必要です。デバイス名が表示されているので、確認して正しいデバイスを選択してください。
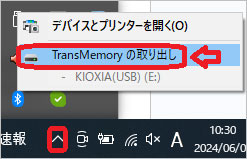
取り外したいUSBメモリーを選択した後、「TransMemoryの取り外し」をクリックします。これにより、パソコンがUSBメモリーへのアクセスを停止します。
4.場合によっては、「ハードウェアの取り外しが完了しました」という通知が表示されます。これで、USBメモリーを取り外しても安全です。この通知が表示されるまで、デバイスを取り外さないようにしてください。
MacパソコンからUSBメモリーを安全に取り外すことは、データの保護とデバイスの寿命を延ばすために非常に重要です。以下に、具体的な手順を説明します。
1.USBメモリーをMacに接続すると、デスクトップにUSBメモリーのアイコンが表示されます。

2.デスクトップに表示されているUSBメモリーのアイコンを見つけたら、右クリックします(または、Controlキーを押しながらクリックします)。これにより、コンテキストメニューが表示されます。
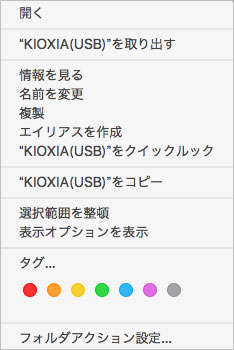
3.コンテキストメニューの中から「(USB)を取り出す」を選択します。この操作により、システムがUSBメモリーへのアクセスを停止し、安全に取り外せる状態にします。
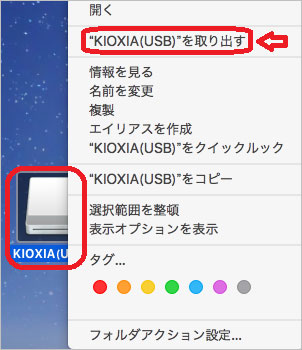
4.USBメモリーのアイコンが、デスクトップおよびFinderのサイドバーから消えるのを確認します。これにより、USBメモリーが安全に取り外せることを示しています。
5.Finderを開き、サイドバーに表示されているUSBメモリーの名前の横にある「取り出し」ボタン(小さな三角形のアイコン)をクリックしても、取り出しが可能です。この方法も、安全にUSBメモリーを取り外す手段の一つです。
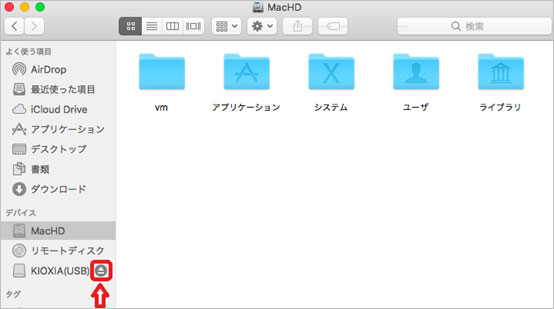
6.もう一つの方法として、USBメモリーのアイコンを選択し、Command + Eキーを押すことで「取り出し」を実行することもできます。このショートカットは素早くUSBメモリーを取り出すのに便利です。
USBメモリーを正しく取り外さないと、データが破損したり消失したりするリスクがあります。このようなデータ消失は、仕事の重要な書類や思い出の写真など、かけがえのないデータが失われる可能性があるため、とても深刻です。このリスクを軽減するために、正しい取り外し手順を守ることが大切ですが、万が一データが消失してしまった場合には、データ復旧ソフトウェア 「Recoverit」(リカバリット)を使用することで、データを復旧することができます。まず、Recoverit(リカバリット)をインストールし、USBを接続しスキャンします。そして、「復元」ボタンをクリックすることで、失われたデータを取り戻すことができます。
パソコンでRecoveritを起動すると、左側のサイドバーに「HDDやデバイスから復元」が表示されます。そして、「外付けデバイス」タブを選択してください。

スキャンしたいハードディスクをクリックすれば、スキャンが始まります。
スキャンは数分かかりますが、サイズの大きいファイルが多数存在する場合、数時間かかる場合もあります。

パソコンのデータをスキャンした後、失われたファイル・フォルダがあるかどうかを確認するためにプレビューを行います。その後、復元したいパソコンのファイルにチェックを入れて、「復元する」をクリックすれば完了です!

以上簡単な操作でUSBメモリから不正な外し方による消えた大事なデータが復元・復旧できます。
また、このソフトを使うことで、USBメモリの復元だけではなく、外付けHDDの復旧、パソコンデータの復元やフォーマット復元などにも幅広く対応しています。ぜひお試しください。
ここでは、「USBの安全な取り外し表示」が出なくなった場合の対処法を簡単に説明します。
最も簡単な方法として、コンピューターを再起動します。再起動によってシステムの一時的な不具合が解消され、USBメモリーの取り外し表示が再び正常に動作することがあります。再起動後に再度USBメモリーを接続し、安全な取り外しを試みてください。
Windowsの場合、「デバイスマネージャー」を開きます。デバイスマネージャーは、すべてのハードウェアデバイスの状態を確認できるツールです。USBメモリーの項目を探し、右クリックして「デバイスを無効にする」を選択します。その後、「デバイスを有効にする」を選択して再度有効にします。この操作により、デバイスが正しく認識されるようになることがあります。
USBメモリーやポート自体に物理的な問題がある可能性も考えられます。別のUSBポートに接続してみるか、別のUSBメモリーを試してポートの問題かを確認します。また、他のコンピューターで同じUSBメモリーを試して、デバイスそのものに問題がないかを確認します。これにより、ハードウェアの問題を特定できます。

Windows 10にUSB3.0ポートを接続しても、認識されないこともあります。こんな時に備えるために、今回はMacでダウンロードしたファイルを開けないときの対処法を紹介します。 ...
パソコンユーザーにとってUSBポートで、様々な周辺機器などを活用するのは当たり前の動作ですね。この記事では、WindowsのパソコンでのUSBポートを有効にする、または無効にする方法についてご説明します。 ...
USBデータの読み込みが遅い原因を3つ取り上げ、それに対処した方法を4つ紹介します。USBデータの読み込みが遅い原因は色々ありますが、物理的もしくはデータ的な破損や仕様が合わなかったりなどがあります。 ...
内野 博
編集長