エラーコード43がどんなものか皆さんは御存知でしょうか。急にエラーメッセージが出てきて、わからなくて再起動したらよくわからないまま直った、なんて方もいらっしゃることでしょう。本記事ではこのエラーコード43についてとその簡単な対処法について述べていきます。
| 目次: |
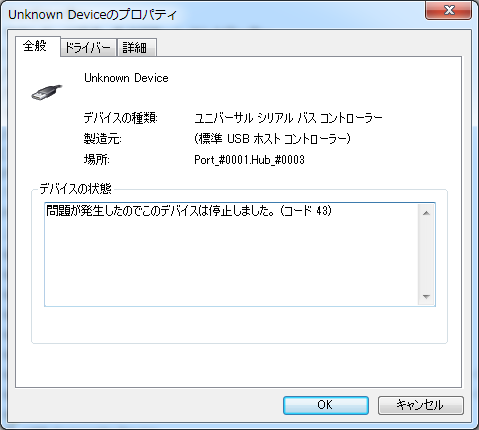
「問題が発生したのでこのデバイスは停止しました。(コード 43)」というメッセージを見たことがあるでしょうか。このエラーメッセージはパソコンでUSB機器やグラフィックボードなどに問題が起きたときに表示されるエラーメッセージです。デバイスが何らかの原因で正しく動作しなくなり、利用できなくなってしまった場合に表示されます。
ではどうしてそのような事態が引き起こされるのか、原因としてはいくつか考えられます。アップデートによるデバイスドライバーの不具合、USBの問題、省電力モードの影響、バージョンが最新でないなど様々なものがあります。
またデバイスドライバーとは外部に接続された機器などのハードウェアを制御し操作するためのソフトウェアのことです。
それでは原因を解決する方法を述べていきましょう。
デバイスドライバーだけでなくシステムの一時的なエラーが原因でエラーメッセージが表示される場合があります。そのような場合はPCを再起動することで解消される事が多いのでまず再起動を行ってください。
接触不良など接続に問題が起きていることが原因でエラーが出る場合があります。違うUSBポートに接続する、USBハブを利用している場合はPCに直接接続するなどを行ってください。
Windowsのアップデートやドライバーのアップデートの後にエラーが発生した場合はそのアップデートに問題があると考えられます。ネットに繋がっているのなら放置していても時間経過で解消されることがほとんどですが、どうしても直したい場合は過去のバージョンに戻す方法が有効です。
あとはPCを再起動すればロールバックが反映されます。
4の手順の際にボタンが灰色で選択できないのなら、復元用のドライバーファイルが残っていないためロールバックを行うことができません。別の方法をお試しください。
デバイスドライバーのバージョンが古い場合、不具合を起こしデバイスが停止してしまっている可能性があります。このような場合は最新のドライバーをインストールすることで解消できます。
それではまずドライバーをアンインストールする方法を述べていきます。まず「Windowsマーク」を右クリックし、「デバイスマネージャー」を選択してください。問題の起きているドライバーを右クリックしたら「デバイスのアンインストール」もしくは「削除」を選択します。確認画面が表示され「OK」をクリックしたらドライバーのアンインストールが終了します。
それでは最新のドライバーを入手しましょう。メーカーから最新版のドライバーをダウンロードします。このとき入手するドライバーは製品によって異なるので自分がほしいドライバーを検索し、マニュアルに沿ってインストールを行ってください。
エラーが発生したせいでデータが消えてしまった。データを復元したいけどどうすればいいかわからない。なんて方がいらっしゃいましたら、ぜひ「Recoverit」をお使いください。
Recoveritは数百万人のユーザーに利用されているデータ復元ソフトです。簡単に使用でき、直感的なユーザーインターフェイスを備えています。さらに、高度なアルゴリズムにより、誤って削除されたファイルやフォルダ、フォーマットされたUSBからのデータの回復が可能になります。様々なファイル形式に対応しているため、写真、ビデオ、音楽、文書など、ほとんどのファイルを復元することができます。Recoveritは無料体験が可能なので、下記のボタンからダウンロードして、実際にその機能を試してみましょう。
パソコンで「Recoverit」 を起動すると、左側のサイドバーに「HDDやデバイスから復元」が表示されます。ここでは、「場所」タブから特定のファイル・フォルダを選択してください。スキャンしたいフォルダをクリックすると、選択した場所をスキャンし始めます。

スキャンしたいハードディスクをクリックすれば、スキャンが始まります。
スキャンは数分かかりますが、サイズの大きいファイルが多数存在する場合、数時間かかる場合もあります。

パソコンのデータをスキャンした後、失われたファイル・フォルダがあるかどうかを確認するためにプレビューを行います。その後、復元したいパソコンのファイルにチェックを入れて、「復元する」をクリックすれば完了です!

以上簡単な操作でパソコンから削除してしまった大事なデータが復元・復旧できます。
また、このソフトを使うことで、パソコンの復元だけではなく、外付けHDDの復旧、USBデータ復元やフォーマット復元などにも幅広く対応しています。ぜひお試しください。

USBメモリーはデータの持ち運びに便利なツールですが、適切に取り外さないとデータ損失や破損のリスクがあります。本記事では、USBメモリーを安全に取り外す方法を徹底解説します。正しい取り外し手順を学ぶことで、大切なデータを保護し、長期的にUSBメモリーを安心して使用できます。 ...
最近、音楽を楽しむ方法が多様化していますが、やはり持ち運びが便利なUSBに音楽を入れておくと、いつでもどこでも好きな曲を楽しめますよね。そこで今回は、パソコンからUSBに音楽を入れる方法を分かりやすくご紹介します。 ...
USBメモリをパソコンに差し込んで「ディスクは書き込み禁止になっています。」というエラーが表示される場合があるでしょうか? 本記事ではUSBの読み取り専用状態の解除方法を解説していきますので、そのような悩みを解消できるかもしれません。 ...
内野 博
編集長