USBが認識しない、データが読み込めない...。そんなトラブルに焦っていませんか?この記事では、WindowsとMacそれぞれで、USBが認識しない原因と具体的な対処法をわかりやすく解説します。隠しファイルの表示やディスクの修復など、すぐに試せる解決策も紹介します。 また、データ復旧ソフト「Recoverit」を使ったデータ救出方法も解説。大切なデータを取り戻すために、ぜひ最後まで読んでみてください。
WindowsパソコンでUSBデバイスが突然認識しなくなった場合、「USBデバイスが認識されません Windows 10」のようなエラーメッセージが表示されたり、いくつかの原因が考えられます。まず、デバイスマネージャーでUSBドライバーの更新や再インストールを試みることで、ドライバーの不具合を解消できるかもしれません。さらに、USBメモリのファイルシステムにエラーがある場合は、ディスク管理ツールでエラーチェックを行うことで解決できる可能性があります。
MacでUSBデバイスが突然認識しなくなった場合や、「MacBook ProでUSBメモリが読み込めない」のように、特定の機種で認識しない場合、「Macのディスクユーティリティで、USBデバイスが認識しない」と表示されたり、いくつかの原因と対処法が考えられます。
対処法としては、ディスクユーティリティを使用してディスクの修復を試みる、またはファイルシステムの互換性を確認し、必要に応じてフォーマットを変更することも有効です。最後に、システムファイルの破損が原因である可能性もあります。セーフモードで起動して問題が解決するか確認し、それでも解決しない場合はmacOSの再インストールを検討しましょう。
USB自体は認識されているのに、ファイルが表示されない場合、慌てずに以下の対処法を試してみましょう。
隠しファイルの設定が有効になっていると、ファイルが表示されないことがあります。手順は以下の通りです。
ファイルエクスプローラーでUSBドライブ内の個々のファイルまたはフォルダのプロパティを開き、ファイル属性を確認・変更することで、非表示になっているファイルを表示します。
1.ファイルエクスプローラーを開き、USBドライブを開く
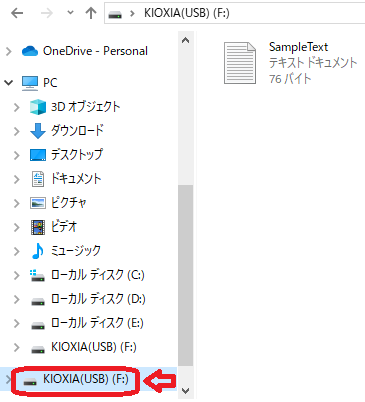
2.隠しファイル、またはシステムファイルになっている可能性のあるファイル、またはフォルダを右クリックする。
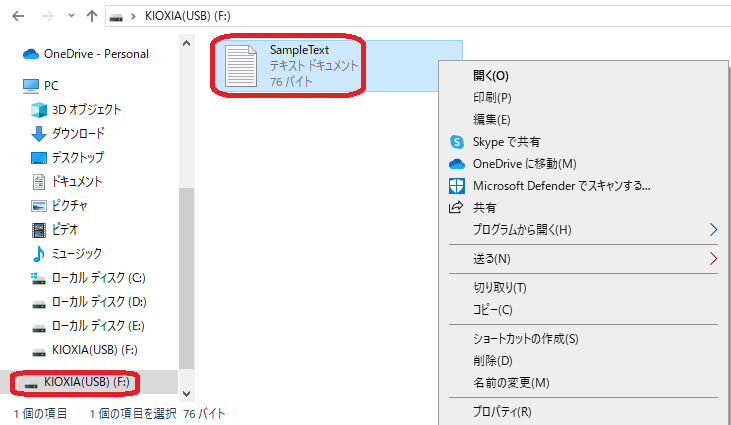
3.表示されたメニューから「プロパティ」を選択する。
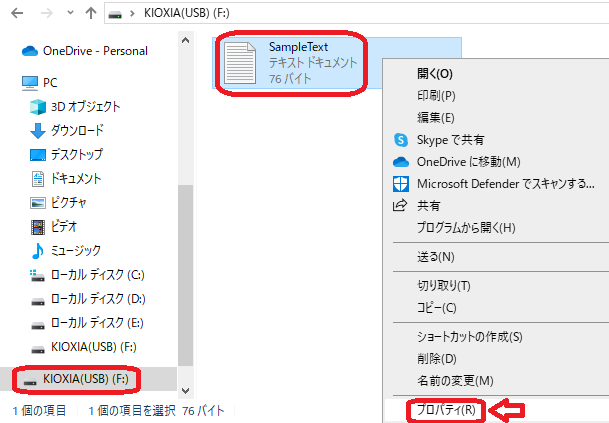
4.「プロパティ」ウィンドウが開いたら、「全般」タブをクリックする。
5.「属性」セクションにある「隠しファイル」または「システムファイル」のチェックボックスがオンになっている場合は、オフにします。
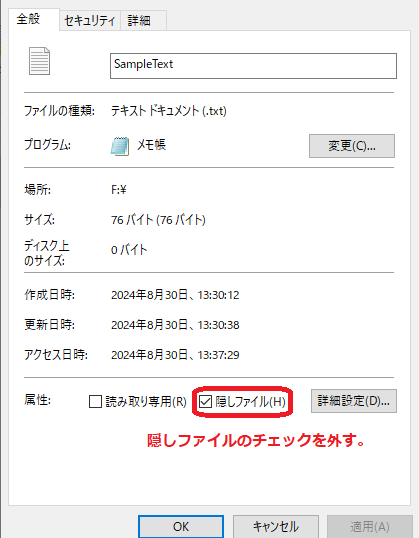
6.そして、「適用」ボタンを押します。
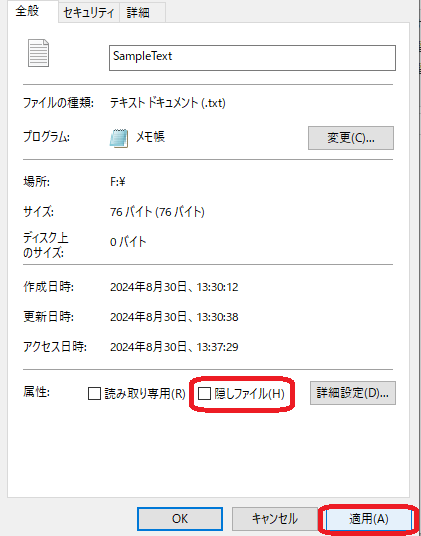
ターミナルでコマンドを実行し、Finderの設定を変更することで隠しファイルを表示します。
1.を開きます(アプリケーション > ユーティリティ > ターミナル)。
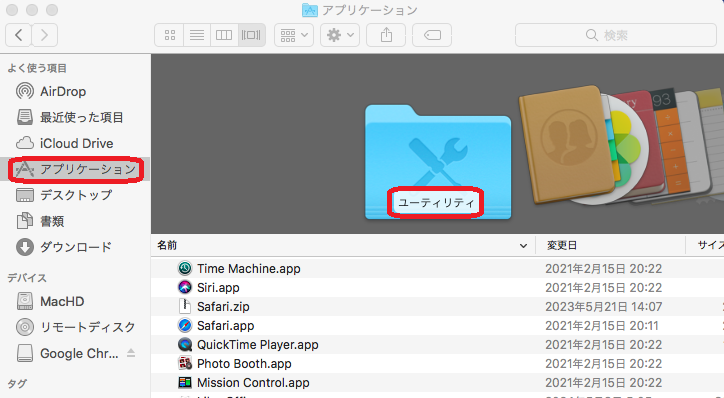
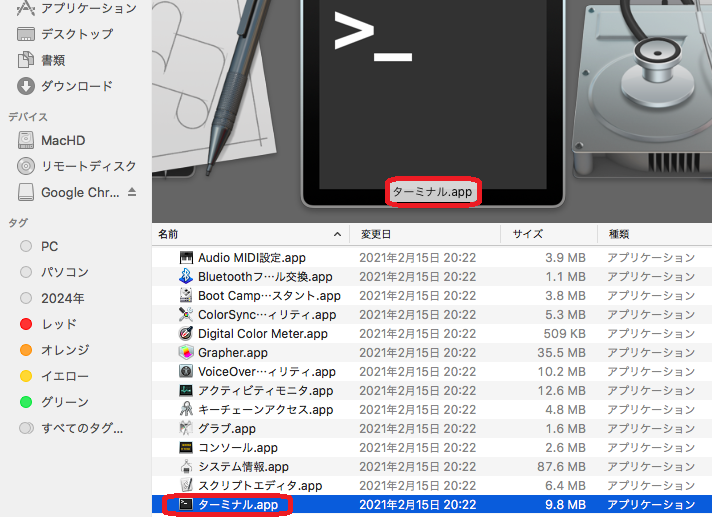
2.ターミナルに以下のコマンドを入力し、Enterキーを押します。
defaults write com.apple.finder AppleShowAllFiles TRUE
killall Finder
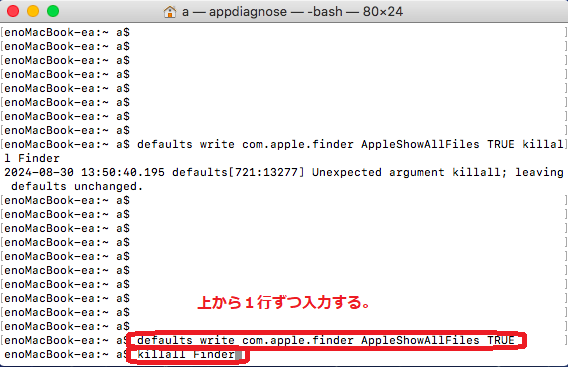
このコマンドは、2つの部分に分かれています。
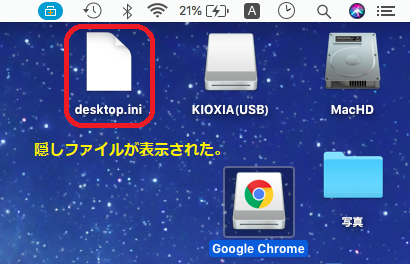
Finderが再起動し、デスクトップが一瞬消えて再び表示されたら、隠しファイルが表示されるようになります。この操作により、通常は非表示の.iniファイルなどがデスクトップに表示される場合もあります。次に、USB内の目的のファイルが表示されたか確認しましょう。
ただし、ターミナルはシステム設定を変更できる強力なツールであるため、誤ったコマンド実行はシステムに悪影響を与える可能性があるので、注意が必要です。また、隠しファイルの中には、システム安定動作に重要なファイルも含まれるため、安易な削除や変更は避けましょう。上記のコマンドは一般的なものですが、Macのバージョンや設定によっては動作しない場合、またはファイルシステムの破損やウイルス感染が原因である可能性もあります。
ファイルシステムの破損が原因でファイルが表示されない場合、ディスクの修復を試してみましょう。手順は以下の通りです。
ファイルエクスプローラーからUSBドライブのプロパティを開き、「ツール」タブの「エラーチェック」機能を使って、ファイルシステムのエラーを検出して修復します。
1.ファイルエクスプローラーを開き、USBドライブを右クリックします。
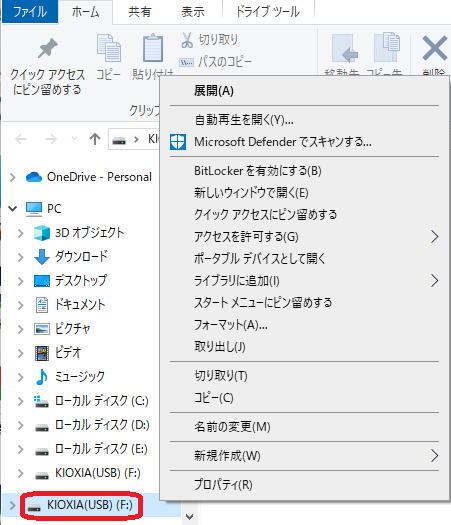
2.メニューから「プロパティ」を選択します。
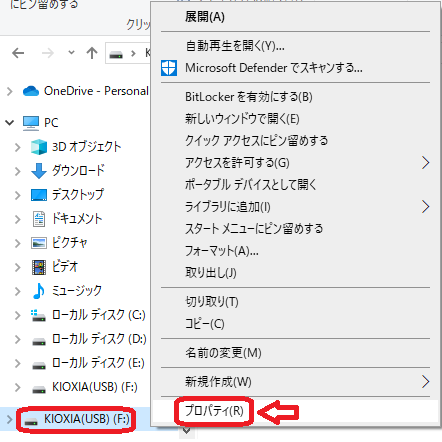
3.「プロパティ」ウィンドウが表示されたら、「ツール」タブをクリックします。
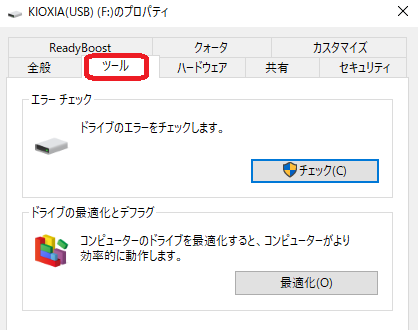
4.「エラーチェック」セクションで、「チェック」ボタンをクリックします。
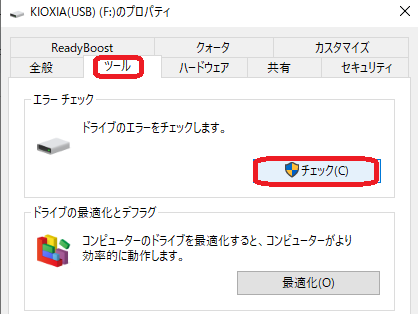
5.「ドライブのスキャンと修復」をクリックします。
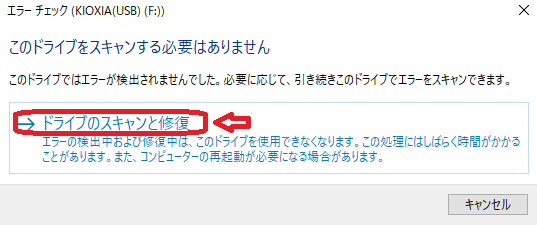
6.スキャンが実行されます。
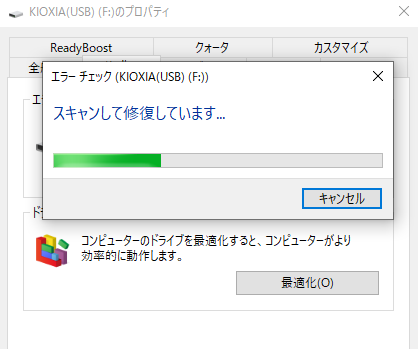
7.完了メッセージが表示されます。
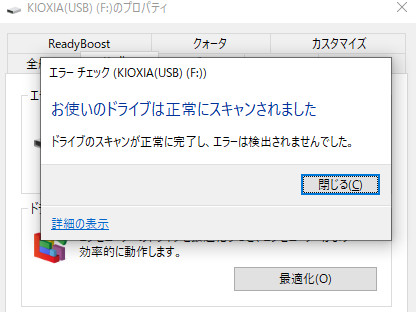
ディスクユーティリティを起動し、USBドライブを選択後、「ファーストエイド」機能でディスクのエラーを修復します。
1.「ディスクユーティリティ」を開きます(アプリケーション > ユーティリティ > ディスクユーティリティ)。
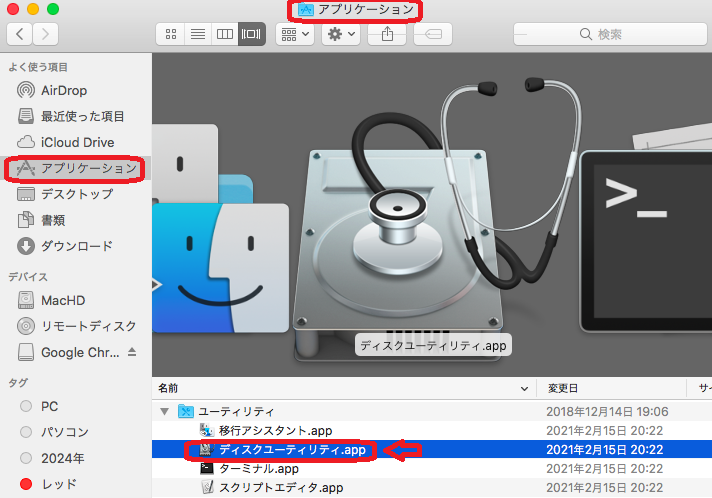
2.左側のサイドバーからUSBドライブを選択し、ツールバーにある「ファーストエイド(First Aid)」ボタンをクリックします。次に、「実行」をクリックします。
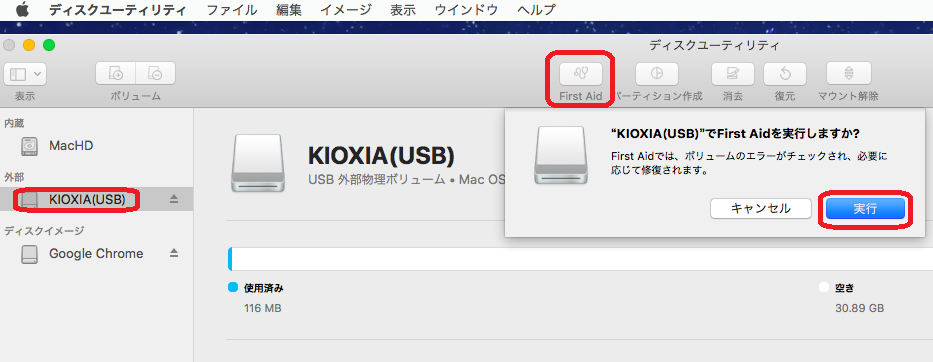
3.First Aidが実行中になります。
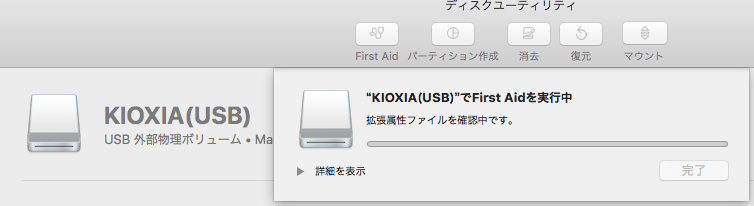
4.完了するとメッセージが表示されます。
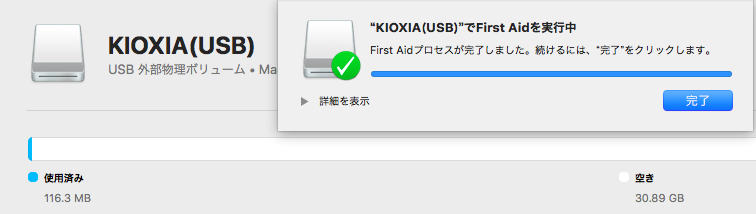
Windows 10/11には、標準でWindows Defenderというウイルス対策ソフトが搭載されています。Windows Defenderを使って、USBメモリをウイルスチェックする方法は以下の通りです。
1.USBメモリをパソコンに接続する
2.ファイルエクスプローラーを開き、USBドライブを右クリックする
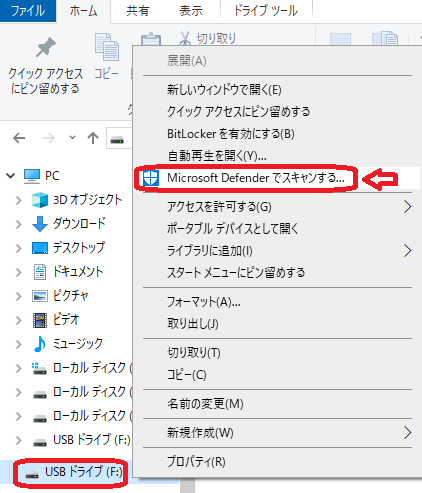
3.自動的にUSBドライブのスキャンが開始され、完了したらメッセージが表示されます。
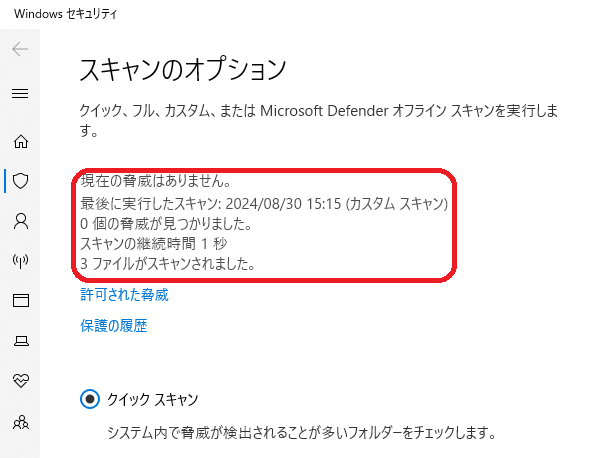
Windows Defenderは、USBドライブのスキャンを行い、ウイルス検出時には駆除または隔離などの適切な処理を行います。スキャンには時間がかかる場合があるため、特にファイルが多い場合は注意が必要です。また、ウイルス対策ソフトは常に最新の状態に保ち、感染が疑われる場合は他のデバイスに接続する前に必ずウイルスチェックを行いましょう。
その際、USBメモリが開かない、またはファイルが表示されない場合、ウイルス感染の可能性も考えられるため、Windows Defenderなどのウイルス対策ソフトで安全性を確認することが重要です。
誤ってUSBのデータを削除してしまった、フォーマットしてしまった、ウイルス感染でデータが消えてしまった...。そんな時に役立つのがデータ復旧ソフト「Recoverit」です。 Recoveritは、高い復旧率と直感的な操作が特徴で、写真、動画、音楽など様々なファイル形式に対応しています。 また、USBメモリだけでなく、ハードディスクやSDカードなど、様々なストレージデバイスからデータを復元できる可能性があります。上記の対処法を試してもデータが見つからない場合は、ぜひRecoveritを試してみてください。
Recoveritを起動します。起動できた後、下記の製品画面で、消えた写真や動画ファイルの元の保存場所を選択してクリックします。

そうするとRecoveritは自動的にデータのスキャンをスタートします。復元したいファイルが見つかると、スキャンを中止してファイルを復元することは可能です。

復元したいファイルをプレビューで確認します。問題がない場合、「復元する」ボタンをクリックしてください。復元したファイルを保存する場所を指定するウィンドウが表示されますので、適宜保存場所を指定します。


USBメモリが認識されるにもかかわらず、データにアクセスできないという問題は、多くの人が経験するトラブルです。このガイドでは、USBメモリが認識されるものの開けない原因とその対処法を詳しく解説します。この記事を読めば、問題の特定と解決方法を理解し、重要なデータを守る手助けになるでしょう。 ...
Windows 10にUSB3.0ポートを接続しても、認識されないこともあります。こんな時に備えるために、今回はMacでダウンロードしたファイルを開けないときの対処法を紹介します。 ...
USBメモリをパソコンに差し込んで「ディスクは書き込み禁止になっています。」というエラーが表示される場合があるでしょうか? 本記事ではUSBの読み取り専用状態の解除方法を解説していきますので、そのような悩みを解消できるかもしれません。 ...
内野 博
編集長