Aug 27, 2025 • カテゴリ: ビデオ・写真復元/修復
カメラ機能をつけると急にエラーが出るようになってしまって困っていませんか?いきなりエラーが出て操作もできなくなってしまいますと何か余計なことをしてしまったのかと思って不安になりますよね。本記事ではエラーが出るようになった原因とその解消方法をともに説明させて頂きます。不安を少しでも和らげらるお手伝いができるとおもいますので、最後までお付き合いをお願いします。
何度やってもエラーメッセージが出てしまう、端末ごとフリーズしてしまう。そんなときは何らかの問題が発生している可能性が非常に高いです。
まず原因として考えられるのがメモリ不足です。使っていない不要なアプリがメモリを独占していて、保存容量が少ない状態ですと予期せぬ不具合が出てきます。動作が重くなる以外にもエラーが発生し、端末が動かなくなることもしばしばあるのです。このような場合はメモリの問題を解消すれば治ります。
アプリ自体に問題がある場合もありますが、その場合はおおよそリリース直後かアップデート直後の場合が多いです。リリース、アップデートされたあとはバグが見つかることが多いですが、時間を置けばメーカーのほうで修正をしてくれるので時間を置けば自然と治ります。また、他のアプリの干渉によってエラーが起きる場合もあります。
問題は端末本体の場合です。SDカードやSIMカードが壊れている、もしくは接触不良でエラーが起きることもままあります。しかしそうでない場合は内部的に壊れていることになるので修理に出すか新しい物に変える事を考えなければなりません。
カメラに不明なエラーが発生する原因には様々なものがあり対処法もいろいろです。できるだけ一つずつ可能性を潰せるように対処法をご案内したいと思います。
保存容量が少ないと不具合が起こりやすくなります。不要なアプリやデータ類が多い場合は不具合の原因となりやすいので一度整理しましょう。容量が足りなくて問題を起こしている場合はこれで改善されます。開いているアプリが多いほど別のアプリに影響を及ぼしますので一旦全部落としてください。
また、キャッシュクリアを行ってください。キャッシュとは「一時記憶」のことであり、一度訪れたウェブのページを保存し次回の表示スピードを上げるというものです。キャッシュが溜まることも動作が重くなり不具合を起こす要因ですので一度削除しましょう。一時的なエラーならばこれで直る場合もあります。
ソフトウェアに一時的な不具合が生じた場合は再起動で直ることもありますし、上記のキャッシュクリアも行われます。手っ取り早くてこれによって解決することは意外と多いので試してみてください。
電池残量が少ないとカメラを起動できないことがあります。一度満たんまで充填してからアプリを使ってみてください。
QRを読み込むアプリ、シャッター音関連のアプリなどカメラに干渉するアプリがカメラアプリの邪魔をしてエラーが出る場合があります。その場合はアプリの権限をなしに設定するか削除するかで不具合が解消されるはずです。
今使ってるアプリとOSが最新のものか確認してください。最新でない場合はアップデートをしましょう。
SDカードやSIMカードの接触不良な場合は抜き差しする、汚れが付着していないか確認すれば端末との連携が解消されてエラーも直るはずです。ただしカードに物理的な損傷がある場合は新しいカードを用意する必要があります。
アプリのアップデートと似ていますが、アプリを一度アンインストールして再びインストールしてください。カメラアプリ自体に問題がある場合はこれで問題は解消されます。
最終手段です。カメラ機能のある別のアプリをインストールして使用してみてください。 こちらでもカメラを使うことができなければ端末本体の故障の可能性が高いので修理に出しましょう。
カメラエラーが発生したときは場合によっては画像が破損しているかもしれません。一度写真データに問題ないか確認したほうが良いでしょう。確認してデータが破損しているのならそれを修復する必要が出てきます。そんなときは「Repairit(リペアリット)」をご利用になってください。
Repairitは動画・画像修復ツールです。ソフトウェアを開発しているWondershare社の製品です。JPEG、JPG、CR3、CR2、NEF、NRW、RAF、DNG、ARW、GPR形式の写真をまとめて修復することが出来ます。さらに最新版ではAI技術を利用して画質を落とさずに写真を拡大し、白黒写真をカラー化するおよび古い写真を修復するという三つの新しい機能を追加しました。
Repairitバージョン5.5では、新たに導入されたAI写真補正機能により、写真の品質向上が可能となります。ノイズ除去、露出オーバー補正、露出不足補正、グリッド線の写り込み、ポートレート補正、写真シャープなど、様々な補正がAIによって自動的に対応されます。
最新のAI技術によっての「AI写真補正」をご利用になりたがっている方はこちらへ。
画像が破損している場合Repairitで修復するには3ステップで簡単に済みますし、画面も分かりやすいので初心者の方にもおすすめです。また、無料ダウンロードで修復機能を試用することは可能です。修復した動画をプレビューしてまた購入を検討してみましょう。
WindowsでRepairitソフトを起動します。サイドバーから「その他の種類の修復」をクリックして、画面にある「写真修復」をクリックしたら、破損した画像ファイルを追加します。

右下にある「修復する」をクリックすると、画像修復が開始されます。修復完成できましたら、画像をプレビューできます(ご注意:一部の画像だけ)。
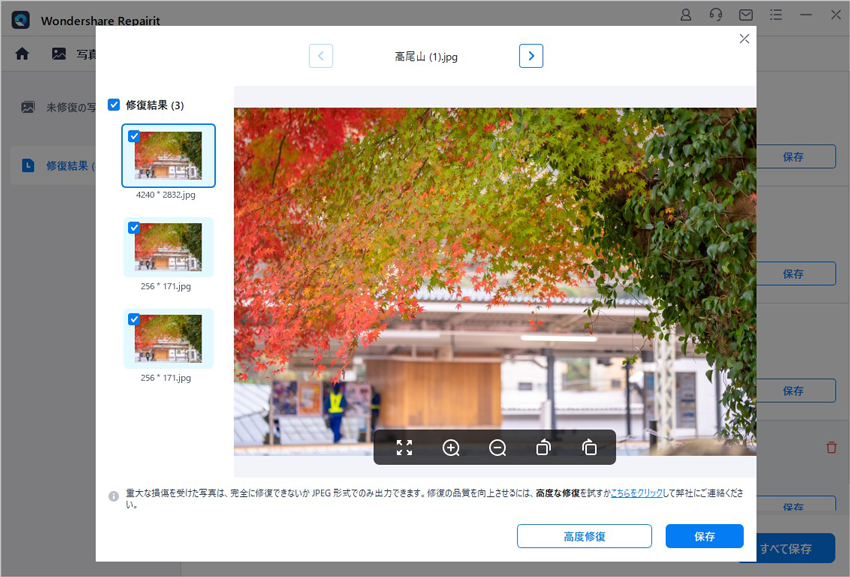
画像がひどく破損していて、ご期待に応えられない場合、または写真の修復プロセスが失敗した場合は、高度修復モードを選択して再度修復してください。「高度修復」モードを実行するには、サンプル画像を追加する必要があります。サンプル画像は破損した画像と同じデバイスで撮影し、同じ形式である必要があることに注意してください。
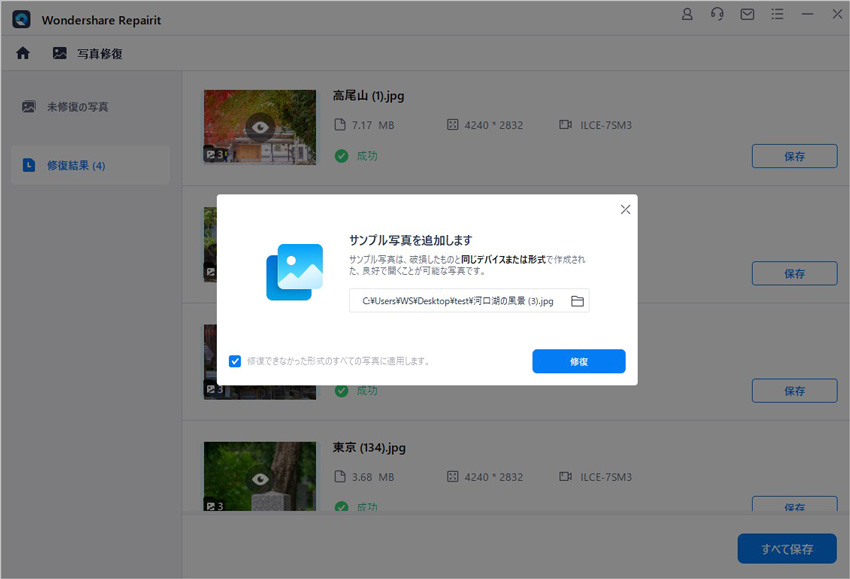
「保存」ボタンをクリックすると、修復できた画像ファイルを保存できます。複数の画像を選択し、「すべて保存」ボタンをクリックしたら一括保存されます。
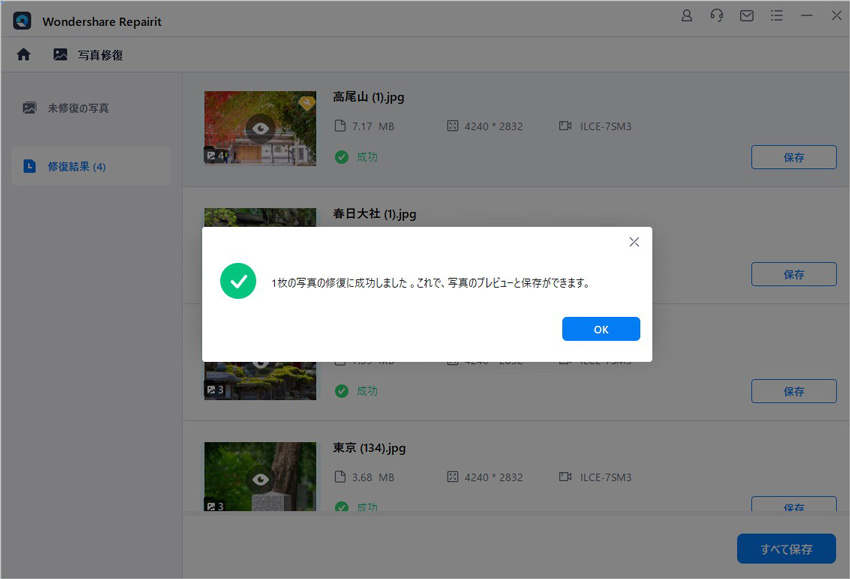
以上の操作でカメラのエラーで破損した写真を修復する操作は完了です。
また、Wondershare「Repairit」を利用すると、写真の修復だけでなく、ドキュメント、動画の修復にも対応できます。データ破損に困っている方は、ぜひ利用してみてください。
デジカメやスマホなど、いまや画像の美しさと高画質化は撮影時はもちろん「撮影後」も向上できます。今回は、AIで画像を高画質化するソフトやサイトを10選紹介。WonderShare Repairitのように、パソコン初心者でも扱いやすいものも紹介します。 ...
拡張子「eps」のファイルは、ビジネスやクリエイティブな作業で一般的に使われています。高画質なepsファイルは、印刷物やロゴ、グラフィックデザインなどにおすすめです。今回は、epsファイルの基本情報や開く方法、jpegやpng形式に変換する方法を紹介します。 ...
pngをpdfに変換する3つの方法と、ここでは簡易的にですがpng画像が開かない原因を説明及び対処法を解説します。また画像自体が壊れた場合の対処法として、Wondershare提供のRepairitを紹介しますので、参考になれば幸いです。 ...
内野 博
編集長