Aug 27, 2025 • カテゴリ: ビデオ・写真復元/修復
カメラやハンディビデオカメラで撮影した動画を、パソコンなどで視聴しようとすると、再生ができない場合があります。せっかく録画した動画を視聴したり、時には編集して動画制作をしたいのに、再生自体できないと、とても困ります。このページでは、このように再生できない動画を見たいときに役立つ、動画変換の基礎知識や対処法、動画変換ソフトもご紹介します。再生しても見れずに諦めていた動画を、何とか解決したいというお悩み解消にご参考ください。
今では、どこのご家庭も一台は持っているビデオカメラ。お子さんの学校行事や冠婚葬祭など、ビデオカメラは様々なシーンを思い出として保存する便利なツールです。では、ビデオカメラにはどういうメリットや使い勝手の良さがあるのか、かんたんにご紹介します。
まず、ビデオカメラには画質と画像サイズという記録方式により、異なった3つの方式に分けられます。
①スタンダード(SD)画質−480×720
②ハイビジョン(HD)画質−720~1080×1280~1440
③フルハイビジョン(フルHD)画質−1080×1920
その中でも、大人気の大画面デジタルTVに対応するフルハイビジョンでの撮影が主流となります。また、スマホの動画撮影と異なりビデオカメラでは手ブレ補正機能が充実しており、今まではその機能の為にビデオカメラ本体の重量感が、ユーザーにとってネックとなってましたが、最近では軽量モデルも販売されているので、より利便性が発揮されています。ビデオカメラの記憶媒体としてはmicroSDカードや通常のSDカード(4GBで40分が目安)が主流です。
そして、今や画素数はハイビジョンを超え、4Kや8Kが当たり前という時代となりました。なので、ビデオカメラもそれに伴い画素数4K(横3840×縦2160で合計829万4400画素)に対応するモデルも人気です。
花火大会や、海水浴、お祭りなど色彩の明度に幅があるシーンや、動きの細かさをより明確に再現できる4Kビデオカメラは、まるでプロのカメラマンのように動画撮影が可能となり、大切な思い出をより鮮明に保存してくれることでしょう。
カメラ撮影動画が開けない原因として主な2つの理由を、ご説明しましょう。
1)ソフトウェアの不具合
Windowsユーザーは大概の動画をプレインストールされているWindows Media Playerで再生すると思います。ところが、この動画再生ソフトはすべての形式の動画に対応してるわけではありません。一例としてパナソニックのビデオカメラで撮影した動画はWindows Media Playerでは再生できません。
ビデオカメラで撮影した動画形式は、ほとんどが「MTS」になっている可能性が高いです。この形式の動画が再生されない場合は、パソコン内で再生するソフトウェアが対応できていないのです。
2)動画データが破損した
もう一点、再生不可能な理由を考えると、単純に動画のデータ自体が破損している可能性があります。ビデオカメラから記録媒体であるSDカードなどをパソコンに差し込んだ際に、何らかの理由で動画データがパソコン内に取りこまれてなかったり、情報が不十分でデータが破損するケースは、意外とよく起こります。
確認の為、再度記憶媒体をビデオカメラで再生してみて、動画データ自体が大元でも正しく再生されるかどうかを確認する必要があります
動画を再生できない原因として、動画ファイル自体が壊れている可能性が原因の場合には、再生できない動画を修復するルーツが便利です。
【Repairit】は【Wondershare Recoverit】のビデオ修復ソフトの名称で、簡単な操作で壊れてしまった動画を修復できます。ダウンロードして保存した動画や、変換ソフトを使ってフォーマットを変えた動画などが再生できないときには特におすすめのツールです。
破損した動画ファイルの修復率が、旧・Wondershareビデオ修復に比べ大幅に向上しました。
これまでなら、修復を諦めていた破損度合いの大きい動画ファイルも「高度修復」モードなら修復できる確率が向上しました。わずか3ステップでMOV、MP4、M4V、M2TS、MKV、MTS、3GP、AVI、FLV、MXF、INSV形式の動画を簡単に修復します。
また、JPEG、JPG、CR3、CR2、NEF、NRW、RAF、DNG、ARW、GPR形式の写真をまとめて修復することも可能です。
パソコンツールが初心者の方でも、簡単に使えるシンプルな操作画面でありながら、デジタル写真や、動画、オーディオなどを最先端技術を駆使して、ユーザーの創造性の可能性を広げる画期的なツールです。
さらにRepairitの最新バーションに追加された「AI動画補正」機能を利用すれば、修復した動画ファイルのノイズを除去し、画面を鮮明にすることができます。また、AI技術を活用しているため、従来の手法では難しかった細部の補正もスムーズに行うことができます。ぜひ最新バージョンを無料でダウンロードして、「AI動画補正」機能を体験して驚くべき画質向上効果を実感しましょう!
また、無料試用版でも破損した動画ファイル内からサムネイル表示、また、動画全体をプレビュー再生できるので、有料版のご購入前に、動画が修復できるのかご確認いただけるので安心です。この機会に是非ご利用をおすすめします!


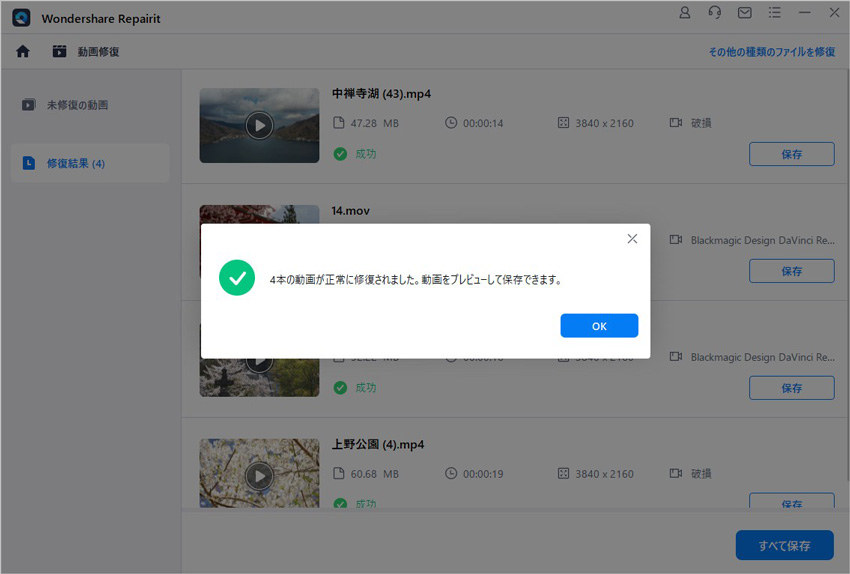

手作業で動画をカラー化するのは手間がかかりますが、 AI技術のおかげで少しだけ楽な作業になってきています。では、どのツールが楽に動画をカラー化することができるのでしょうか?この記事では、白黒動画をカラー化するソフトトップ3を紹介します。 ...
近年アクションカメラは、GoProが先駆者となり国内メーカーも次々と参入し、カメラという歴史ある製品カテゴリーに新風を吹き込んでいます。今回はGoProの活用や動画ファイルが破損した場合の修復方法などをご紹介します。 ...
MP4動画ファイルが何らかの理由で破損し、再生や読み込みが不能になってしまった場合には「動画修復ソフト」を使用することで、修復可能な場合があります。今回は再生できないMP4動画ファイルを修復するソフトを紹介します。 ...
内野 博
編集長