Aug 27, 2025 • カテゴリ: ビデオ・写真復元/修復
Appleが提供するiCloudは、写真をクラウド上に保存できる便利なオンラインサービスです。iCloudへのアップロードはもちろん、反対にダウンロードも可能です。本記事では、2024年版ガイドとして、iCloudから簡単かつ効率的に写真をパソコンに一括ダウンロードする方法を解説します。もしも写真をより鮮明でキレイに仕上げたいときは、データ修復ソフト「Repairit」がおすすめです。
iCloudからパソコンに写真を一括ダウンロードする方法はいくつか存在します。しかし、共通する前提として「iCloud」にアクセスが必要です。WindowsとMacでは、アクセスに使用するツールが異なります。本記事では、各OS共通のオンラインでダウンロードする方法も解説するので、ぜひ参考にしてください。
オンラインサイト「iCloud.com」を使用して写真をダウンロードする方法です。この方法のメリットは、ブラウザを開けるデバイスであればOSを問わずダウンロードが可能です。WindowsとMac、どちらのユーザーでも操作できます。
ブラウザを開き、iCloud.comにアクセスし、Apple IDでサインインします。iCloud Driveアプリに移動し、必要な写真を選択し、ダウンロードボタンをクリック。選択した写真がZIPファイルとしてダウンロードされ、パソコンに保存される仕組みです。
iCloud.comを利用したダウンロード方法は、以下の手順です。
手順1.iCloud.com「データとプライバシー」へアクセスし、サインインする
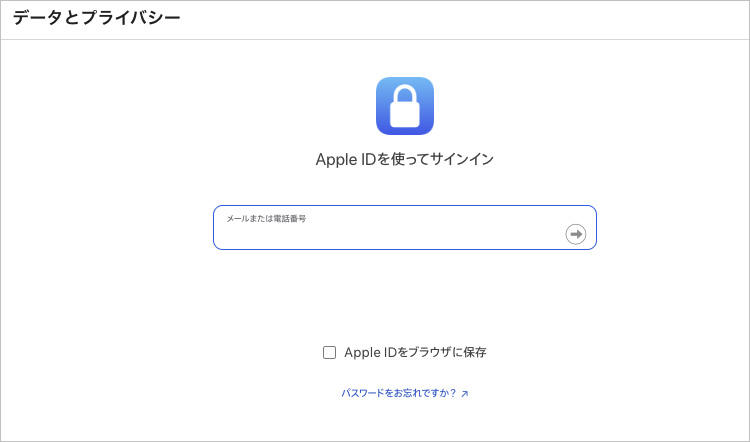
手順2.「データのコピーを取得(データのコピーをリクエスト)」を選択する
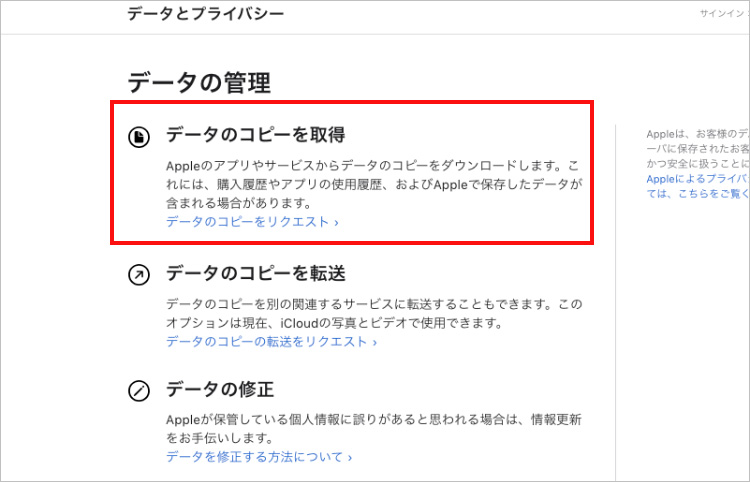
手順3.「iCloud写真」にチェックマークを入れ、
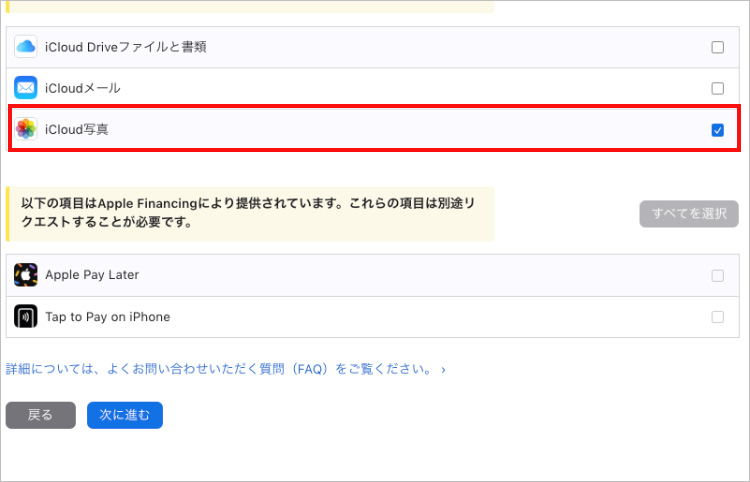
手順4.最大ファイルサイズを設定し、「リクエスト完了」を選択する
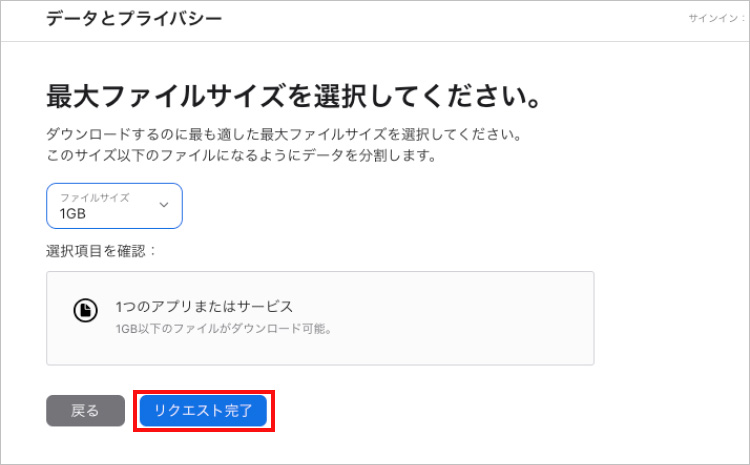
手順5.iCloud.com「データとプライバシー」へアクセスする
※リクエスト中は「進行中のデータリクエスト」と表示される
※Appleからの返答まで、最大7日間待つ場合がある
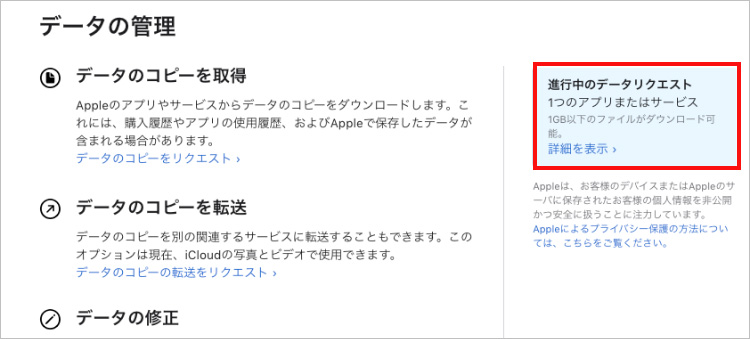
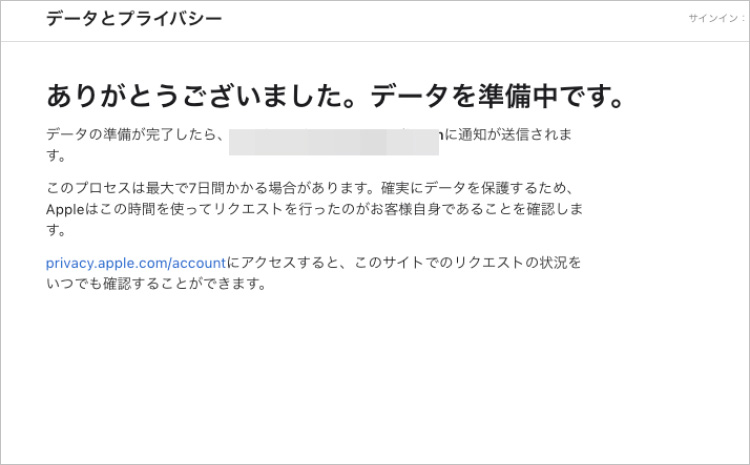
手順6.「ダウンロードの準備ができました」の表示に切り替われば、「データを取得する」から一括ダウンロードが可能
Windowsユーザーの場合は、「iCloud for Windows」を利用すると簡単に写真をダウンロードできます。iCloud for Windowsをインストールし、設定画面で写真のダウンロードを有効にしましょう。これにより、iCloud上の写真が自動的にパソコンに同期されます。
iCloud for Windowsを利用したダウンロード方法は、以下の手順です。
手順1.「iCloud for Windows」を起動し、Apple IDでサインインする
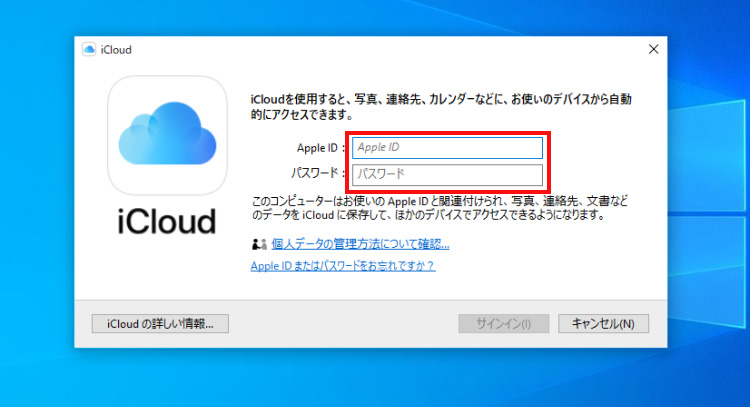
手順2.「写真」にチェックし、「適用」で同期する
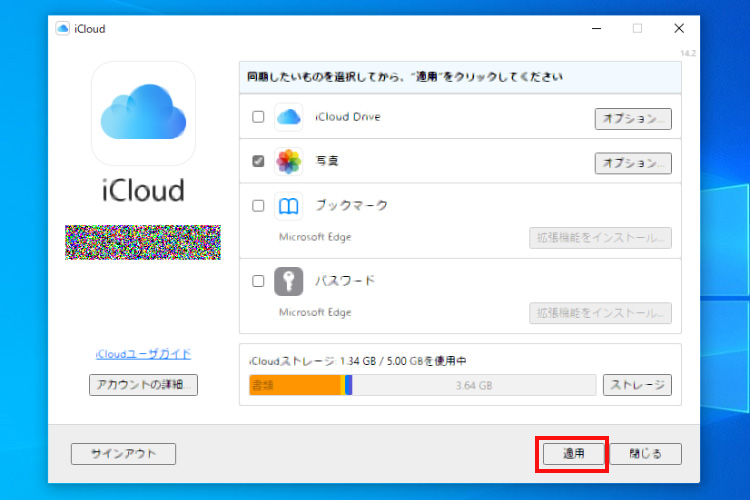
手順3.エクスプローラから「iCloud写真」フォルダを開く
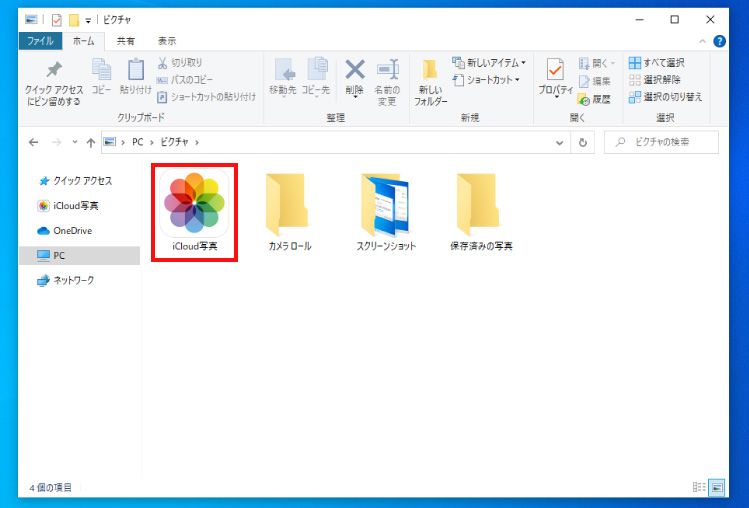
手順4.写真を選択し、右クリックで「コピー」を選択する
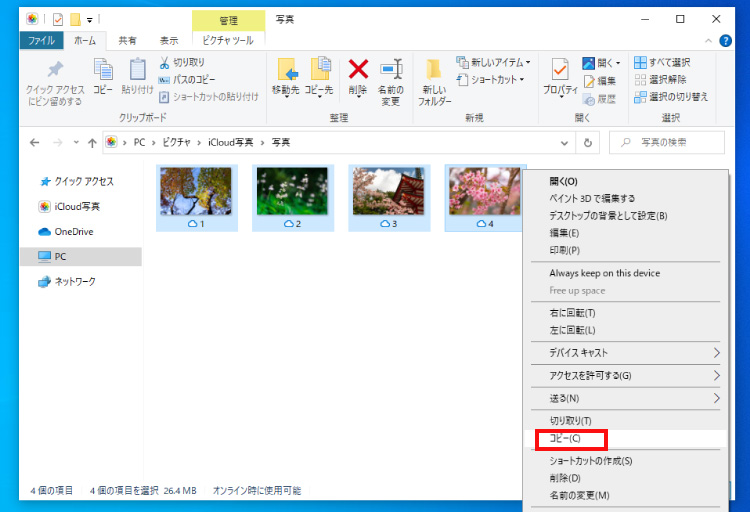
手順5.任意のフォルダやデスクトップ画面上で右クリックし、「貼り付け」を選択する
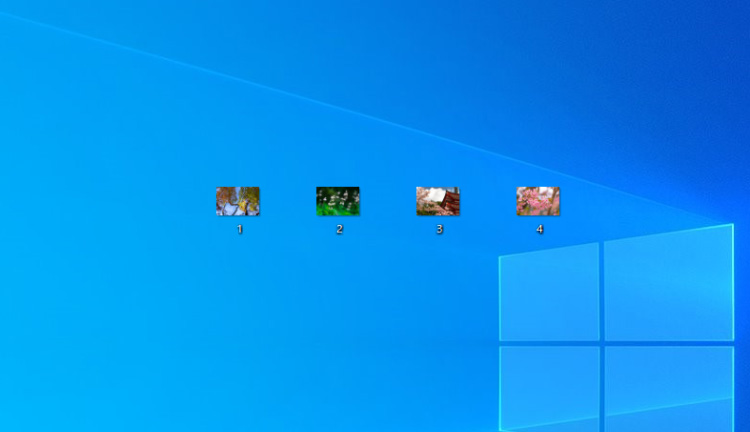
Macユーザーは、システム環境設定を使用して写真をダウンロードできます。システム環境設定から「Apple ID」を選択し、「iCloud」セクションに移動します。そこで「写真」を有効にし、同期オプションを設定すると、写真が自動的にパソコンにダウンロードされます。
iCloudのシステム環境設定を利用したダウンロード方法は、以下の手順です。
手順1.Appleマークから「システム設定」を選択する
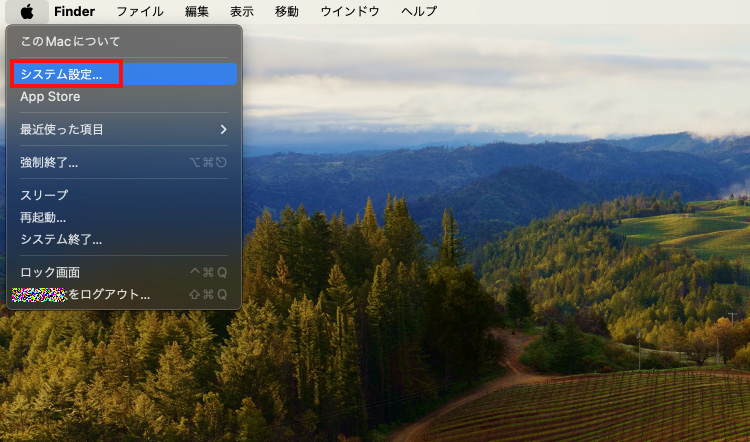
手順2.「Apple ID」タブから「iCloud」を選択する
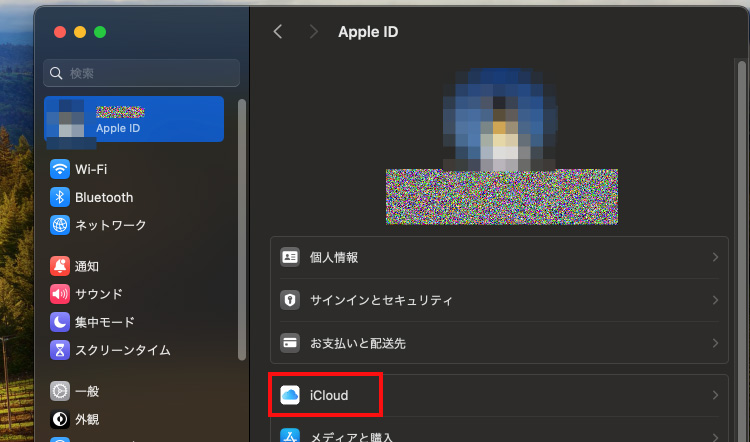
手順3.「iCloud 写真」の同期をオンにする
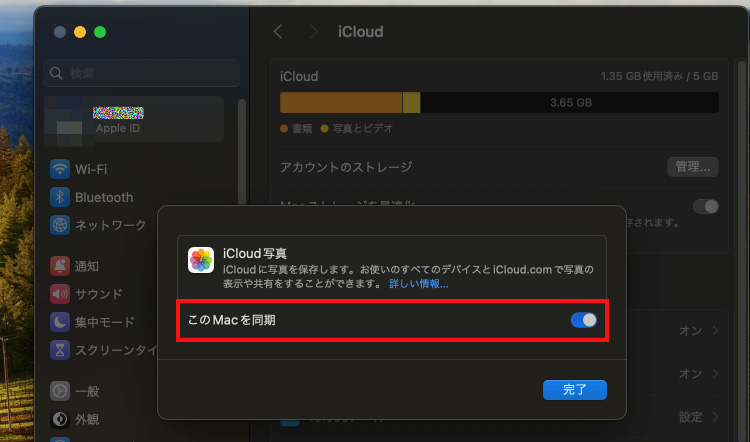
手順4.「iCloud 写真」アプリを起動すると、写真が共有されている
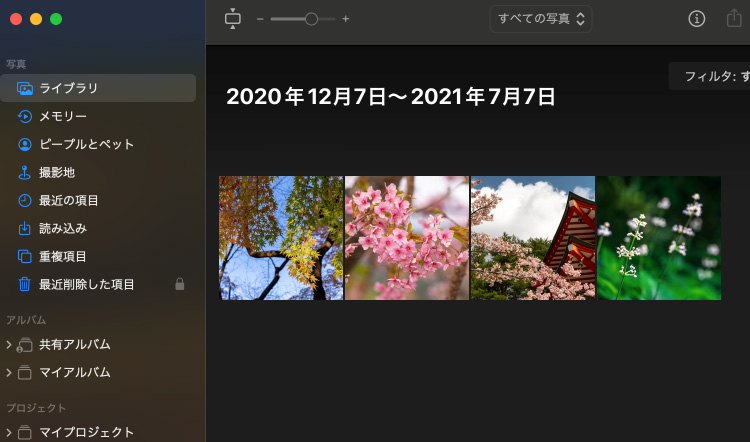
サードパーティ製のソフトウェアを利用する方法もあります。iCloudと連携し、使いやすいインターフェースで写真を一括ダウンロードできるツールです。前述した方法でうまくダウンロードできないときや、より効率的にダウンロードしたいときに活用しましょう。使いやすいソフトから多機能なソフトまで、あなたに合ったものをお選びください。
iCloudは写真やデータのクラウドストレージとして広く利用されていますが、一方でいくつかの制約が存在します。これらの制限に注意しなければ、効果的に写真を一括ダウンロードできません。iCloudの制限について理解し、トラブルのない安全なデータ管理を心がけましょう。
iCloudの無料プランは5GBまでしか提供されません。写真や他のデータが増えるにつれて、ストレージ容量が不足する可能性があります。写真を一括ダウンロードする前に、使用中のストレージ容量を確認し、必要に応じてデータ整理や有料プランへのアップグレードが必要です。
iCloudを利用した写真のダウンロードは、安定したインターネット接続が前提です。大容量の写真をダウンロードする場合、接続が途切れるとダウンロードが中断される可能性があります。確実なネットワーク接続を確保し、中断のリスクを回避しましょう。
iCloudでは写真が特定の形式に変換・圧縮される場合があります。そのため、元の写真の一部または全体の品質が失われる可能性があるでしょう。とくに高解像度の写真をダウンロードする場合は、圧縮による品質低下を考慮し、必要に応じて元写真の別途バックアップがおすすめです。
写真の一括ダウンロードには、iCloudの同期に時間がかかる場合があります。大量の写真がある場合やネットワークが遅い場合は、同期完了までに時間がかかるでしょう。ダウンロードの計画を立てる際には、同期にかかる時間を考慮に入れる必要があります。
とくに、パソコンのバッテリー残量に注意が必要です。この場合、ACアダプターに接続することで解消されます。
iCloudからパソコンにダウンロードした写真は、時折クオリティの低下や損失が発生する可能性があります。しかし、それらを解決する方法として、AI技術を活用した自動修復ツールが存在します。
その中でもおすすめなのがデータ修復ソフト「Repairit」です。手軽かつ効果的に写真の品質向上が期待できます。簡単で使いやすい操作性に定評があります。また、Repairitの最新バージョンでは、『AI写真補正』機能が追加されており、色彩を最適化し、ぼやけた輪郭をシャープにし、隠れているディテールを明らかにします。
パソコンでRepairitソフトを起動します。「その他の種類の修復」タブから「AI写真補正」をクリックして、画面真ん中にある「+追加」をクリックしたら、画像ファイルを読み込みます。
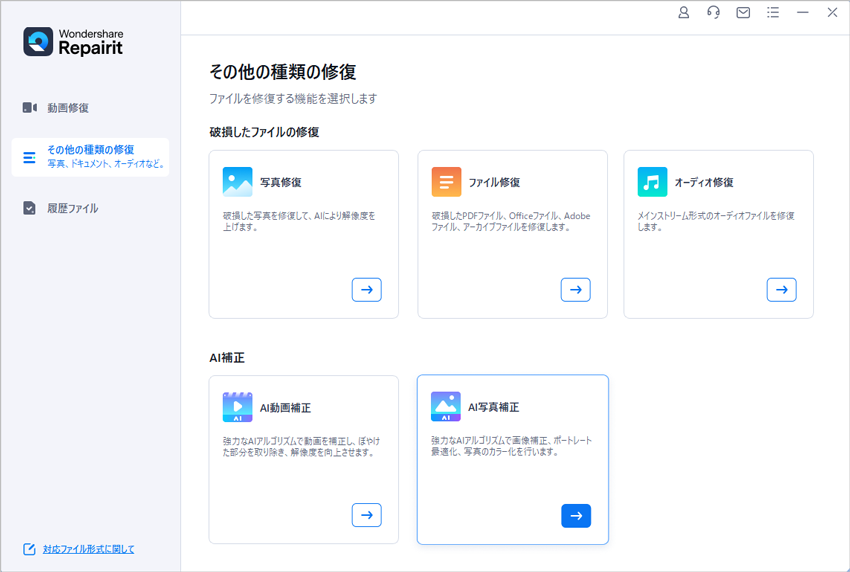
出力解像度を選択し、右下にある「補正を開始」ボタンをクリックすると、補正が開始されます。補正完成できましたら、補正された写真を確認できます。
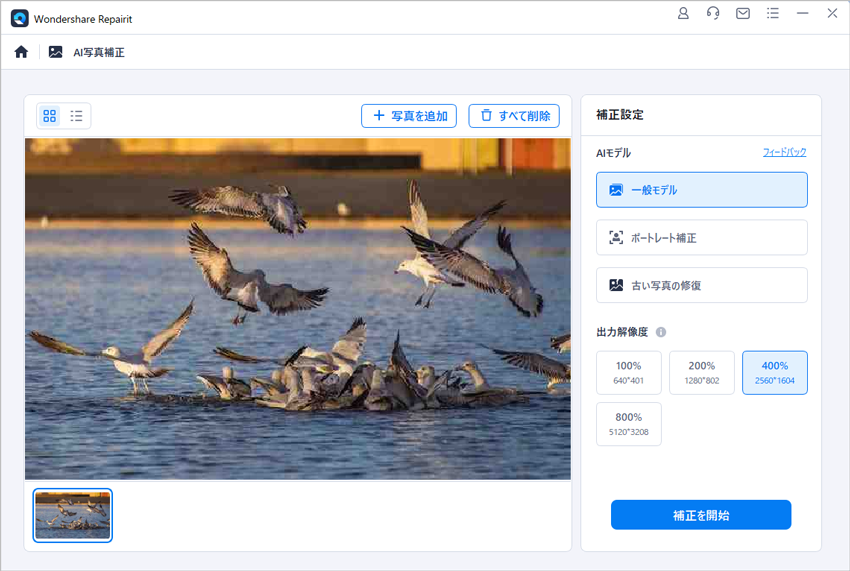
「すべて保存」ボタンをクリックすると、修復できた画像ファイルを保存できます。
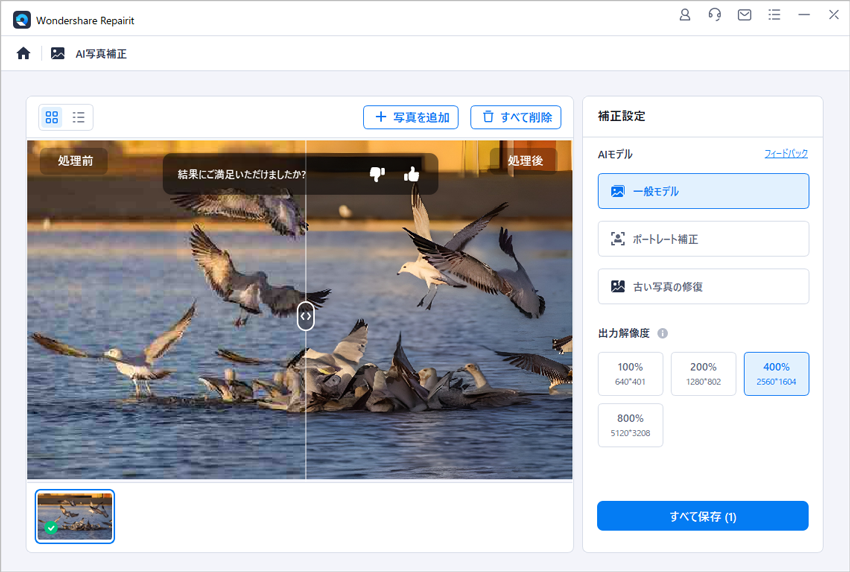
ご注意:修復された写真を元保存場所に保存しないでください。(上書き保存を避けます。)
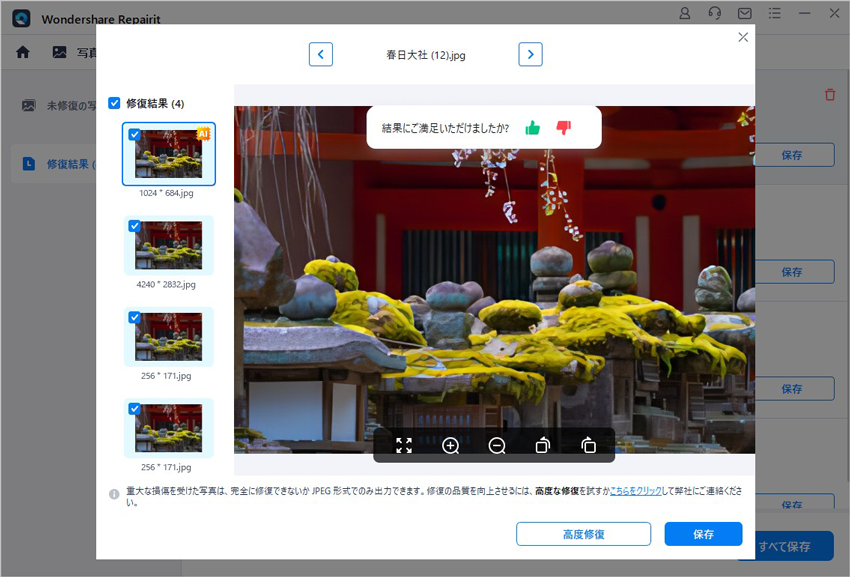
拡張子「eps」のファイルは、ビジネスやクリエイティブな作業で一般的に使われています。高画質なepsファイルは、印刷物やロゴ、グラフィックデザインなどにおすすめです。今回は、epsファイルの基本情報や開く方法、jpegやpng形式に変換する方法を紹介します。 ...
デジカメで撮影された画像ファイルはRAWデータとして保存されます。もしRAWデータを他のファイル形式に変換したい場合や、何らかが原因で破損した場合どうすれば解決するでしょうか? このページではRAWデータの変換と修復方法についてご説明します。 ...
内野 博
編集長