Repairit – 写真修復AIアプリ
3ステップで破損した思い出を修復
Repairit – 写真修復AIアプリ
3ステップで破損した思い出を修復
Aug 27, 2025 • カテゴリ: ビデオ・写真復元/修復
Photoshop(フォトショップ)では画像ファイルを開こうとしたり、保存したりする際にプログラムエラーが発生することがあります。原因は様々なものが考えられるため、あらゆる方法で修正を試みなければいけません。まずアップデートやロールバックを行い、問題が解決しない場合は他の方法を試してみましょう。本ページでは、Photoshop(フォトショップ)で発生するプログラムエラーを修正する方法を紹介します。
Photoshopでプログラムエラーが発生してファイルを開けない場合、以下の方法が有効です。
それぞれの方法を詳しく解説します。
まず試したいのは、Photoshopのバージョンアップデート、またはロールバックです。プログラムエラーが発生したときは、現バージョンのPhotoshopに発生したバグが原因である可能性が高いからです。そのため、Photoshopのバージョンをアップデートするかロールバックして、システムエラーが発生しないか確認しましょう。
Photoshopのアップデートは以下の手順で行えます。
ロールバックする手順は以下の通りです。
使用しているパソコンがPhotoshopの最小要件をクリアしているかも、チェックしたいポイントです。
Photoshopは以下の最小要件をクリアしたパソコンでなければ正しく動作しません。
|
項目 |
推奨 |
|
CPU |
Intel Pentium4、Centrino、Xeon、Core Duo以上 |
|
OS |
Windows XP(Service Pack 2、32-bit 版対応)、 Windows Vista Home Premium、Business、Enterprise または Ultimate(32-bit/64-bit 版)以上 |
|
RAM容量 |
1GB以上 |
|
ストレージの空き容量 |
1GB以上 |
|
モニタの解像度 |
1024 x 768 以上 |
とくに見落としやすいのは、HDDの空き容量です。気づかずにストレージの空き容量が1GB未満になり、プログラムエラーが発生するパターンは珍しくありません。そのため、プログラムエラーが発生したら、ストレージの空き容量をチェックしてみましょう。
現在パソコンで利用しているグラフィックドライバーの不具合が原因で、プログラムエラーが発生することもあります。そのため、グラフィックドライバーの再インストールも選択肢の1つです。グラフィックドライバーを再インストールすると最新のバージョンになるため、プログラムエラーが解消されるかもしれません。
Windows10では以下の方法でグラフィックドライバーを再インストールできます。
MacではOSのアップデートでグラフィックドライバーがアップデートされます。
Photoshopの環境設定ファイルをデフォルト状態にすると、高い確率でプログラムエラーが解消されます。ただし、この方法では作業環境がリセットされるので気をつけてください。
Windows10では、以下の手順で環境設定ファイルをデフォルトに戻せます。
Macでは以下の方法で環境設定ファイルのデフォルト状態にできます。
Photoshopでプログラムエラーによってファイルを保存できないときは、以下の対処法を試してください。
ファイルを保存できないパターンでも、まずはPhotoshopのアップデートやロールバックを行ってみましょう。 アップデートやロールバックでプログラムエラーを修正できなければ、他の方法を試してください。
レイヤーをすべて非表示にすると、ファイルを保存するときのプログラムエラーが解消されることがあります。すべてのレイヤーを非表示にしたい場合、すべてのアイコンをクリックのうえドラッグしてください。
Macでは、以下の方法でPhotoshopのフルディスクアクセスを許可するとプログラムエラーが解消される可能性があります。
Macを利用している人は、一度試してみるといいでしょう。
Photoshopを利用する場合、プログラムエラーによって写真データが破損することがあります。またパソコンのシステムエラーによってファイルが破損することも珍しくありません。もし必要な写真データが破損したら、ファイル修復ソフトを使って復旧しましょう。数あるファイル修復ソフトの中でおすすめはRepairit(リペアリット)です。
そして最新版のRepairitはAI技術を利用してより強力な新しい機能を追加しました。AI技術によリ古い写真を修復、画質を落とさずに写真を拡大、そして白黒写真をカラー化という三つの機能はより良く破損した写真を修復できます。
それらの新機能を詳しく了解したっがている方はこちらへ。
Repairitは複数の拡張子に対応しており、破損した以下の画像ファイルを修復できます。
また10種類以上の動画形式に対応しているので、画像に加えてビデオ編集を行う人にもおすすめです。1億5000万人以上のユーザーが利用する実績があるので、備えとして準備しておくといいでしょう。
「Wondershare Repairit」を起動した後、サイドバーから「その他の種類の修復」を選択します。
そして画面中央にある「+追加」ボタンをクリックし、破損した写真を追加します。

「修復」ボタンをクリックすれば、修復作業が始まります。修復完了まで、少しお待ちください。
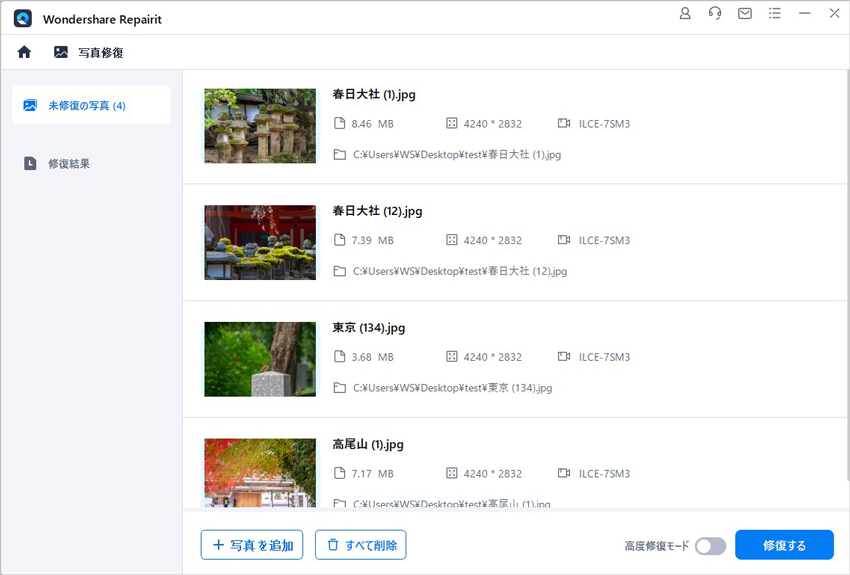
修復された写真をプレビューして保存します。画像がひどく破損していて、ご期待に応えられない場合、または写真の修復プロセスが失敗した場合は、高度修復モードを選択して再度修復できます。
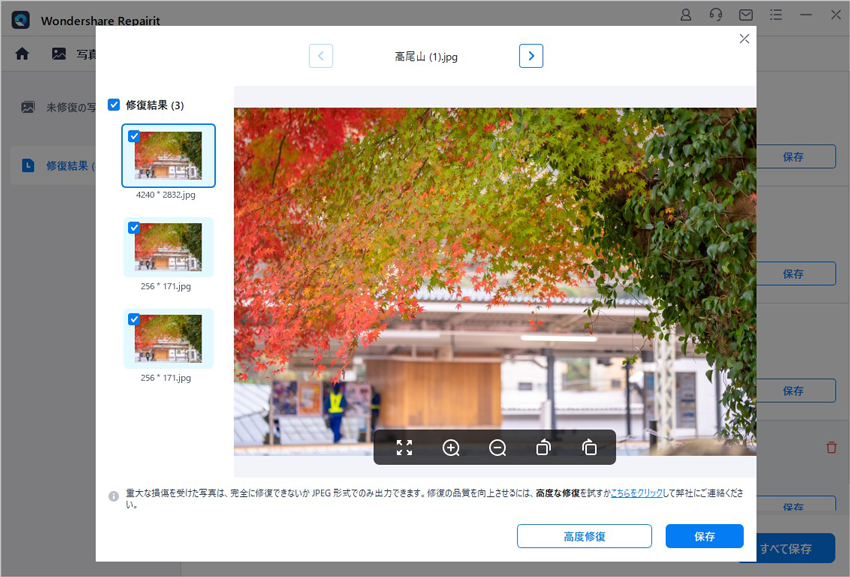

デジカメやスマホなど、いまや画像の美しさと高画質化は撮影時はもちろん「撮影後」も向上できます。今回は、AIで画像を高画質化するソフトやサイトを10選紹介。WonderShare Repairitのように、パソコン初心者でも扱いやすいものも紹介します。 ...
時間が経って古くなってしまった写真をお持ちではないでしょうか?それには傷があったり、角が曲がったり、表面に傷やホコリやシミがあったりしませんか。デジタル化してキレイな状態に復元したいと考えている方も多いはずです。この記事では、プリントされた写真をデジタル化してキレイに蘇らせるための方法を紹介します。 ...
Mac写真ライブラリの挙動がおかしい、写真が開かなくなってしまったなんてことはありませんか?こちらの記事でライブラリを開けない原因とその対策を解説しますのでそれを見てから考えてください。 ...
内野 博
編集長