エクセル(excel)ファイルが開かないと非常に困りますよね。この記事では、複数のエクセルファイルが開かない原因について紹介し、それぞれの原因に対するエクセルファイルが開かない場合の対処法を解説します。また、ExcelファイルやExcelプログラム自体が開かない場合に試すべき修復方法も詳しく説明します。最後には、修復手順をわかりやすく解説した動画ガイドもご紹介しますので、ぜひ参考にしてください。
パート1:Excelが開かない原因
最近では、Windows 11へのアップグレード後にExcelが起動しない、またはファイルを開こうとするとフリーズするといった問題が報告されています。
よくある症状
- Excelが白い画面のままで起動しない
- 「ファイルを開けません」「このファイルに問題があります」などのエラーメッセージ
- Excelファイルをダブルクリックしても無反応
考えられる主な原因
- Excelプログラムがインストールされていない
- ファイルの拡張子が正しくない
- 作成時と異なるExcelバージョンで開いている
1.1 Excelがインストールされていない
Excelファイルを開こうとしても、そもそもExcelのプログラムがインストールされていない場合は開くことができません。
よくあるケース:
- 【例1】: 普段Googleスプレッドシートを使用しているため、Excelがインストールされていない
- 【例2】: 他社製の表計算ソフトを使っていたが、削除された
- 【例3】: セキュリティソフトが誤検知してExcelをブロックまたは削除した
このような場合は、Microsoft 公式サイトからExcelを再インストールしてください。
1.2 拡張子が変更されている
Excelファイルの一般的な拡張子は「.xlsx」「.xls」です。これが他の形式に変更されていると、Excelで開くことができません。
拡張子の確認手順(Windows):
- エクスプローラーを開く
- 「表示」タブをクリック
- 「ファイル名拡張子」にチェックを入れる
拡張子の確認手順(Mac):
- 対象ファイルを選択し、「ファイル」→「情報を見る」をクリック
- または「Command + I」を同時に押す
拡張子が見えない、または間違っている場合は、「.xlsx」「.xls」など正しい拡張子を手動でファイル名の末尾に追加してください。
1.3 バージョンの違い
Excelのバージョン違いが原因でファイルが開かないケースもあります。特に、古いバージョンで作成されたファイルを新しいExcelで開くと、互換モードが適用されることがあります。
バージョン確認・調整の手順:
- 「ファイル」→「情報」を開く
- 「問題のチェック」→「互換性チェック」を選択
- 対象バージョンを選択して「OK」をクリック
補足:表示が崩れる場合の対処法
- 「ファイル」→「情報」→「変換」から、最新形式(.xlsx)で保存する
- これにより、新しいバージョンで最適なレイアウトで表示されます
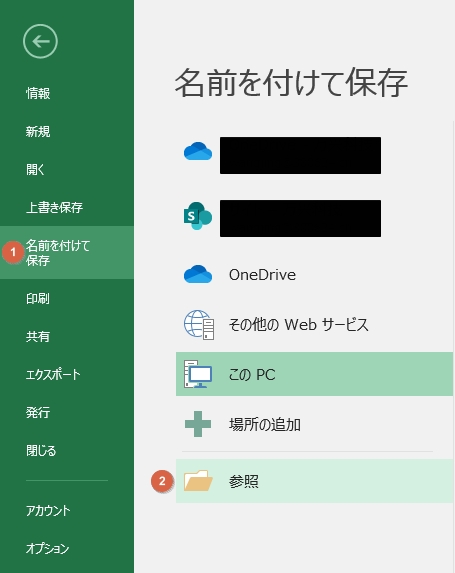
パート2:開かない・見れないエクセルファイルの修復方法
エクセルファイルが開かない・見れない時の主な対処法
- 【例1】 エクセルソフトでファイルを修復する
- 【例2】 エクセルファイルの以前のバージョンを復元する
- 【例3】 エクセルプログラム自体を修復する
2.1 エクセルソフトで試す
エクセルファイル自体が壊れて開けない場合の対処法を説明します。
- ファイルを修復モードで開く
エクセルを立ち上げ、「ファイル」タブ → 「開く」の順にクリックします。
画面左の「開く」から問題のファイルを選択し、エクスプローラー内の「開く」右側のプルダウンメニューから「開いて修復する」を選びます。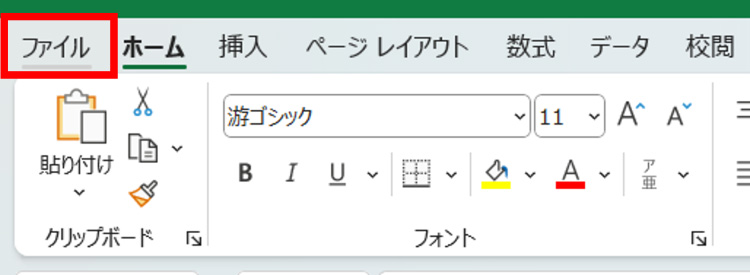
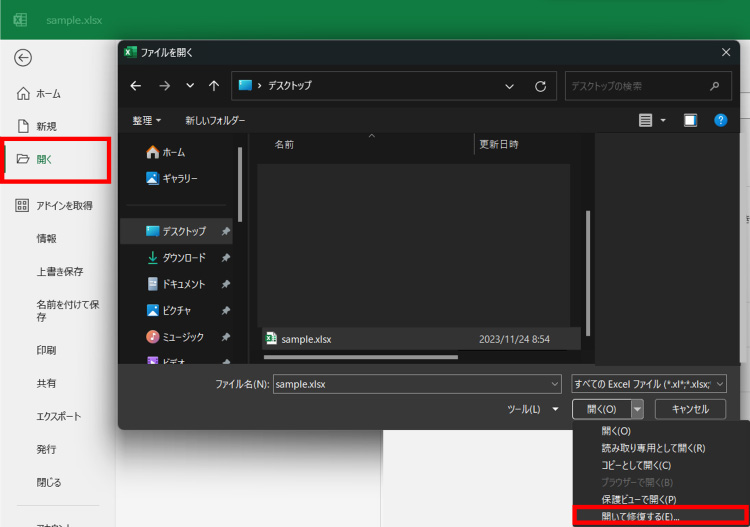
- 以前のバージョンの復元を使う
開けないファイルを右クリックし、「以前のバージョンの復元」を選択します。
表示された更新日時一覧から復元したい日時を選んで「復元」を押します。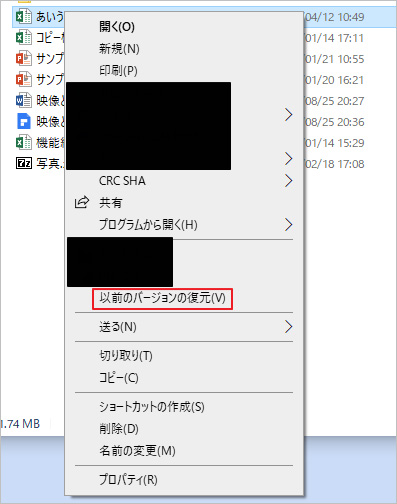
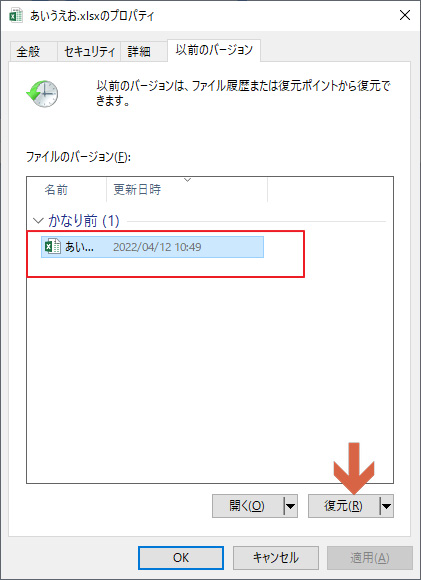
2.2 エクセルプログラム自体を修復する
エクセルプログラム自体の動作がおかしい場合の対処法です。
- デスクトップの検索窓に「コントロールパネル」と入力し、開きます。
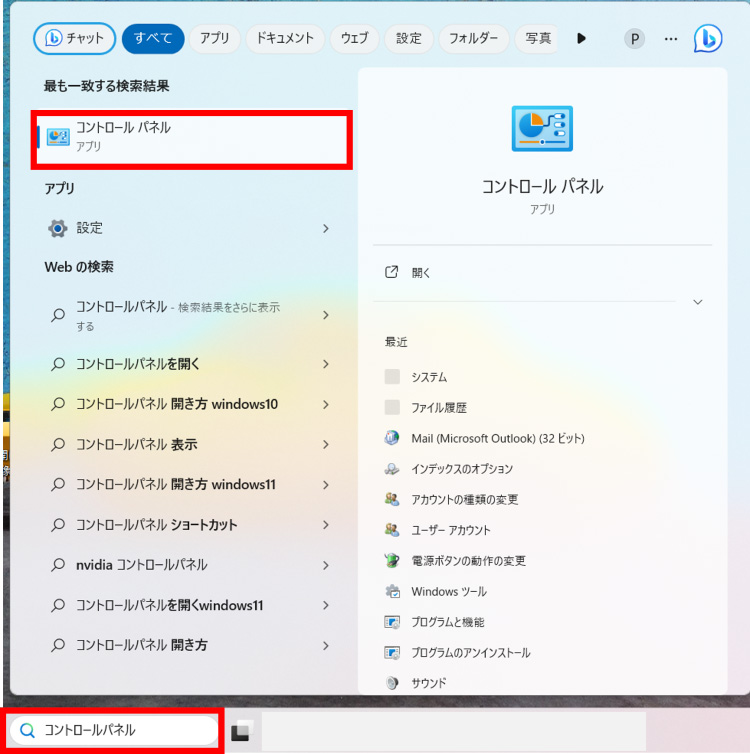
- 「プログラムと機能」を選択します。
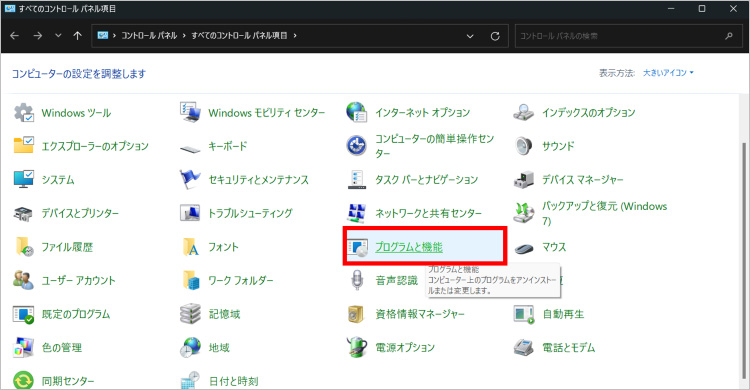
- 「Microsoft Office」または「Microsoft 365」の項目をクリックし、上部の「変更」をクリックします。
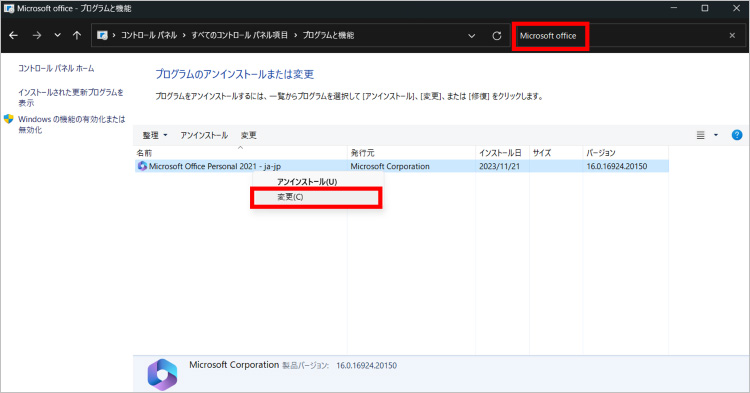
- 「クイック修復」か「オンライン修復」を選択し、修復を実行します。
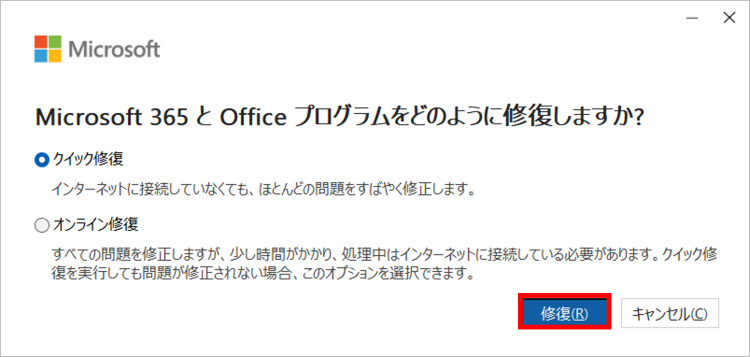
★エクセルファイルが開かない・見れない時の対処法は、以下の動画でもご覧いただけます。
パート3:開かないエクセルファイルを修復する方法|Wondershare Repairitの使い方
Excelファイルが突然開けなくなった、破損してしまったときの強い味方がWondershare Repairitです。Repairitは動画・写真だけでなく、Excelファイルを含む多彩なファイル形式の修復に対応。特に、Excelファイルの破損トラブルを3ステップの簡単操作で修復できます。
★Repairitで破損したExcelファイルを修復する手順
ステップ1 破損したExcelファイルを追加する
「Wondershare Repairit」を起動後、「その他の種類の修復」タブから「ファイル修復」を選択し、「+追加」ボタンをクリックして修復したい破損Excelファイルを選択します。

ステップ2 Excelファイルを修復する
ファイルを追加したら、画面右下の「修復」ボタンをクリックし、修復処理を開始します。

ステップ3 修復したExcelファイルをプレビュー・保存する
修復が完了したファイルはダブルクリックでプレビューできます。問題なければ「保存」ボタンを押してPCにファイルを保存してください。
※プレビューできない場合もあります。その際は直接保存してファイルを開いて確認してください。


