Aug 27, 2025 • カテゴリ: ビデオ・写真復元/修復
お手持ちのデジタル写真を拡大して、より鮮明な画像に加工しようとして、写真がザラザラしてぼやけてしまったという経験って、よくあると思います。これはピクセル化という現象で、写真を拡大するなどのサイズを変更しようとすると発生します。
今回は、ピクセル化された写真を修正する方法について、ご説明しましょう。
ピクセル(Pixel)とは、パソコンの画面やデジタル写真を構成する、一つ一つの小さな四角形の湖沼です。
例えば、ピクセル数「5516×3714」を例にすると、横に5516個・縦に3714個のピクセルが碁盤の目に並んで画像を構成しています。このピクセル一つ一つには一色の色がついており、各々が組み合わさることで、モザイクのように描写して画像を表現しています。5516×3714=20486424となるので、約2050万個のピクセルで写真は構成されている、という計算になります。
また、ピクセルは画素とも言われるので、約2050万画素とも言い換えることができます。画素数とはデジタルカメラでよく使われ、こちらの方が私達には馴染み深いと思われます。
デジタル写真を伸ばしすぎたり、サイズを変更しようとすると、ピクセル化が発生します。サポートされている解像度よりも、高い解像度でビットマップグラフィックスを表示することが原因となり、画像の個々のピクセルが表示されてしまいます。
画像を拡大しすぎると、各曲線が階段状になり、結果的に画像がブロック状に表示されてしまいます。つまり、表示領域が多すぎて滑らかな曲線などを作成するのに十分なデータが得られない故に発生する現象なのです。ピクセル化された画像はぼやけ、歪み、全体的に品質が低下を及ぼします。
画像関係の仕事をする職人ならPhotoshopは強力なアイテムで、写真処理ツールとして、中でも写真レタッチ業界でトップに君臨していると言ってよいでしょう。
先述のように、写真のサイズの変更は写真の品質に関わってくる問題です。写真を拡大すると、品質が劣化するのは当然なので、Photoshopで修正していきましょう。
Photoshopピクセルで構成されたデジタル写真の処理に効果的でイメージ、グラフィック、テキスト等のさまざまな機能が搭載されています。 以下のようにPhotoshopでピクセル化された写真を修正していきます。
Photoshopなどでピクセル化された写真を修正するとなると、それなりの知識や経験が必要になります。そこで、再生できない写真を修復するツールがあれば、そんな煩わしさもすぐに解消できるます。
【Wondershare Repairit 】は画像・動画修復ソフトの名称で、簡単な操作でピクセル化された写真を修復できます。
他にもダウンロードして保存した動画や、変換ソフトを使ってフォーマット変換した動画などが再生できないときに修復するのに便利なソフトです。修復を諦めていた破損の割合が大きい動画ファイルも「高度修復」モードで修復できる確率が向上しました。
パソコンが初心者のユーザーでも、簡単に使えるシンプルな操作画面でありながら、デジタル写真や、動画、オーディオなどを、ユーザーの思うがままに修正してくれる、画期的なツールです。
さらに最新版では『AI写真補正』機能が追加されており、ピクセル化された写真を鮮明で魅力的に変換します。機会があれば、ぜひお試しください。
上記のAI技術によっての写真補正を詳しく知りたい方はこちらにご覧ください。
【Wondershare Repairit 】なら、破損した動画ファイル内からサムネイル表示、また、動画全体をプレビューして再生することが可能で、有料版のご購入前に、動画が修復できるのか確認することができて安心です。
WindowsでRepairitソフトを起動します。「その他の種類の修復」から「AI写真補正」をクリックして、画面真ん中にある「追加」をクリックしたら、ピクセル化写真を読み込みます。
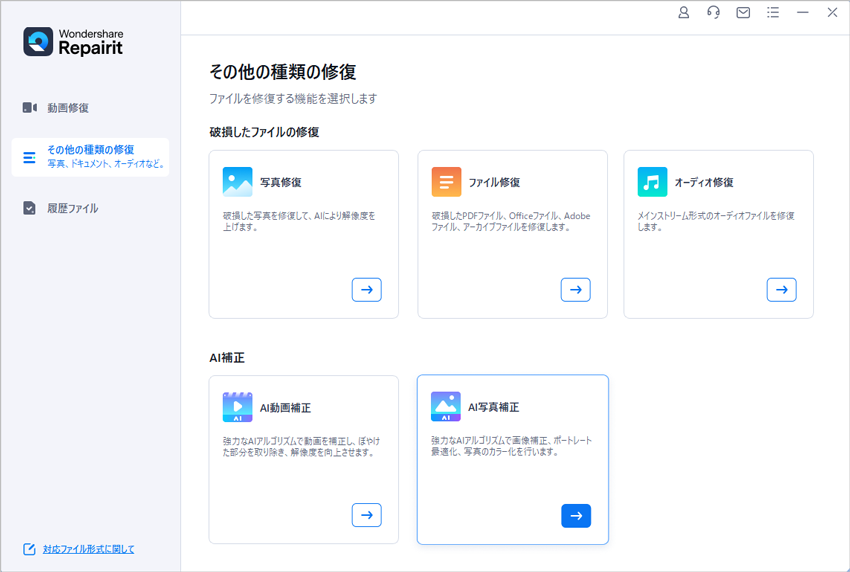
出力解像度を選択し、右下にある「補正を開始」をクリックすると、写真修復が開始されます。修復が完成すると、修復できた写真を確認できます。
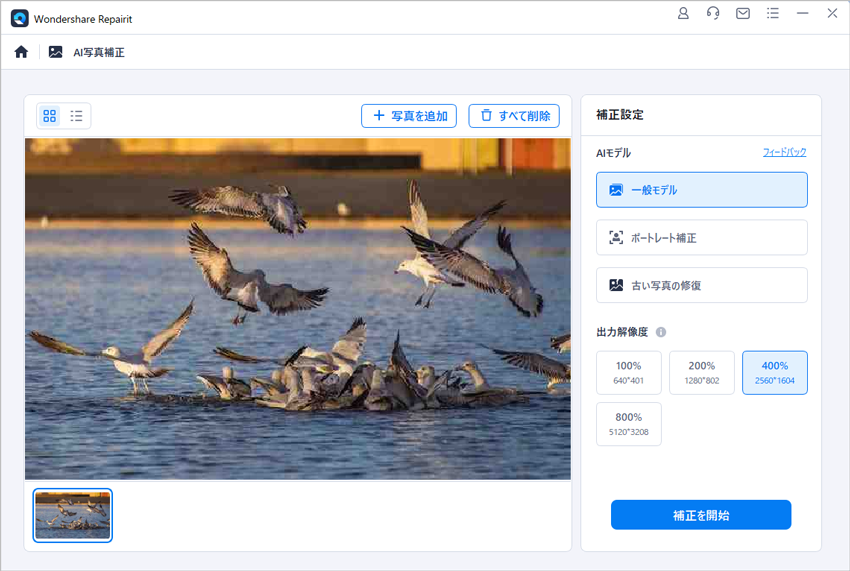
「すべて保存」ボタンをクリックすると、修復できた写真ファイルを保存できます。
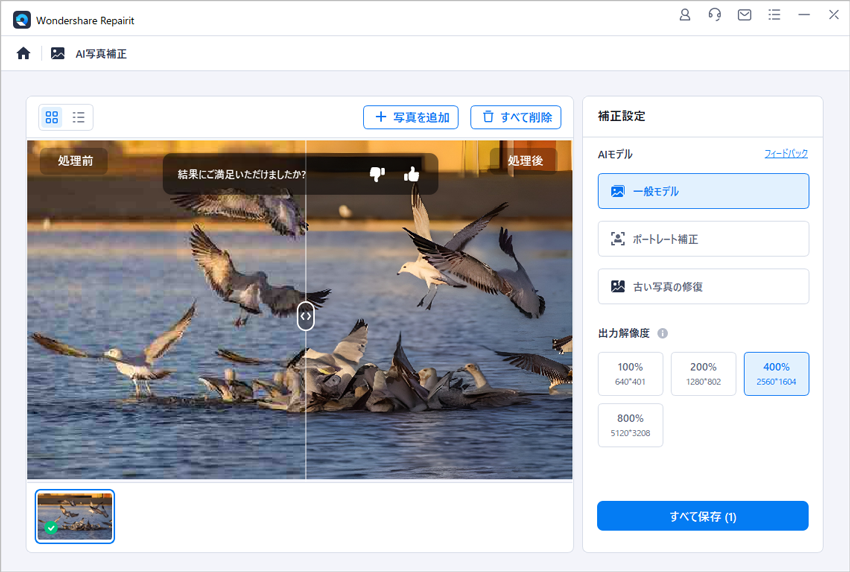
ご注意:写真ファイルを元保存場所に保存しないでください。(上書き保存を避けます。)
オンライン写真編集ツールには、パソコンにソフトウェアをダウンロードしなくても、ピクセル化を修正できるというメリットがあります。
新しいプログラムのインストールが許可されていない職場や学校のパソコンを使用している時や、スマホ・タブレットで作業している場合に適用されます。
ピクセル化された画像を修正するためのオンライン写真編集ツールを、説明しましょう。
Fotor(https://www.fotor.com/jp/)というサイトがおすすめです。
Fotorは、誰でも無料で画像編集や作成可能なツールで、画像のトリミングやサイズ変更、写真のコラージュや文字入れ、画像加工、グラフィックデザインの作成等がオンラインで簡単かつ迅速に実行できます。
主な機能として
以上のような便利な機能が、初心者でも操作できるツールとして高い人気があります。
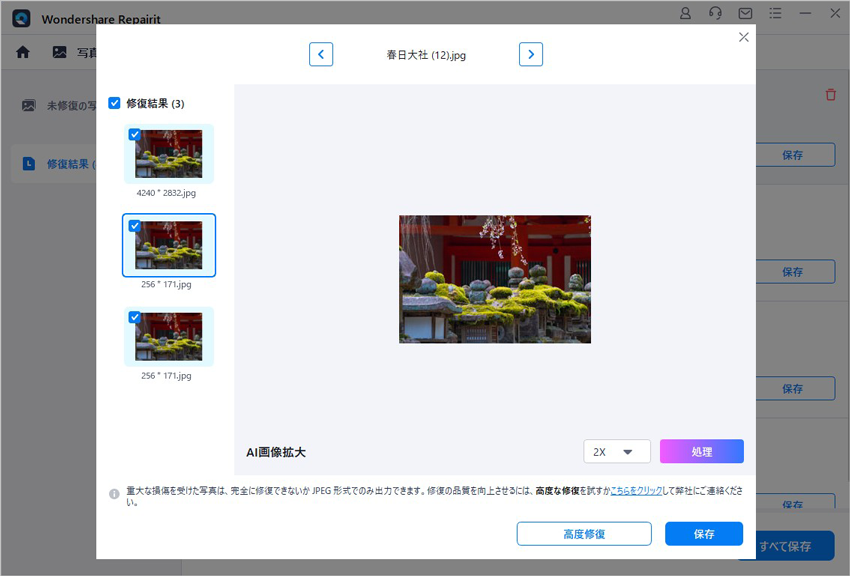
パソコンブラウザがWebPに対応してない場合、JPGファイルに変換して利用することが必要となります。この記事では、WebPをJPGに変換とWEBPファイルの開き方をご紹介します。 ...
キャノンのデジタル一眼レフカメラで撮影した画像に使われる拡張子である「CR2」を基本的に変換しなければ、パソコン・OSでCR2拡張子の画像を開けないかもしれません。今回は、CR2拡張子ファイルを開く方法を紹介します。 ...
本記事では画像ファイルでよく使われるJPGとJPEGについての解説となぜ破損が引き起こされたのかの主な原因を説明し、実際に破損されてしまった画像ファイルを修復する方法についてご説明させていただきます。 ...
内野 博
編集長