Aug 27, 2025 • カテゴリ: ビデオ・写真復元/修復
Windows10にはさまざまな画像編集ソフトが搭載されていて、別のアプリを購入しなくても画像のサイズ変更が行えます。画像サイズの変更方法はソフトごとに違うので、自分が使いやすいと思ったものを選ぶといいでしょう。本ページでは、Windows10で画像のサイズを変更する方法を解説します。画像のサイズを変更したい、リサイズしたい人は参考にしてください。
Windows10では、以下のツールで画像のサイズを変更できます。
上記のツールはどれでは一括サイズ変更はできませんが、標準で搭載されているのでインストールをする必要はありません。
方法別に詳しい画像サイズの変更手順を解説します。
Windows10では既定の画像閲覧アプリとしてフォトが設定されています。そのため、デフォルト設定の状態では、以下の手順で画像を開くとフォトでのサイズ変更が可能です。
フォトで画像を開いたら、ウィンドウの右上にある「・・・」を左クリックして、「サイズ変更」を選びます。すると、画像サイズを4種類から選ぶ項目が出てきます。用途にあったサイズを選びましょう。サイズを選択したら、以下の手順で画像ファイルを保存しましょう。
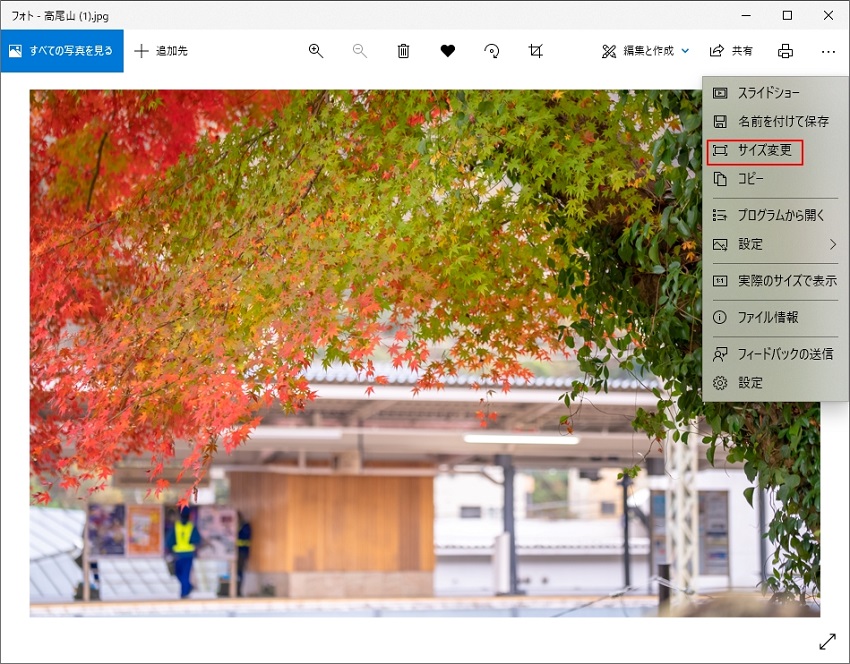
ペイントを使って画像サイズを変更する場合、まず以下の手順で起動します。
ペイントが起動したら「ファイル」のタブを左クリックして、「開く」を選んでください。そして表示されるウィンドウで画像サイズを変更した画像を選択のうえ「開く」を左クリックします。画像ファイルが開いたら、以下の手順で画像サイズを変更しましょう。
サイズを変更できたら、以下の手順でファイルを保存してください。
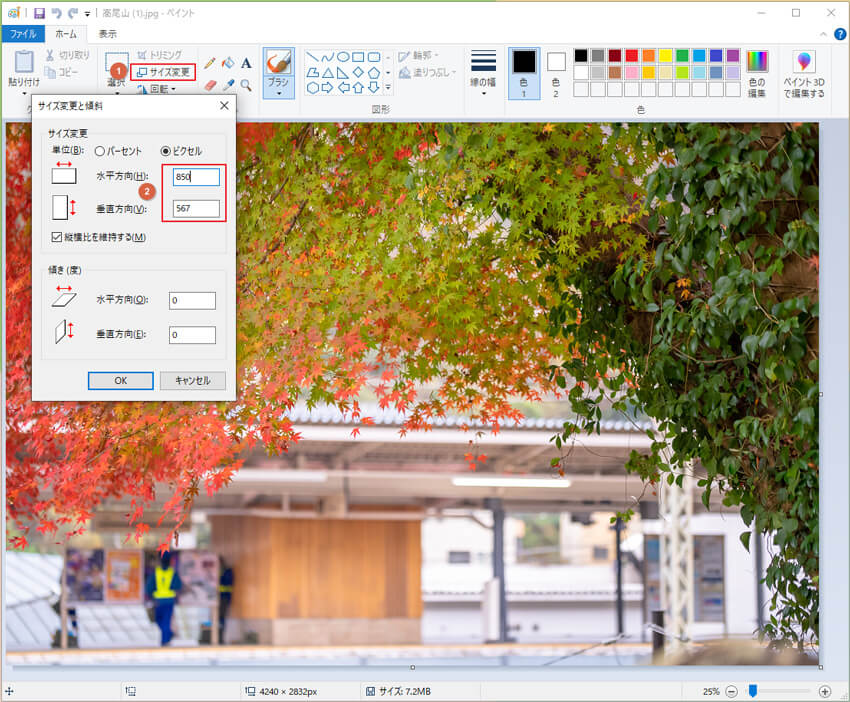
ペイント3Dを利用する場合は、まず以下の手順でソフトを起動します。
ペイント3Dが起動したら、ウィンドウ左上にある「メニュー」を左クリックします。次の画面で「ファイルの参照」を左クリックし、表示されるウィンドウでサイズを変更したい画像を選んで「開く」を左クリックしてください。
画像ファイルが開いたら、ウィンドウ上部にある「キャンバス」を左クリックします。すると、ウィンドウの右側に表示される「キャンバスサイズ変更」で数値を入力してサイズ変更が可能になります。リサイズした画像を確認して問題がなければ、そのファイルを保存します。ファイルを保存するときは、まず以下の手順を行います。
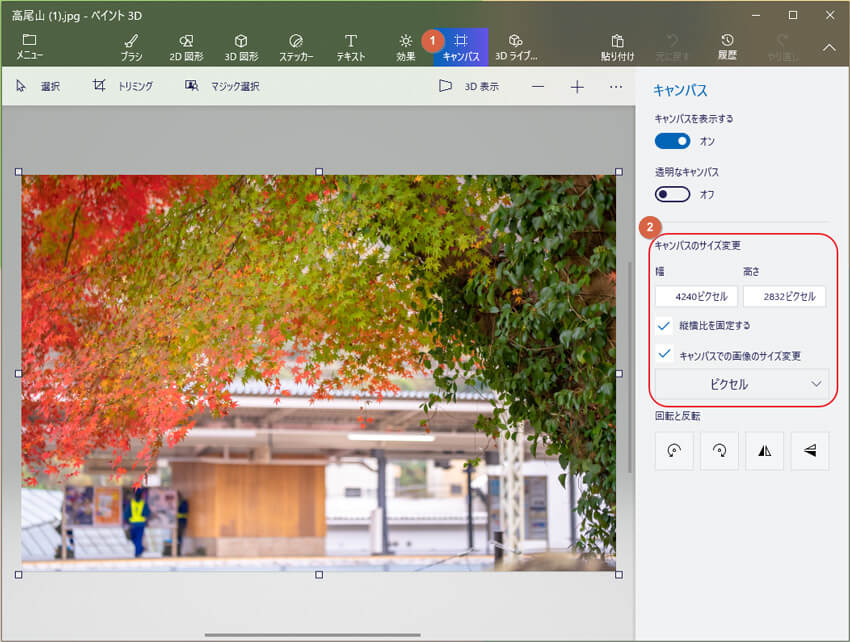
そして表示されるウィンドウで保存先を選び、「保存」を左クリックしてください。
★画像・写真ファイルサイズを変更・縮小する方法は、以下でも動画ご覧できます。
画像サイズを変更する作業では、誤操作で必要なデータを消してしまう恐れが生じます。またパソコンのシステムエラーが発生して、必要な画像が削除されることも珍しくありません。誤操作や予期せぬエラーで画像が消えてしまうリスクは0ではなありませんが、データ復元ソフトRecoveritがあれば備えになります。
Recoveritはたったの3ステップで消えたデータを取り戻せる復元ソフトです。データ復元成功率は95%なので、予期せぬ原因で画像ファイルが消えたときの対策におすすめです。無料版でのお試しができるので、性能を確かめてから購入を検討するといいでしょう。
パソコンで「Recoverit」 を起動すると、左側のサイドバーに「HDDやデバイスから復元」が表示されます。ここでは、「場所」タブから特定のファイル・フォルダを選択することができます。

スキャンしたいハードディスクをクリックすれば、スキャンが始まります。
スキャンは数分かかりますが、サイズの大きいファイルが多数存在する場合、数時間かかる場合もあります。

パソコンのデータをスキャンした後、失われた写真があるかどうかを確認するためにプレビューを行います。その後、復元したいパソコンのファイルにチェックを入れて、「復元する」をクリックすれば完了です!

以上簡単な操作でパソコンから削除してしまった大事な写真が復元・復旧できます。
また、このソフトを使うことで、パソコンの復元だけではなく、外付けHDDの復旧、USBデータ復元やフォーマット復元などにも幅広く対応しています。ぜひお試しください。

Google Chromeは、多くの人にとって信頼性の高いウェブブラウザです。しかし、時には画像検索がうまく機能しないことがあります。この記事では、パソコン初心者向けにGoogle Chromeで画像検索ができない・表示されない場合の解決策をご紹介します。 ...
BMP(ビットマップ)ファイルは容量が大きいので、メールでの送信やWebへのアップロードには向いていません。メール送信やWebへのアップロードを行う場合、JPGやJPEGへ変換して圧縮しましょう。本ページでは、拡張子がBMPであるファイルをJPG・JPEGに変換する方法を紹介します。 ...
内野 博
編集長