Aug 27, 2025 • カテゴリ: ビデオ・写真復元/修復
画像の切り取りや切り抜きは、画像を編集する上で覚えておきたい基本手法の一つです。上手く使えばコラージュ写真や合成写真などに使用できます。
今回は画像の切り取りと切り抜きの違いについてや、具体的な方法を解説します。もしも編集中にパソコンから画像が消えてしまったときは、データ復元ソフト「Recoverit」が便利です。簡単に扱えるので、ちょっとしたミスで削除しても安心して復元できます。
画像を編集する上で覚えておきたい基本的な手法として、「切り取り」と「切り抜き」があります。「切り抜き」とは、画像上の指定した範囲の部分を切り抜く操作のことです。「貼り付け」で別の写真に貼り付ければ、コラージュや合成にも使えます。
対して「切り抜き」とは、画像の指定した範囲を抜き取り、範囲外の不要な部分を消してしまう操作です。人物や物を切り抜き、背景画像を差し替えればクオリティの高い合成写真が完成。また切り抜いた部分だけを編集し、ペンやスタンプでデコレーションすると、シンプルながらおしゃれな画像も作成できます。
切り取りと切り抜きは似た言葉同士なので、同じ意味で使われる場面が多く見られます。しかし、詳しく解説すると手法や用途に明確な違いがあるため、覚えておいて損はありません。一般的に画像編集ソフトに搭載されているのは「切り抜き」です。「切り取り」は、「トリミング」という言葉で表現されています。用途に合わせて上手く使い分け、お気に入りの画像を完成させましょう。
画像を切り取り・切り抜きする方法を3つ紹介します。以下の方法で、自由に画像の編集が可能です。
それぞれ詳しく解説します。自分にあった方法で、画像を切り取り・切り抜きしましょう。ぜひ参考にしてください。
Windowsのフォトアプリは、もともと搭載されている標準ソフト。Windowsパソコンを使う人なら誰でも使えるため、手軽に画像編集が可能です。今回はフォトアプリを使って、画像を切り取りする方法を紹介します。
Windowsのフォトアプリを使って画像を切り取りする方法は、以下の手順です。
手順1.「トリミングと回転」を選択する
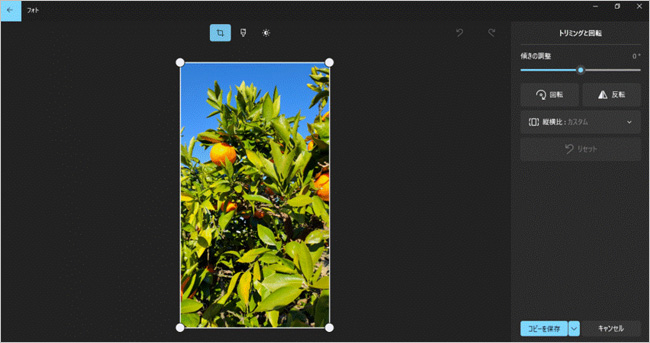
手順2.「縦横比」から切り抜きたいサイズの比率、または四隅の「◯マーク」をドラッグして範囲を決定する
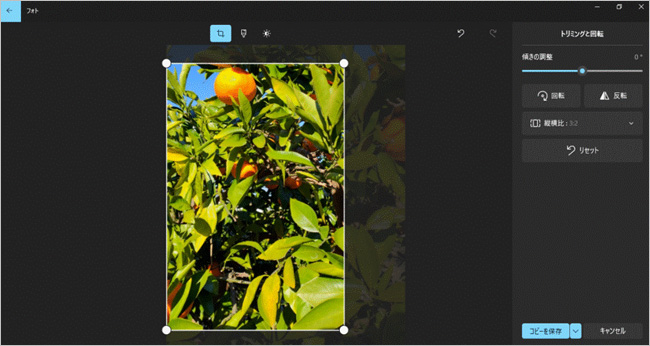
手順3.「コピーを保存する」を選択して完了する
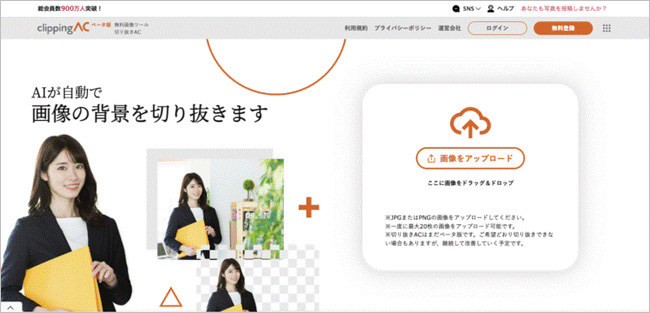
引用元:clippingAC
切り抜きは手動で範囲を選択するため、どうしても余計な部分が残ってしまう場合があります。キレイに切り抜きできないと、合成したときに不自然に映ってしまうでしょう。とはいえ、不慣れな操作で正確に切り抜きしようとすると、非常に時間がかかります。
「上手く切り抜きできない」「手軽に切り抜きしたい」という方には、フリーソフトがオススメ。AIが自動で人や物を検出し、切り抜きを実行してくれます。マウスで選択するだけで、処理は一瞬です。誰でも簡単に切り抜きができるため、ちょっとした画像の編集にオススメします。
欠点と言えば、やはりAIでも少しの不要な部分が残ってしまうことです。たとえば顔の耳まわりや髪型など、細かい部分のまわりに小さく切り抜き不足が残る可能性があります。より正確に切り抜きするためには、後述するプロ愛用のソフトを使用しなければなりません。また多少手間がかかりますが、不要な部分を拡大し、手動で消す方法も有効です。
画像編集に特化したソフトであれば、自由自在に画像を編集できます。切り取りや切り抜きはもちろん、クオリティの高い合成写真やコラージュ写真、異なる雰囲気の演出まで可能です。たとえば画像編集ソフト「Photoshop(フォトショップ)」は、プロのクリエイターも使用するほどの高い機能性をもちます。有料ソフトですが、非常に満足度の高いソフトと言えるでしょう。
画像を編集していると、どうしても複数のファイルが複製されてしまう場合があります。もしも誤って元画像を消してしまうと、元に戻せません。そんなときに役立つのが、データ復元ソフト「Recoverit」です。簡単な操作で、素早くファイルを復元します。間違って削除してしまったファイルや上書きしてしまったファイルなどに有効です。ぜひ活用し、お気に入りの画像を完成させてください。
パソコンで「Recoverit」 を起動すると、左側のサイドバーに「HDDやデバイスから復元」が表示されます。ここでは、「場所」タブから特定のファイル・フォルダを選択してください。スキャンしたいフォルダをクリックすると、選択した場所をスキャンし始めます。

スキャンしたいハードディスクをクリックすれば、スキャンが始まります。
スキャンは数分かかりますが、サイズの大きいファイルが多数存在する場合、数時間かかる場合もあります。

パソコンのデータをスキャンした後、消してしまった画像があるかどうかを確認するためにプレビューを行います。その後、復元したいパソコンのファイルにチェックを入れて、「復元する」をクリックすれば完了です!

以上簡単な操作でパソコンから削除してしまった大事な画像が復元・復旧できます。
また、このソフトを使うことで、パソコンの復元だけではなく、外付けHDDの復旧、USBデータ復元やフォーマット復元などにも幅広く対応しています。ぜひお試しください。

Instagramの気になる画像や動画を保存して、PCで後から見返したいならどうすればいいでしょうか?本稿では、PCにインスタの動画や写真を保存する方法をまとめてみました。 ...
androidスマホで写真を撮った場合、間違えて削除してしまうこともあります。この場合、削除してしまった写真は、もう元に戻すことはできないのでしょうか。ですが、諦めるのは早いです。androidスマホで削除した写真は、復元することが可能なのです。 ...
内野 博
編集長