Repairit – 写真修復AIアプリ
3ステップで破損した思い出を修復
Repairit – 写真修復AIアプリ
3ステップで破損した思い出を修復
Aug 27, 2025 • カテゴリ: ビデオ・写真復元/修復
デジタルデバイスで撮影した貴重な写真や動画は、多くの場合DCIMフォルダに保存されます。しかし、このDCIMフォルダが突然パソコンで表示されなくなると、多くの人が困惑します。この記事では、DCIMフォルダが何であるか、なぜ表示されなくなるのか、そしてそのような状況でどう対処すればよいのかを詳しく解説します。
データ復元ソフトRecoveritの活用方法についても触れていますので、データの紛失に備えたい方は必見です。
DCIM(Digital Camera Images)は、デジタルカメラやスマートフォン、タブレットなどのデジタルデバイスで撮影した写真や動画を保存するための標準的なフォルダ名です。この名前は業界標準として広く採用されており、多くのデバイスで見かけることがあります。
簡単に言えば、DCIMはデジタルデバイスでのメディアファイル管理を一元化し、ユーザーがスムーズにデータを扱えるようにするための重要なフォルダです。
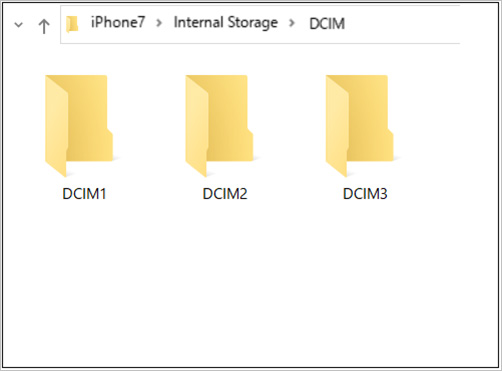
DCIMフォルダは、デバイスの内部ストレージまたは外部SDカードに自動的に生成され、このフォルダが存在することで、ユーザーはデバイス間でのデータの移動や管理が容易になります。また、多くの写真管理ソフトウェアやクラウドサービスも、このDCIMフォルダを基準にして写真や動画をインポートする機能を提供しています。
パソコンでDCIMフォルダを探す場合、その場所は接続しているデバイスによって異なります。一般的には、デジタルカメラやスマートフォンをパソコンにUSBケーブルで接続した際に、そのデバイスが「このPC」または「マイコンピュータ」内に新しいドライブとして表示されます。このドライブを開くと、その中にDCIMフォルダが存在することが多いです。
例えば、スマートフォンをWindowsパソコンに接続した場合、スマートフォンの名前やブランドが表示されるフォルダが生成されます。そのフォルダ内に進むと、内部ストレージまたはSDカード(もしあれば)の選択肢が出てきます。どちらかを選ぶと、その中にDCIMフォルダが見つかるはずです。
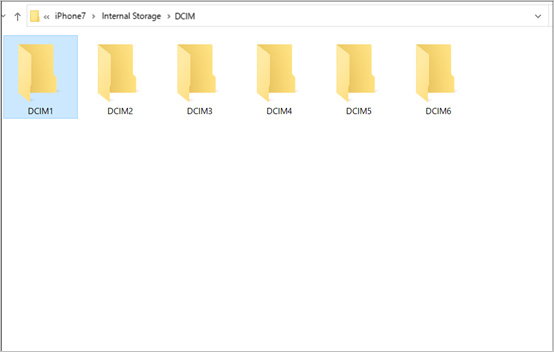
Macの場合も同様で、Finder内の「デバイス」セクションに接続したデバイスが表示されます。そのデバイスをクリックして中を探ると、DCIMフォルダが見つかることが多いです。
このように、DCIMフォルダは通常、外部デバイスをパソコンに接続した際に簡単にアクセスできる場所に保存されています。
DCIMフォルダが表示されない一つの大きな原因は、フォルダが誤って削除されてしまった可能性があります。これは、ユーザーが意図せずにフォルダを削除した場合や、何らかのソフトウェアが不具合を起こしてフォルダが削除された場合に発生します。
誤削除が原因であれば、通常はごみ箱に移動されるので、まずはごみ箱を確認してみましょう。ごみ箱にフォルダがあれば、そこから元の場所に戻すことができます。
ただし、ごみ箱を空にしてしまった場合や、外部デバイスのDCIMフォルダを削除した場合は、ごみ箱には移動されません。このような状況では、データ復元ソフトウェアが非常に有用です。
DCIMフォルダが見当たらない場合、そのフォルダが「隠しフォルダ」に設定されている可能性があります。これは、ユーザーが意図的に、または何らかのソフトウェア操作によって、フォルダが隠されてしまった場合に発生します。
隠しフォルダは、その名の通り、通常のファイルエクスプローラーやFinderで簡単には見つけられないように設定されたフォルダです。これは、システムファイルや重要な設定ファイルを誤って削除または変更することを防ぐため、または個人データを他人から見られないようにするためによく用いられます。
DCIMフォルダが表示されない別の一般的な原因は、SDカードやUSBメモリ自体に問題がある場合です。これにはいくつかのシナリオが考えられます。
✔読み取りエラー:SDカードやUSBメモリが正しく読み取れない場合、DCIMフォルダも当然表示されません。この場合、デバイスを再挿入するか、別のポートに挿してみると解決することがあります。
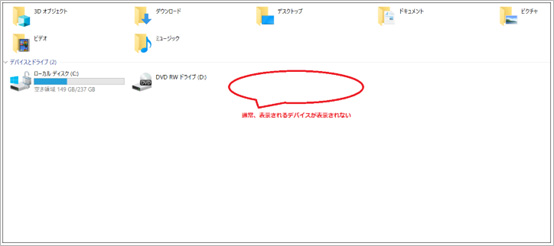
✔フォーマットの問題:SDカードやUSBメモリのフォーマットが、接続先のパソコンと互換性がない場合も、フォルダが表示されないことがあります。このような場合は、デバイスを適切なフォーマットに変更する必要があります。
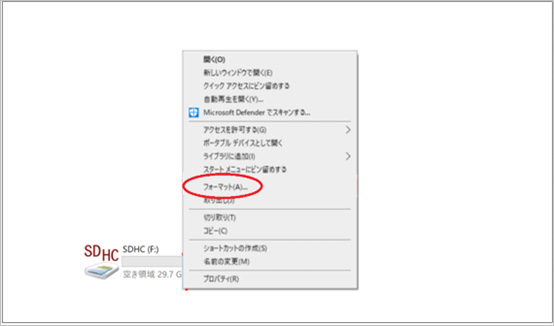
✔物理的な損傷: SDカードやUSBメモリが物理的に損傷している場合、データの読み取りが不可能になることがあります。このような状況では専門の修理サービスが必要です。
✔古いまたは劣化したメディア:長期間使用していると、SDカードやUSBメモリは劣化していきます。このような場合も、新しいメディアに交換することが推奨されます。
いずれの問題も、データが失われてしまう可能性があります。
写真やビデオが突然消失したとき、その衝撃は計り知れません。しかし、WondershareのRecoveritというデータ復元ソフトウェアがあれば、高い確率で失われた写真を取り戻すことができます。
✔高い復元率: Recoveritは業界でも高い復元成功率を誇ります。
✔多様なファイル形式: 写真だけでなく、文書、動画、音楽ファイルなども復元可能です。
✔ユーザーフレンドリー: インターフェースが直感的で、専門的な知識がなくても簡単に操作できます。
Recoveritの高度な機能と使いやすさにより、DCIMフォルダから失われた写真だけでなく、他の重要なファイルも簡単に復元することができます。特に大切な写真が消失した場合には、Recoveritが最適な解決策と言えるでしょう。このソフトウェアを使用することで、失われた思い出や大切なデータを取り戻す新たな可能性が広がります。
パソコンで「Recoverit」 を起動すると、左側のサイドバーに「HDDやデバイスから復元」が表示されます。ここでは、「場所」タブから特定のファイル・フォルダを選択してください。
スキャンしたいフォルダをクリックすると、選択した場所をスキャンし始めます。

スキャンしたいハードディスクをクリックすれば、スキャンが始まります。
スキャンは数分かかりますが、サイズの大きいファイルが多数存在する場合、数時間かかる場合もあります。

パソコンのデータをスキャンした後、失われたファイル・フォルダがあるかどうかを確認するためにプレビューを行います。その後、復元したいパソコンのファイルにチェックを入れて、「復元する」をクリックすれば完了です!

以上簡単な操作でパソコンから削除してしまった大事なデータが復元・復旧できます。
また、このソフトを使うことで、パソコンの復元だけではなく、外付けHDDの復旧、USBデータ復元やフォーマット復元などにも幅広く対応しています。ぜひお試しください。
Windowsでは、ファイルエクスプローラーの「表示」タブから「隠しアイテム」のチェックボックスをオンにすることで、隠しフォルダやファイルを表示することができます。Macの場合は、Finderで「Cmd + Shift + .」を押すと隠しファイルやフォルダが表示されます。
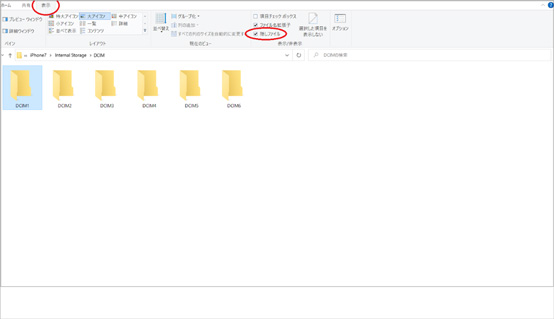
隠しフォルダが表示されたら、その中にDCIMフォルダが存在するか確認してみてください。もし見つかれば、そのフォルダのプロパティを開き、「隠し」の設定を解除することで、通常の方法でアクセスできるようになります。
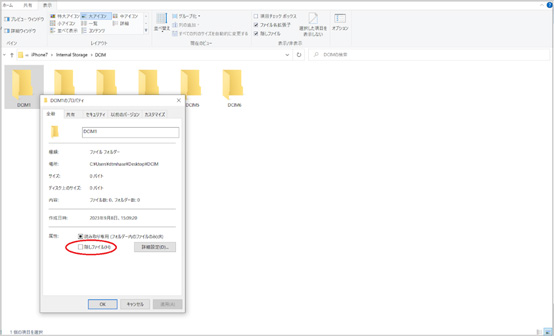
SDカードやUSBメモリに問題がある場合、以下の手順でその問題を解決することが多いです。
✔デバイスの再挿入: 最も基本的な解決策は、SDカードやUSBメモリを一度取り外し、再度挿入することです。これで認識エラーが解消される場合があります。
✔ポートの変更: 使用しているUSBポートに問題がある可能性も考えられます。その場合、別のUSBポートにデバイスを挿入してみてください。
✔ドライバーの更新: パソコンのドライバーが古いまたは不適切な場合、デバイスが正しく認識されないことがあります。ドライバーを最新のものに更新してみてください。
✔フォーマット: データのバックアップが取れている場合、SDカードやUSBメモリをフォーマットすることで問題が解決することがあります。ただし、これによりデータは全て消去されますので、注意が必要です。
専門の修理: 物理的な損傷が疑われる場合は、専門の修理サービスに依頼することをお勧めします。
問題が解決しても、以前保存していたデータが消失している可能性があります。
DCIMフォルダの問題に直面した場合、多くの原因と対処法がありますが、WondershareのRecoveritはその中でも特におすすめです。高い復元成功率とユーザーフレンドリーなインターフェースを持つRecoveritを使用すれば、失われた写真やファイルを効率的に取り戻すことが可能です。大切なデータを失った際には、Recoveritを試してみる価値があります。

この記事では、削除されたFacebook写真を復元する方法を紹介します。すべての初心者が試せる4 つの段階的なFacebook写真回復ソリューションを試してみてください。 ...
Googleフォトは、写真やビデオを簡単に保存、整理、共有できる便利なツールですが、誤って削除したり、ゴミ箱から完全削除したGoogleフォトの写真を復元する方法は知っておくべきです。本記事では、Googleフォトで最近削除や完全削除した写真の復元方法を詳しく解説し、大切な思い出を取り戻す手助けをします。 ...
インスタに投稿した当時とは状況が変わったり、投稿した写真や動画に問題があったりして削除が必要な場合もあります。しかし、時間が経つとまた見たくなることもあるでしょうし、正常に投稿が反映されずデータが破損してしまうこともあります。どのように削除した写真や動画を復元するのか本文でご紹介。 ...
内野 博
編集長