作業スペースの最適な利用は、パソコンで作業する環境において必要不可欠です。本記事では、WindowsとMac環境において、タスクバーを自動的に非表示にする方法に焦点を当て、それぞれの手順を詳細に解説します。また、パソコンからデータが消えてしまったときは、データ復元ソフト「Recoverit」が便利です。あわせて解説するので、ぜひ参考にしてください。
Windows環境において、デスクトップ画面からタスクバーを非表示・隠す方法は以下の手順です。
手順1.デスクトップ上で右クリックし、「個人設定」を選択する
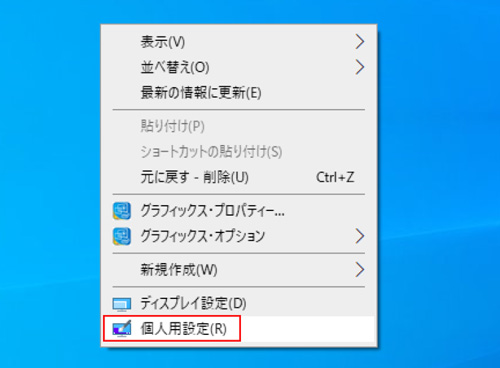
手順2.表示されるメニューの「タスクバー」から、「タスクバーを自動的に隠す」を選ぶ
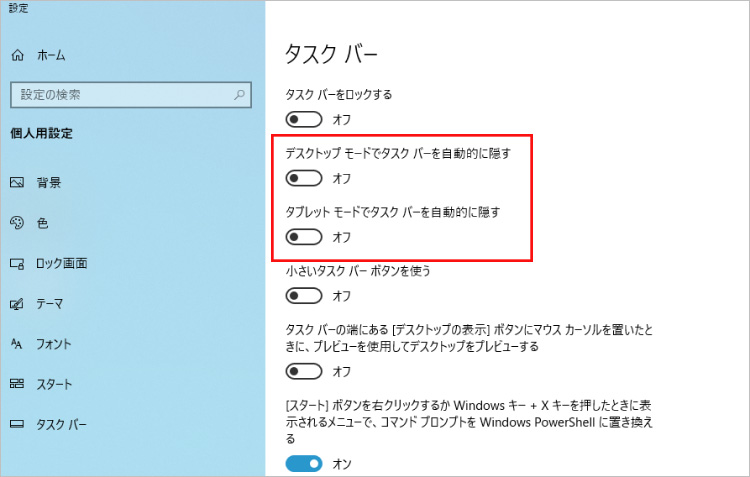
以上の操作により、タスクバーは画面下部からスッキリと隠れ、必要な時にだけ表示されるようになります。作業中における視界の邪魔を最小限に抑え、スクリーンのスペースを有効に活用できます。
さらに、Windows環境では「タスクバーのカスタマイズ」から、アイコンの表示や通知領域の設定など、個別にカスタマイズすることも可能です。これにより、ユーザーは自分の好みに合わせてタスクバーを最適化できます。
Windows環境において、カスタマイズオプションから非表示・隠す方法は以下の手順です。
手順1.デスクトップ下のタスクバーを右クリックし、「タスクバーの設定」を選ぶ
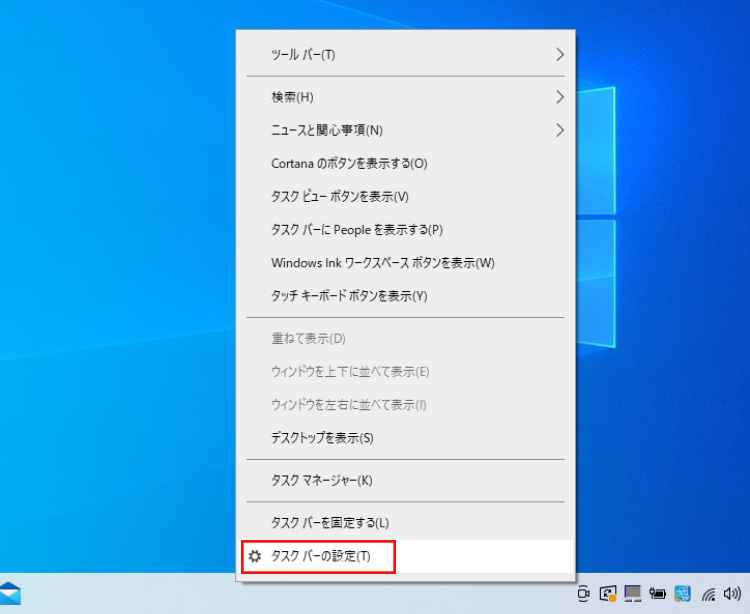
手順2.好みに合わせ、「デスクトップモードでタスクバーを自動的に隠す」などを設定する
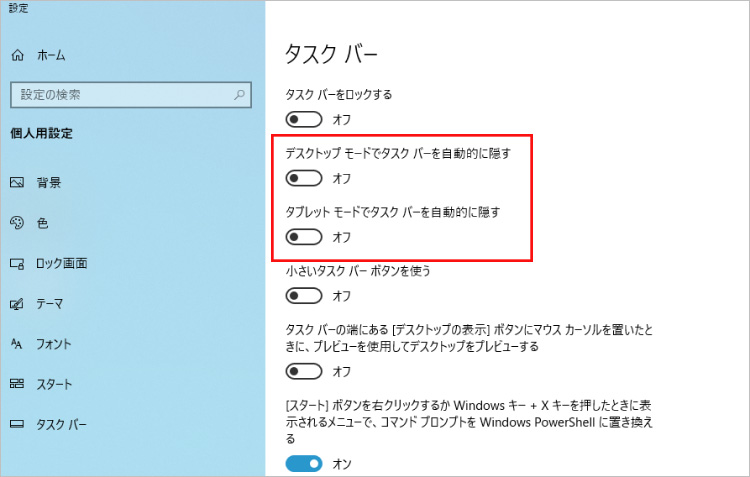
Mac環境において、システム環境設定からタスクバー(Dock)を非表示・隠す方法は以下の手順です。
手順1.画面右上のアップルマークから「システム設定」を起動する
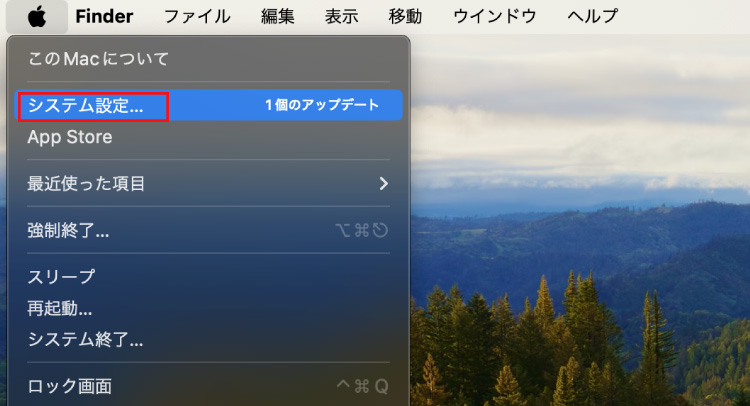
手順2.「デスクトップとDock」から「Dockを自動的に表示/非表示」にチェックを入れる
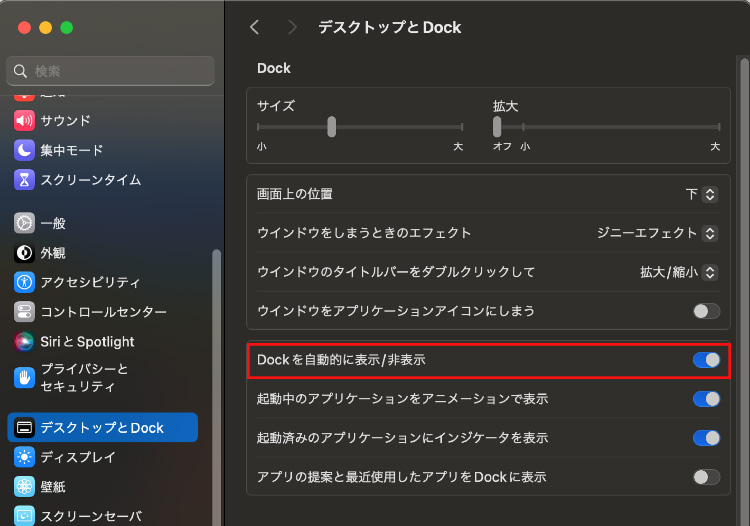
タスクバーがうまく隠れない場合、以下の手順を確認してください。いくつかの原因が考えられるため、思い当たる対処法を試してみましょう。
タスクバーが隠れない場合は、「何らかの不具合が発生していないか」「他のアプリが影響していないか」など、さまざまな原因があります。これらの原因にあった適切な対処法で、スムーズに解決しましょう。
システムの不具合が原因となっている可能性があります。Windowsでは「タスクマネージャー」を開き、Macでは「アクティビティモニタ」を利用して、動作しているプロセスやアプリケーションが正常であるか確認します。
手順1.[Alt]+[Ctrl]+[Delete]キーを同時に押し、タスクマネージャーを起動する
手順2.タスクマネージャーから、使用中のCPUやメモリを確認し、異常がないか確認する
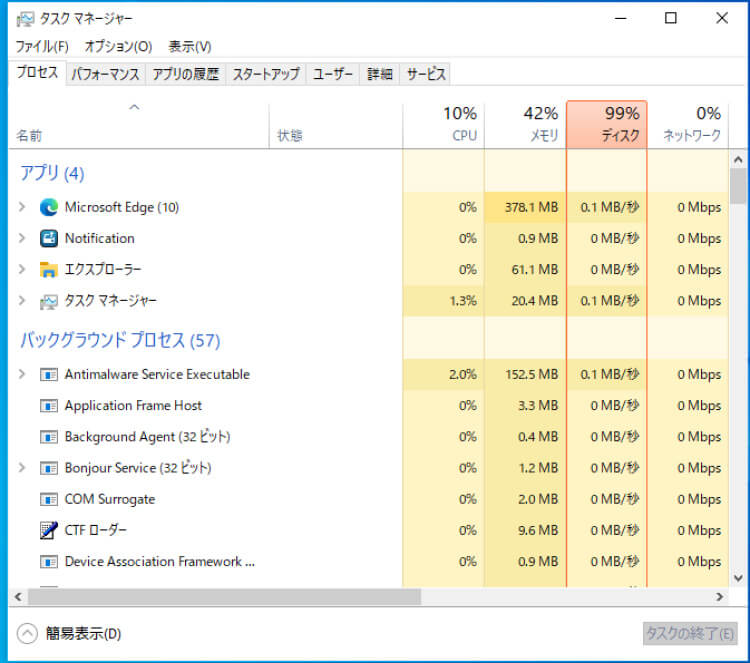
手順1.Launchpadから、「アクティビティモニタ」を起動する
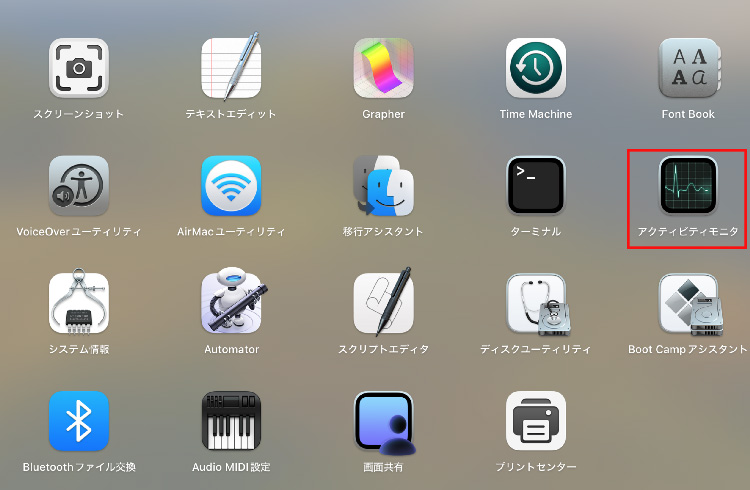
手順2.アクティビティモニタから、使用中のCPUやメモリを確認し、異常がないか確認する
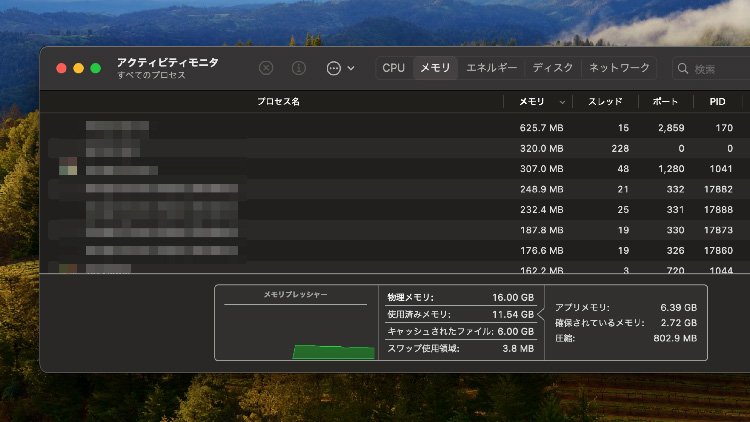
単純ながらも効果的な手段として、コンピューターを再起動することで問題が解消される場合があります。再起動後に再度タスクバーの設定を確認してみてください。
手順1.デスクトップ画面左下のスタートメニューを選択し、「電源」を選択する
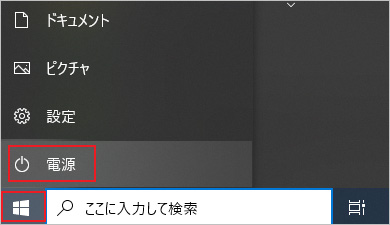
手順2.「再起動」を選択すると、自動で再起動する
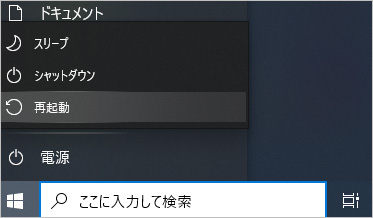
手順1.「controlキー」+「電源ボタン」を同時押しする
手順2.ウインドウが表示するので、「再起動」を選択すると再起動する
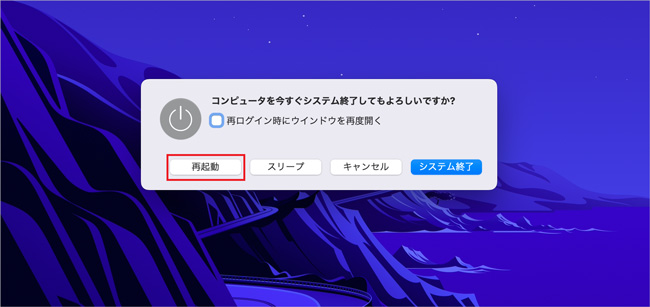
タスクバーの挙動に影響を与える可能性があるサードパーティ製のアプリケーションが起動していないか確認しましょう。必要であれば、それらアプリの一時的な無効化やアンインストールをおすすめします。
サードパーティ製アプリは便利なものが多いですが、デバイス本体に高い影響力を及ぼす可能性があるアプリです。影響が見られたときは、ただちに対処しましょう。
アプリの影響と同じく、ウイルス対策ソフトが影響している可能性も考えられます。ウイルス対策ソフトはパソコンのセキュリティを守ります。タスクバーの非表示を妨げている場合があり、その場合は設定や無効化・アンインストールが必要です。セキュリティソフトを確認し、必要に応じて対処してみてください。
もしもパソコンからデータが消えたときは、復元が必要です。データ復元ソフト「Recoverit」なら誰でも簡単に操作でき、スムーズに復元できます。
「Recoverit」の嬉しいポイントは、パソコン初心者でも安心して扱えることです。画面の案内に従って操作するだけなので、パソコン操作に不慣れな方でも素早く操作できます。便利で使いやすい復元ソフトだからこそ、もしものときに備えて準備しておくと良いでしょう。
パソコンで「Recoverit」 を起動すると、左側のサイドバーに「HDDやデバイスから復元」が表示されます。ここでは、復元したいハードディスクを選択してください。スキャンしたいハードディスクをクリックすると、選択した場所をスキャンし始めます。

スキャンしたいハードディスクをクリックすれば、スキャンが始まります。
スキャンは数分かかりますが、サイズの大きいファイルが多数存在する場合、数時間かかる場合もあります。

パソコンのデータをスキャンした後、失われたファイルがあるかどうかを確認するためにプレビューを行います。その後、復元したいパソコンのファイルにチェックを入れて、「復元する」をクリックすれば完了です!

以上簡単な操作でパソコンから削除してしまった大事なフォルダが復元・復旧できます。
また、このソフトを使うことで、パソコンの復元だけではなく、外付けHDDの復旧、USBデータ復元やフォーマット復元などにも幅広く対応しています。ぜひお試しください。


Twitterは日常生活で頻繁に利用されるSNSの一つですが、アプリのキャッシュが増えることでデータ容量が圧迫されることがあります。この問題を解決するために、Twitterキャッシュを削除するスマートな方法をご紹介します。 ...
PCでOneDriveを使い続けていると、更新や同期されないトラブルが発生する場合があります。本ページでは、OneDriveの更新・同期がされない原因と対処法をご紹介します。 ...
皆さんは作業中にCドライブの容量不足という状況がありますか?実は、いくつか考えられる要因があります。この記事は、Cドライブの容量不足の原因と対策を説明します。 ...
内野 博
編集長