マウスといえば、パソコンやノートパソコンの操作に欠かせないデバイスの一つです。しかし、突然マウスのホイールが逆に動いた経験はないでしょうか。いつもと逆に動いてしまうと操作が不便ですよね。本記事では、マウスのホイールが逆に動く原因と対処法について説明します。
もしもパソコンからデータを削除したときは、データの復元が必要です。データ復元ソフト「Recoverit(リカバリット)」を紹介するので、ぜひ参考にしてください。
マウスのホイールが逆に動く原因には、いくつかの要因が考えられます。それぞれの要因をもとに、原因を詳しく説明します。適切な原因を発見し、早期改善に努めましょう。
マウスのホイールが逆に動く原因の一つは、ドライバの問題です。ドライバとは、マウスとコンピューターとの通信を制御するソフトウェアのことです。正しいドライバがインストールされていない場合、ホイールの動作が不安定になる場合があります。
ドライバに問題がある場合、ドライバの更新や再インストールが必要かもしれません。各メーカーからドライバの更新情報やダウンロードリンクがあるので、お手持ちのマウスのメーカーを調べてアクセスしましょう。
マウスの設定も、ホイールの動作に影響を与える可能性があります。逆に動くホイールは、設定が誤って変更されたかもしれません。コンピューターの設定メニューで、マウスのスクロール速度や方向を確認し、適切に調整すると改善される可能性があります。
最後に考えられる原因として、マウスのハードウェアの故障があげられます。ハードウェアの故障とは、物理的な破損や故障のことです。ホイール部分に物理的なダメージがある場合、正しく動作しない場合があります。新しいマウスを購入するか、修理に出す必要があるでしょう。
前述したように、マウスのホイールが逆に動く問題は、複数の要因によって引き起こされる可能性があります。ここでは、さらに具体的な対処法を詳しく解説します。原因を理解し、正しい対処法を試みましょう。
マウスのホイールが逆に動く場合、ドライバの更新を試してみましょう。マウスのドライバは、パソコン上でマウスが正しく動作するための重要なソフトウェアです。ドライバのバージョンが古いか不適切な場合、不具合が生じる場合があります。
ドライバの更新手順は、各マウスメーカーにより異なります。メーカーのウェブサイトにアクセスし、マウスのモデルにあったドライバのダウンロードが基本手順です。インストール完了後、パソコンを再起動すればマウスが正常に動作する可能性があります。
逆に動くホイールの問題については、マウスの設定に問題があるかもしれません。マウスは設定の変更が可能です。マウスポインタの速さや大きさのほか、ホイールの動きも設定できます。そのため、何らかの誤りでホイールが逆に動くよう設定されている可能性があるでしょう。そんなときは、マウスの設定からホイールの問題を解消します。
マウスのホイールを設定する方法は、以下の手順です。
※残念ながら、現在Windowsでは設定できません。今回はMacで設定する方法を紹介します。
手順1.「システム設定」を選択する
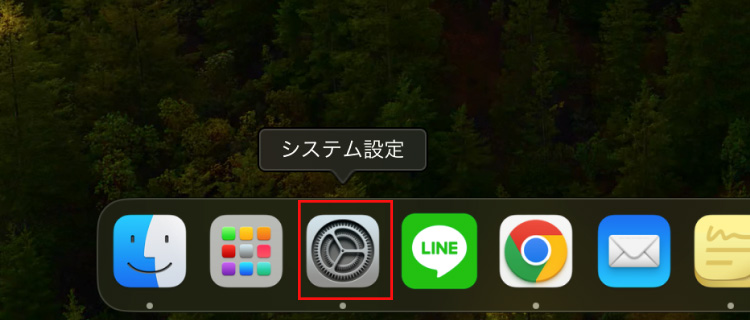
手順2.「マウス」を選択し、「ナチュラルなスクロール」をオフにする
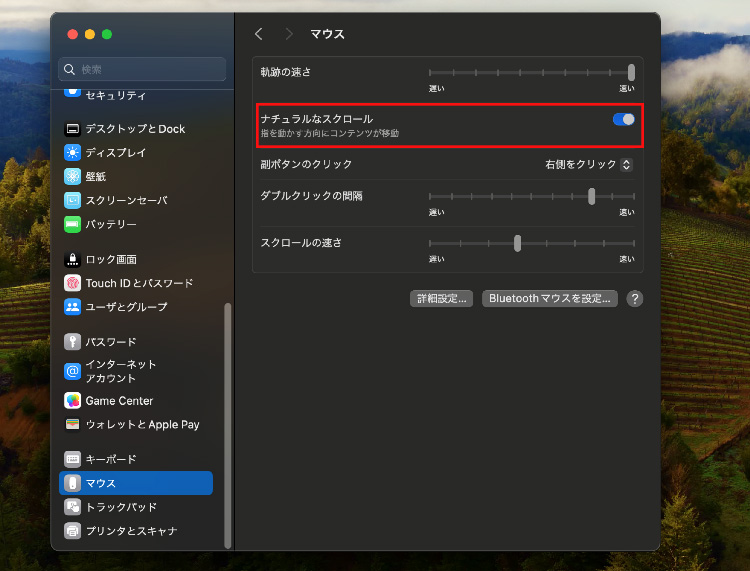
マウスのホイール部分にホコリや汚れが詰まっている場合、逆に動く原因となる場合があります。ホイールのクリーニングは簡単です。以下にポイントをまとめるので、しっかりクリーニングしましょう。
もしも前述の方法で問題を解決しない場合は、別のマウスを試してみましょう。もし別のマウスを接続して問題が解消される場合、元のマウスに問題がある可能性が高いです。ハードウェア上の問題であれば、修理や交換が必要。費用がかかってしまいますが、早急の対処をおすすめします。
今回は、マウスのホイールが逆に動く問題について、原因と対処法を解説しました。さまざまな要因から問題を引き起こすため、原因を突き止める努力が必要です。ドライバや設定といったシステムの問題なのか、汚れや故障といったハードウェアの問題なのか、しっかりと見極めましょう。
もしもマウスの設定を変更している最中、大切なデータが消えてしまったときは、データ復元ソフト「Recoverit」が便利です。Recoveritは、あらゆるデータを簡単に復元できます。パソコン初心者でも簡単に扱えるレベルなので、ぜひご活用ください。
パソコンで「Recoverit」 を起動すると、左側のサイドバーに「HDDやデバイスから復元」が表示されます。ここでは、「場所」タブから特定のファイル・フォルダを選択してください。スキャンしたいファイルをクリックすると、選択した場所をスキャンし始めます。

スキャンしたいハードディスクをクリックすれば、スキャンが始まります。スキャンは数分かかりますが、サイズの大きいファイルが多数存在する場合、数時間かかる場合もあります。

パソコンのデータをスキャンした後、失われたファイルがあるかどうかを確認するためにプレビューを行います。その後、復元したいパソコンのファイルにチェックを入れて、「復元する」をクリックすれば完了です!
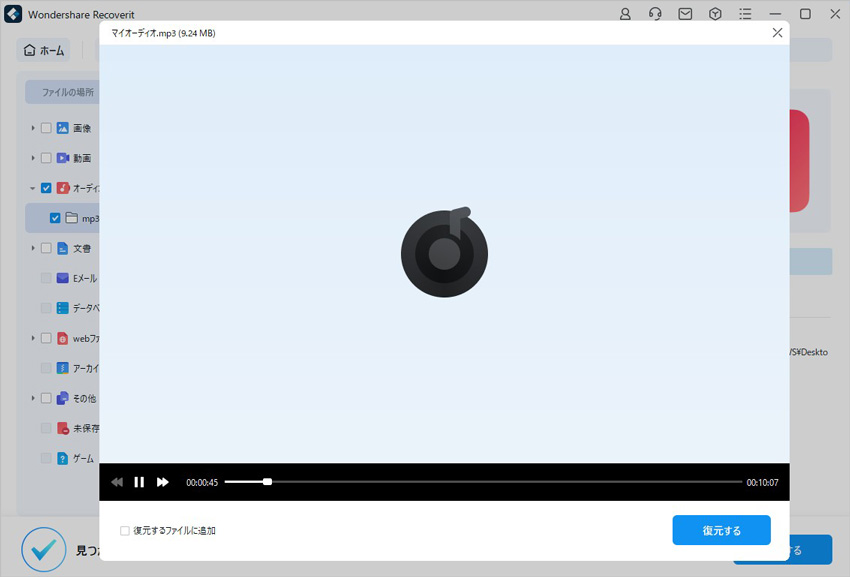
以上簡単な操作でパソコンから削除してしまった大事なデータが復元・復旧できます。
また、このソフトを使うことで、パソコンの復元だけではなく、外付けHDDの復旧、USBデータ復元やフォーマット復元などにも幅広く対応しています。ぜひお試しください。


コンパクトフラッシュ(CFカード)のデータ復旧方法を徹底解説!コンパクトフラッシュ データ復旧に役立つツールや手順を紹介し、失われたデータを安全に復元する方法を学びましょう。 ...
キーボードのCaps Lockキーは便利な機能です。この記事では、キャプスロックキーの機能や解除方法を詳しく解説します。また、間違った操作でデータが消えた場合、データ復元ソフト「Recoverit」を活用することをお勧めします。簡単な操作でデータを取り戻せるので、ぜひ利用してみてください。 ...
パソコンでマウスカーソルやポインタをカスタマイズしましょう。マウスカーソルやポインタの変更方法を覚えて、自分好みのパソコン環境を整えましょう。また、データが消えた際にはデータ復元ソフト「Recoverit」が便利です。ぜひ活用してください。 ...
内野 博
編集長