WindowsOSのアップデートは、今後も安全、快適に使っていくためには重要な作業です。しかし仕事などで日常的にWindowsOSを使っている方からすると自分のタイミングでアップデートを行いたいですよね。
今回はWindows11の自動アップデートを無効にする方法について、画像を使って分かりやすく解説します。Windows11の自動更新で誤って消えてしまったデータを復元する方法についてもご紹介していますので、お困りの方は参考にしてみてください。
さっそくですが、まずはWindows11の自動アップデートを無効にするための操作方法からお伝えします。
画像付きですので、ぜひ一緒に操作をしながらお試しください。
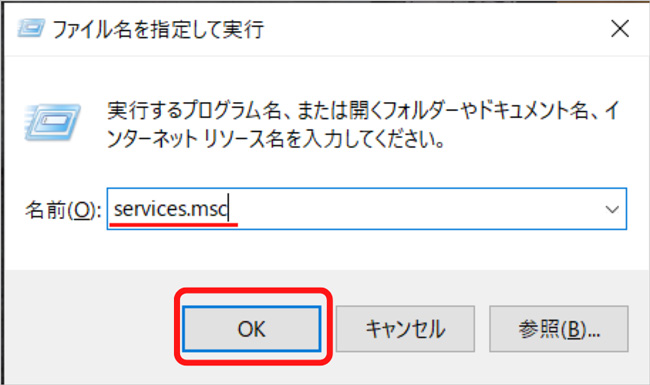
ステップ1.「Windowsキー+Rキー」を押して「ファイル名をして実行」のボックスを表示させましょう。
ファイル名の入力欄には「services.msc」と入力し「OK」をクリックします。
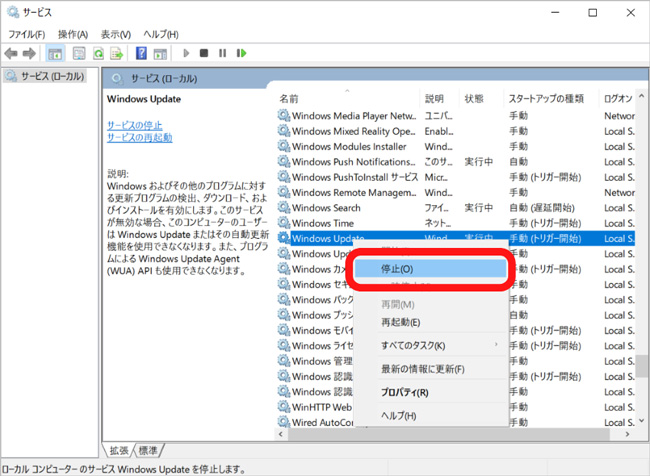
ステップ2.項目が上からアルファベット順に並んでいるので、下へスクロールをして「Windows Update」を見つけます。
右クリックをして「停止」を選択しましょう。
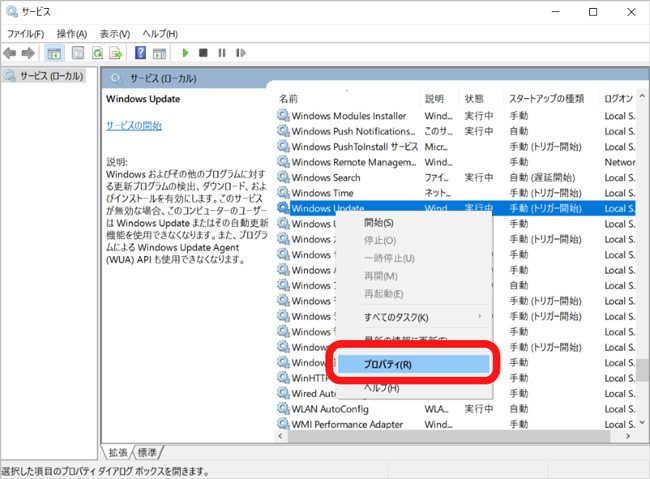
ステップ3.続いて「Windows Update」をもう一度右クリックをし「プロパティ」を開きます。
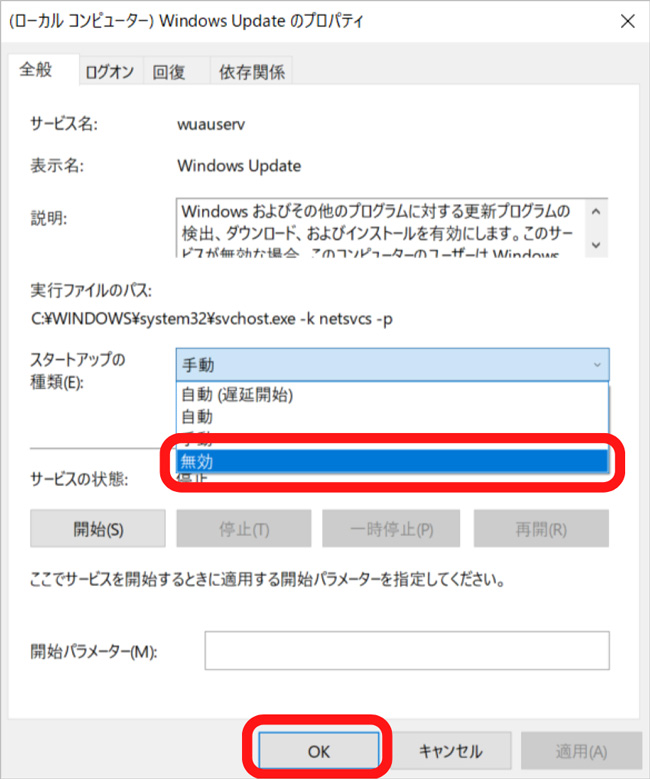
ステップ4.画面上部のタブが「全般」になっていることを確認したら、「スタートアップの種類」を「無効」に切り替えましょう。
最後に画面下部にある「OK」ボタンをクリックしてWindows11の自動アップデートを無効にする設定は完了です。
同じ方法で「開始」の再設定をしない限りは、Windows11の自動アップデートはされなくなりますのでご安心ください。
Windows11への自動アップデートや、Windows11からWindows10へのダウングレードで大切なファイルやデータが消去されてしまった場合、ソフトウェアを利用することで復元することができます。
Wondershareが提供するデータの復元ソフト「Recoverit(リカバリット)」であれば、完全消去されてしまったあらゆるデータの復元を試みることが可能です。無料で利用できるため、ぜひお試しください。
操作は非常に簡単です。Windowsユーザーの方は「Windows11/10/8/7/Vista/XP」であればしっかりと動作します。
日本語にも対応しているので、案内に沿って操作を進めていけばダウンロード完了後、デスクトップ画面にショートカットが作成されているはずです。ダウンロード後は上記のようなショートカットが作成されていると思いますので、クリックしてRecoveritを開きましょう。
Recoveritを利用するには無料アカウントである「Wondereshare ID」が必要です。有料版を購入された方は購入時のメールアドレスがIDとなるので手間が省けます。無料で利用してみたい方は、アカウント作成を先に済ませておきましょう。
ダウンロードしたソフトウェア「Recoverit」を開き、画面右上にある「ログイン」をクリックすると上記のボックスが表示されます。
有料版を購入された方は購入時のメールアドレスを、WondershareIDがない方は「アカウント作成」をクリックして無料でIDを作成してくださいね。
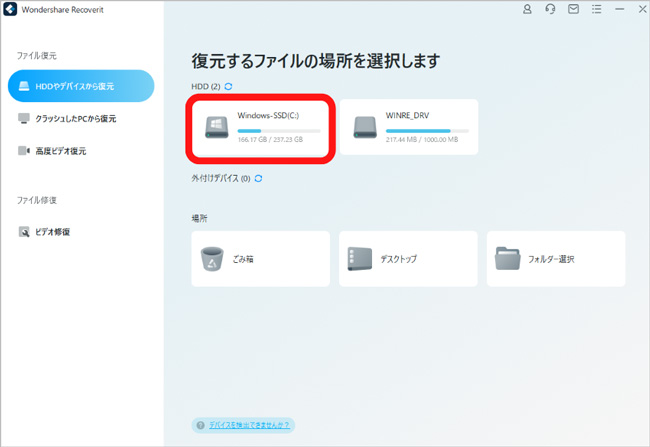
紛失してしまったデータや消去されてしまったデータが保存されていた場所を選択しましょう。
一般的にファイルやデータを完全消去してしまった場合であれば、パソコンで使用しているSSDやHDDなどを選択すれば問題ありません。
パソコンがクラッシュしてしまったり、ブルースクリーンのままになってしまったりなど、理想的な状態での起動が困難になってしまった場合には、「クラッシュしたPCから復元」を選択すると良いですよ。
その際はスマホなど別の端末でRecoveritの操作手順を見ながら復元を試してみてくださいね。
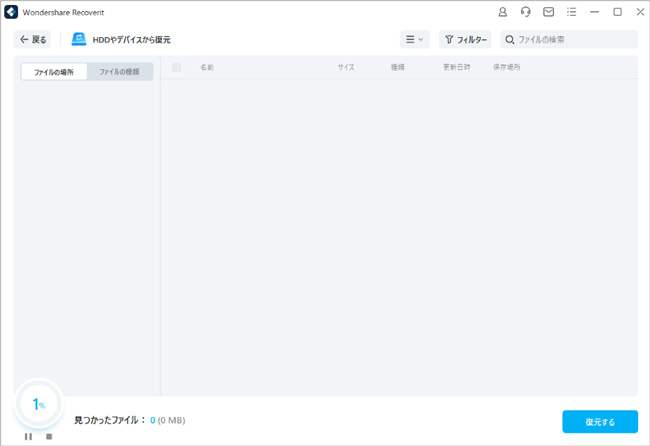
データやファイルの保存元をクリックすると自動的にスキャンが開始されます。スキャン中の場合でもデータやファイルを検索するといった操作ができるのでとても便利です。
また、画面左下にあるボタンでスキャンの一時停止や中止をすることもできます。
「途中で操作をしたいけど動作が重い」というような場合には一時停止を試してみましょう。
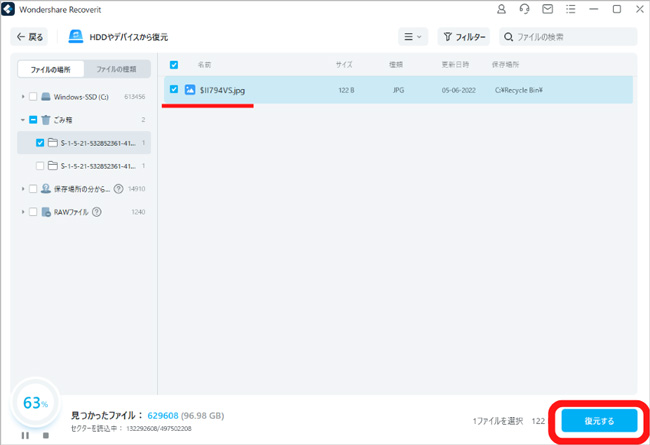
復元したいファイル名を見つけたら、チェックを入れて画面右下にある「復元する」をクリックします。
ファイルやデータの名前が分からないという方は、画面右上にある「ファイルの検索」へ心当たりのある文字を入れてみたり、「フィルター」で日付を絞り込むのも有効的です。
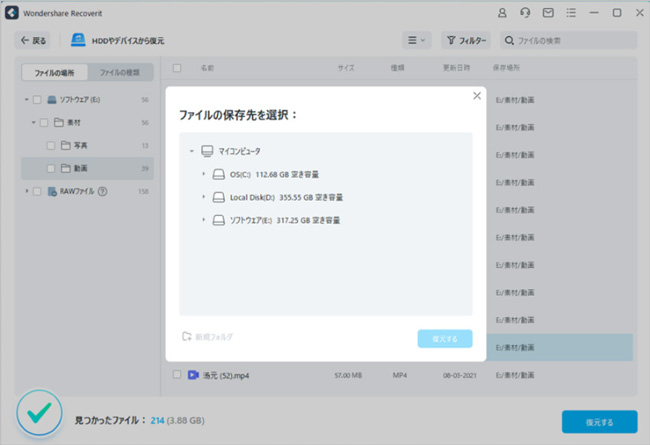
ファイルの保存先は、紛失したファイルやデータが保存されていた元の場所ではなく、別の保存先を選択してくださいね。
より詳細な操作手順は「操作ガイド」よりご覧いただけます。
Windowsのアップデートに関してよくある質問をQ&A形式でまとめました。気になることがあればぜひ以下の質問もチェックしてみてください。
A.Windows11の正式リリース日は2021年10月5日です。
A.現時点では焦ってWindows11への自動アップデートはしなくても問題はないという認識です。
以下の質問でもお伝えしていますが、2021年11月にリリースされたWindows10の最新バージョン「21H2」は2025年10月までサポートが受けられます。
Windows11へアップデートされた方もいらっしゃいますが、一方で様子を見てWindows10を使い続けている方もたくさんいらっしゃるようです。
A.Windows11のひとつ前のバージョン「Windows10」には、同じバージョンでも「Windows10 20H2」や「Windows10 21H1」といった細かなバージョンがありますが、どちらも2022年12月13日にはサポートが終了し、何かあってもサポートを受けられず危険な状態にさらされてしまいます。
先述の通りWindows10の最新バージョン「Windows10 21H2」は2025年10月までサポートを受けられますので、Windows10を使い続けたいという方はWindows10の最新バージョンにアップデートされているかどうかを確認しておきましょう。
Windows10の最新バージョンにアップデートしておけば、少なくとも2025年10月までは安心して利用できます。
A.Windows10からWindows11へのアップデートは、大がかりで非常に時間がかかります。2時間程度必要だという方もいれば、パソコンのスペックによっては半日以上かかることも珍しくありません。
そのため、作業途中で自動アップデートなどがされてしまうと完全に作業が止まってしまう点に注意しましょう。
また、Windows11非対応のアプリは起動することができませんし、そもそもパソコンのスペック上Windows11の規格に対応できないこともあります。
事前にバックアップをしっかり取っておくのがおすすめです。
A.Windows10からWindows11に自動アップデートされ、万が一元に戻したい場合はアップデートから10日以内であればWindows10へダウングレードすることが可能です。
もちろんファイルやデータは保持したまま戻すことができます。
Windows11への自動アップデートから10日間を過ぎてしまった場合は、大切なファイルやデータが消えてしまう恐れがあります。
次の項目では消去されたデータを復元する方法について解説していますので、お困りの方はご覧になってみてください。
Windows11の自動アップデートは、バージョンに対応したパソコンであればそのままにしておくと突然長時間のアップデートが開始されてしまいます。
自動アップデートによる作業中や仕事中のトラブルを避けたいという方は、ぜひ無効にする設定をお試しください。もちろん、手動でWindows11の自動アップデートを有効に戻すこともできます。
なお、万が一Windows11の自動アップデートでデータやファイルが紛失してしまった場合は無料でお試しが可能なRecoveritで復元するのがおすすめです。
Recoveritの公式サイトはこちら

Microsoft StoreはWindowsの重要なコンポーネントであり、アプリのインストールやアップデートに欠かせない存在ですが、時折開かないという問題が発生することがあります。本記事では、Microsoft Storeが開かない現象について、その原因と対処法を徹底的に解説します。 ...
スクリーンショットは情報の共有や問題の解決に役立つ重要なツールですが、Windowsでスクリーンショットができない問題に遭遇することがあります。この記事では、Windowsでのスクリーンショットができない問題の解決方法について詳しく説明します。 ...
タッチパッドやトラックパッドは、ノートパソコンの重要な入力デバイスですが、時折反応しない問題に遭遇することがあります。この記事では、タッチパッドやトラックパッドが反応しない問題の解決方法について詳しく説明します。 ...
内野 博
編集長