Repairit – 写真修復AIアプリ
3ステップで破損した思い出を修復
Repairit – 写真修復AIアプリ
3ステップで破損した思い出を修復
パソコンのデータを安全かつ確実に消去することは、個人のプライバシー保護や企業の情報セキュリティにとって不可欠です。このガイドでは、最新かつ信頼できるパソコンデータ消去ソフトのトップ5を紹介します。無料で、あらゆるニーズに応えるこれらのソフトウェアは、データの完全な消去を保証し、安心してデバイスを再利用、または廃棄することを可能にします。
パソコンデータ消去ソフトは、様々な理由で重要です。プライバシーを保護し、個人情報や機密データの漏洩を防ぐために不可欠です。また、企業においては、法的な規制やコンプライアンスの要件を満たすためにも重要であり、セキュリティの強化にも寄与します。さらに、不要なデータを確実に消去することで、ストレージの効率的な管理が可能となり、データの整理やパフォーマンスの向上にも役立ちます。古いデバイスを適切に処分する際にも、環境保護の観点から重要な役割を果たします。
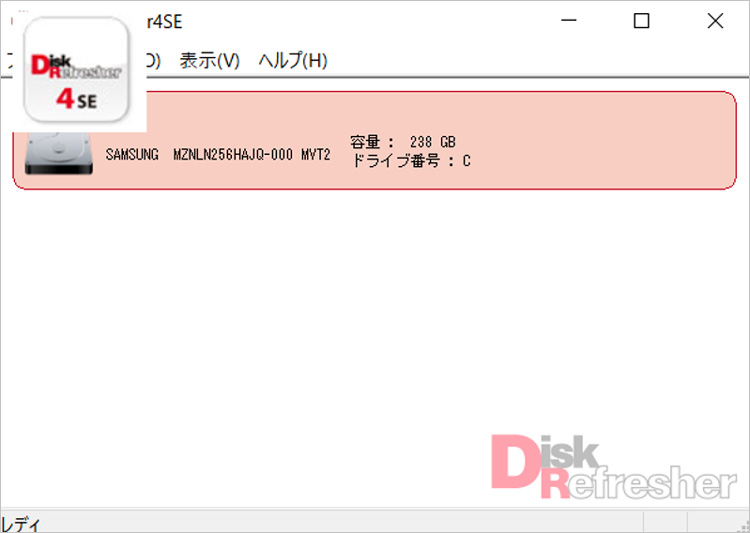
無料/有料:無料版あり、有料版も提供
概要と特徴:以前は無制限のストレージ(圧縮画質)。自動バックアップ機能。基本的な写真編集ツール。
使い方:DiskRefresher4 SEは、データ消去ソフトウェアで、ユーザーが不要なデータを安全に消去できるように設計されています。複数の消去方法を提供し、ハードドライブや外部メディアのデータを効果的に消去します。
メリット:ソフトウェアをダウンロードしてインストールした後、消去したいドライブを選択し、消去方法を選んで実行します。
デメリット:高度な機能や複雑な消去オプションは、無料版では制限されている可能性があります。
DiskRefresher4 SEは、特に初心者や基本的なデータ消去ニーズを持つユーザーに適しています。ただし、より高度な機能が必要な場合は、有料版の検討が必要かもしれません。
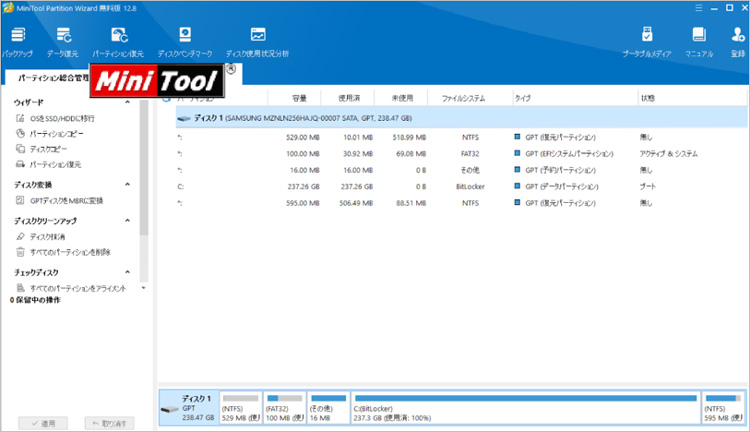
無料/有料:無料版
概要と特徴:MiniTool Partition Wizardは、ディスク管理とデータ消去のためのソフトウェアです。パーティションのサイズ変更、フォーマット、データの消去など多機能を提供します。
使い方:ソフトウェアをダウンロードしてインストール後、ディスク管理機能を使用して消去したいパーティションやドライブを選択し、指示に従って操作します。
メリット:パーティション管理とデータ消去の両方が可能で、直感的なインターフェースを持ちます。無料版でも基本的な機能が利用できます。
デメリット:高度な機能や特定のデータ消去方法は有料版でのみ利用可能です。また、初心者にはやや複雑に感じられるかもしれません。
MiniTool Partition Wizard 無料版は、基本的なディスク管理とデータ消去機能を求めるユーザーに適しています。しかし、より高度な機能や特定の消去方法を必要とする場合は、有料版の検討が必要です。
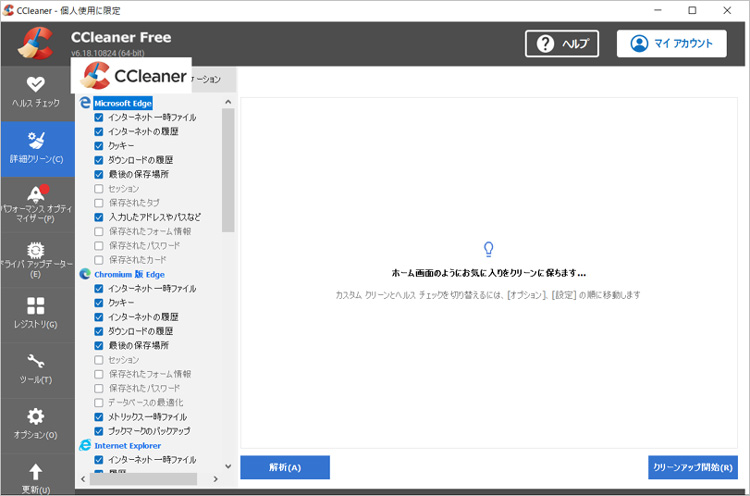
無料/有料:無料版あり、有料版も提供
概要と特徴:CCleanerは、PCのクリーニングと最適化を目的としたソフトウェアです。不要なファイルの削除、レジストリのクリーニング、スタートアップ項目の管理などが可能です。
使い方:ソフトウェアをダウンロードしてインストール後、画面の指示に従って不要なファイルやレジストリエントリを削除します。
メリット:インターフェースが直感的で使いやすく、PCのパフォーマンス向上に役立ちます。無料版でも基本的なクリーニング機能が利用できます。
デメリット:一部の高度な機能は有料版でのみ利用可能です。また、過剰なクリーニングはシステムに影響を与える可能性があります。
CCleanerは、PCのメンテナンスとデータ消去に適していますが、使用時にはシステムへの影響に注意する必要があります。基本的な機能は無料版で十分ですが、より高度な機能を求める場合は有料版の購入を検討することが推奨されます。
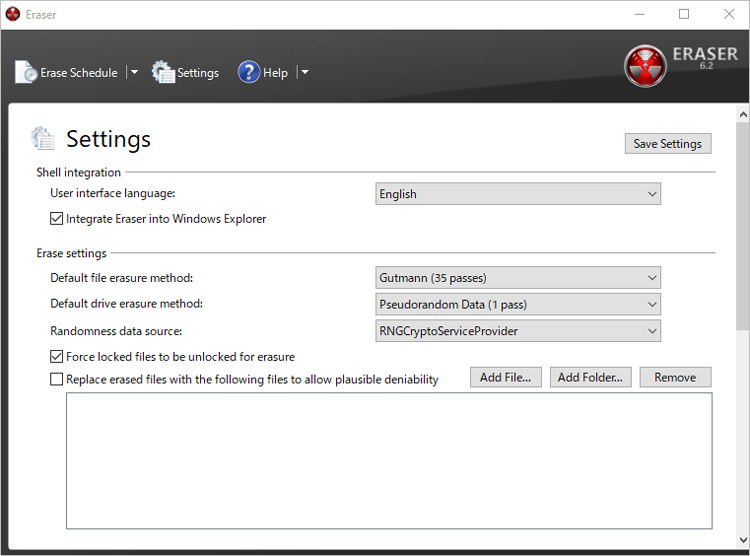
無料/有料:完全に無料
概要と特徴:Eraserは、データを復元不可能な状態にするための安全なデータ消去ソフトウェアです。複数の消去方法をサポートし、スケジュール設定による自動消去も可能です。
使い方:ソフトウェアをダウンロードしてインストール後、消去したいファイルやフォルダを選択し、消去方法を指定して実行します。
メリット:高度なセキュリティ基準に基づいた消去方法を提供し、無料で利用できます。スケジュール設定による自動消去機能が便利です。
デメリット:インターフェースがやや古く、初心者には少し使いにくいかもしれません。また、強力な消去機能のため、誤って重要なデータを消去するリスクがあります。そして日本語に対応できない点も不便です。
Eraserは、セキュリティを重視するユーザーに適したデータ消去ソフトウェアです。無料でありながら、高度な消去機能を提供していますが、使用には注意が必要です。特に重要なデータを扱う際には、消去するデータを慎重に選択することが推奨されます。
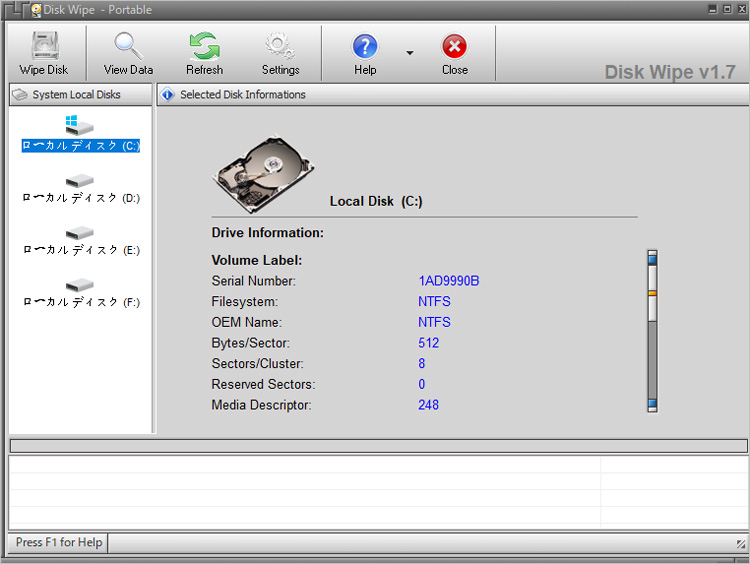
無料/有料:完全に無料
概要と特徴:DiskWipeは、Windows用のポータブルアプリケーションで、ボリュームデータの永久消去を可能にします。データ復旧の可能性をほぼゼロにするために、強力なアルゴリズムを使用してディスクデータを無意味なバイナリデータで複数回上書きします。
使い方:インストール不要で、USBスティックやSDカードなどのポータブルメモリデバイスにも対応。簡単な操作でデータ消去が可能です。
メリット:無料で利用可能。インストール不要でポータブル。複数の高度なシュレッディングアルゴリズムを使用。NTFS、FAT、Fat32ファイルシステムに対応。
デメリット:一般的なWindowsファイルシステム、NTFS、Fat、Fat32をサポートしますがMacに対応できません。そしてEraserと同じように英語しか他の言葉に対応できません。
DiskWipeは、その使いやすさと強力なデータ消去機能により、個人や商用利用に適した選択肢です。また、広告やマルウェアが含まれていないため、安心して使用できます。
パソコンのデータ消去ソフトを選ぶ際には、対応するオペレーティングシステムの種類とバージョンの確認、ソフトウェアの機能性と使いやすさ、そして万が一大切なデータを誤って削除した場合の対処方法(例えばRecoveritのようなデータ復元ソフトの利用)を考慮することが重要です。これにより、安全かつ効果的にデータを消去し、必要に応じて復元することが可能になります。
パソコンのデータ消去ソフトを選ぶ際には、ソフトウェアが自分のパソコンのオペレーティングシステム(OS)とそのバージョンに対応しているかを確認することが重要です。これにより、ソフトウェアの互換性の問題を避け、効果的なデータ消去を保証します。
データ消去ソフトを選ぶ際には、その機能性と使いやすさを重視することが大切です。ソフトウェアが提供する消去オプションの種類や、消去プロセスの効率性を確認し、直感的で理解しやすいユーザーインターフェースを持つものを選ぶことが望ましいです。これにより、データ消去のプロセスがスムーズかつ効率的に行えるようになります。
万が一大切なデータを誤って削除してしまった場合、データ復元ソフトウェア「Recoverit」の使用をおすすめします。Recoveritは、削除されたファイルやフォーマットされたドライブからデータを回復する能力を持ち、多くのファイル形式とストレージデバイスに対応しています。使用方法は直感的で、ユーザーは簡単なステップに従ってデータを復元できます。ただし、データ復元は削除後すぐに行うことが重要で、新たなデータの上書きを避けるためには迅速な対応が求められます。
パソコンで「Recoverit」を起動すると、左側のサイドバーに「HDDやデバイスから復元」が表示されます。ここでは、「場所」タブから特定のファイル・フォルダを選択してください。
スキャンしたいフォルダをクリックすると、選択した場所をスキャンし始めます。

スキャンしたいハードディスクをクリックすれば、スキャンが始まります。
スキャンは数分かかりますが、サイズの大きいファイルが多数存在する場合、数時間かかる場合もあります。

パソコンのデータをスキャンした後、失われたファイル・フォルダがあるかどうかを確認するためにプレビューを行います。その後、復元したいパソコンのファイルにチェックを入れて、「復元する」をクリックすれば完了です!

以上簡単な操作でパソコンから削除してしまった大事なデータが復元・復旧できます。
また、このソフトを使うことで、パソコンの復元だけではなく、外付けHDDの復旧、USBデータ復元やフォーマット復元などにも幅広く対応しています。ぜひお試しください。
パソコンデータ消去ソフトおすすめ5選では、DiskRefresher4 SE、MiniTool Partition Wizard 無料版、CCleaner、Eraser、DBANなどのソフトウェアを紹介しました。これらは無料または有料で提供され、データ消去に役立ちます。各ソフトウェアの特徴や使いやすさを考慮し、適切なものを選ぶことが重要です。誤ってデータを削除した場合は、Recoveritのようなデータ復元ソフトウェアが役立ちます。


東芝ファイルレスキューで削除したデータを復元できない?この記事では、東芝ファイルレスキューを使って東芝パソコンのデータを復元する方法について紹介します。 ...
お使いのパソコンでファイルを間違って削除してさらにそのゴミ箱内のデータも削除してしまったら、復元できないと思うでしょう。または、pcを初期化したときに消えてしまうデータも復元できません。しかし、PC内の削除してしまったデータを復元できるソフトがあるのです。 ...
システム復元後に消えたファイルは復元できますか。今回はパソコンがシステム復元による消えたファイルを復元するソフトや方法を詳しく紹介します。 ...
内野 博
編集長