「USBメモリが認識しない」と、お困りではないでしょうか。USBメモリは、持ち運びに便利な小型ハードディスク。プライベートやビジネスなど、さまざまなデータ管理に活用できます。
今回はそんなUSBメモリについて、認識しない原因や対処法を解説。何かしらの不具合や操作でUSBメモリ内のデータが削除されてしまった場合は、データ復旧ソフト「Recoverit」がおすすめです。
USBが認識されない現象として、デバイスマネージャーで表示されないことがあります。 過去に認識していたはずのデバイスが、急にwindowsのデバイスマネージャーで認識できなくなることがあります。ドライバーのバージョンの問題で認識されていないと思って、公開されている最新のデバイスドライバーをインストールしても改善されないことがあります。
パソコン側のUSBポートが動作していない状態で接続しても認識されません。 USBポートには外付けのデバイスだけではなく、キーボードやマウスを接続して使うことがあります。無線LANによる接続をしてもうまく認識できないことがあります。 通常usbを接続するとランプが点灯しますが、ランプが点灯しないときがあります。 windowsにはデバイスとして認識されているのに、アクセスできないということもあります。
USBメモリが認識しない理由は、非常にさまざまな原因が存在。単純で簡単に対処できる原因もあれば、複雑で対処が困難な原因もあります。それぞれ解説しますので、一つずつ探ってみましょう。
「USBデバイスが認識されません」のエラーが表示された場合は、後述するさまざまな原因によりUSBメモリが認識されていない状態です。エラー表示そのものは根本的な原因ではありません。エラー表示から、具体的な対処法を見つけることが重要です。「USBデバイスが認識されません」のエラーが表示されたときは、焦らずに後述の原因を探りましょう。
USBメモリそのものが故障している可能性があります。USBメモリが故障していると、正しくパソコンに接続しても認識しません。システム障害やウイルス感染といった論理障害や、水没や衝撃による物理障害を疑いましょう。
接触不良により、パソコンにUSBメモリを接続しても「接続していない」とみなされている可能性があります。USBメモリそのものの故障と同じく、さまざまな要因で起こる原因です。また、接続端子が経年劣化している可能性も考えられます。「接続」と「未接続」が繰り返し認識されている状態のときは、接続端子の経年劣化を疑いましょう。
USBメモリ本体や接続端子に原因はなく、パソコンのUSBハブが原因の場合があります。パソコンのUSBハブに原因がある場合は、USBメモリだけでなく、ほかのUSBデバイスも認識しません。いくつかのUSBデバイスを接続し、パソコンのUSBハブに原因がないか探りましょう。
BIOSの設定が原因の場合があります。簡単に説明すると、BIOSとはパソコンのハードウェアを管理したり、制御したりするプログラムのことです。BIOSの設定に異常があるとキーボードやマウス、USBハブなど、さまざまなハードウェアに支障が発生。もちろん、USBハブに異常が起きるとUSBメモリを認識しない原因となります。
非常に単純な原因ですが、そもそもパソコンのUSBハブとUSBメモリの接続端子が合わないことが考えられます。電子デバイスは年々進化しており、接続端子はこれまでに複数のタイプが存在します。主な端子のタイプは、以下の3種類です。
それぞれのタイプによって、端子の形状は異なります。「うまく接続できない」「挿してもすぐに抜ける」といった場合は、端子のタイプ違いが原因です。
USBメモリが認識しないときの対処法について、詳しく解説します。原因をチェックし、しっかりと対処しましょう。それぞれ解説します。
USBメモリが認識しない原因がUSBメモリなのか、パソコンなのかを確かめる方法として、USBメモリをほかのパソコンに接続してみることをおすすめします。ほかのパソコンに接続してもUSBメモリが認識されなければUSBメモリに、認識されればパソコンが原因です。パソコンに原因がある場合は、設定のチェックや修理を検討しましょう。
パソコンを再起動すると、USBメモリを認識する可能性があります。非常に簡単な方法なので、「USBデバイスが認識されません」のエラーが表示されたとき、最初の対処法として試してみましょう。
パソコンを再起動する方法は以下の手順です。
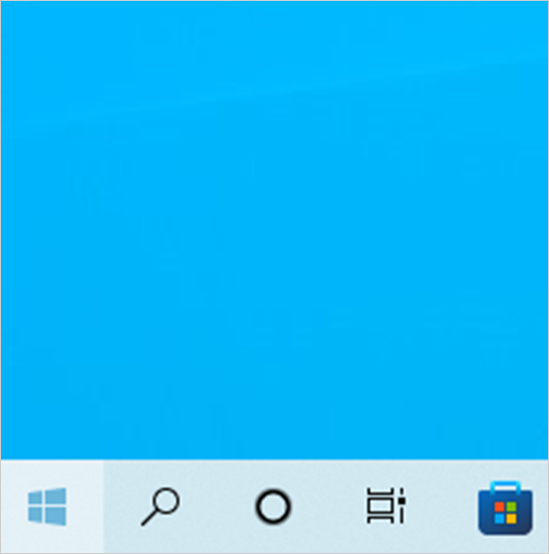
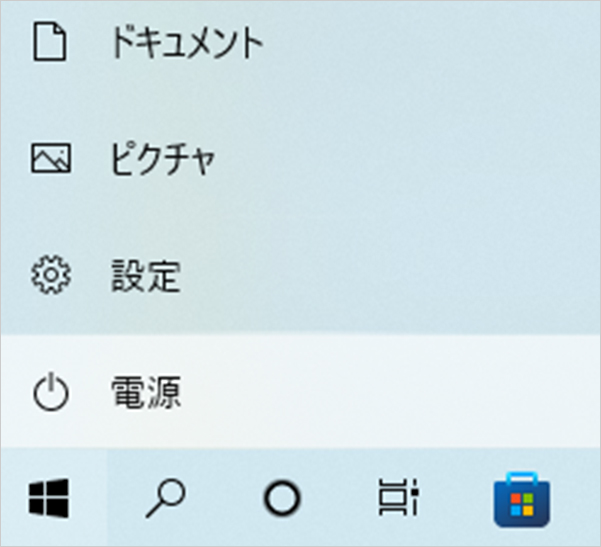
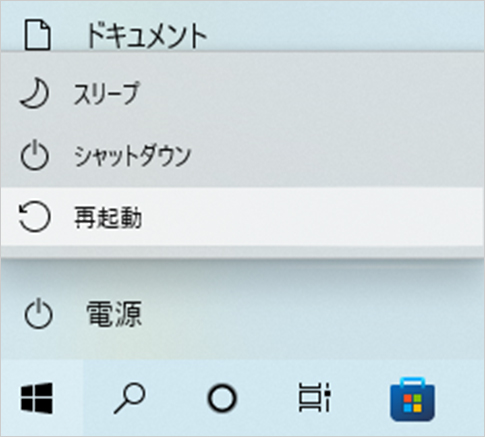
パソコンのUSBハブ、つまりドライバのシステムに原因がある場合は、ドライバの再インストールで解決する可能性があります。詳しく解説しますので、試してみましょう。
ドライバを再インストールする方法は以下の手順です。
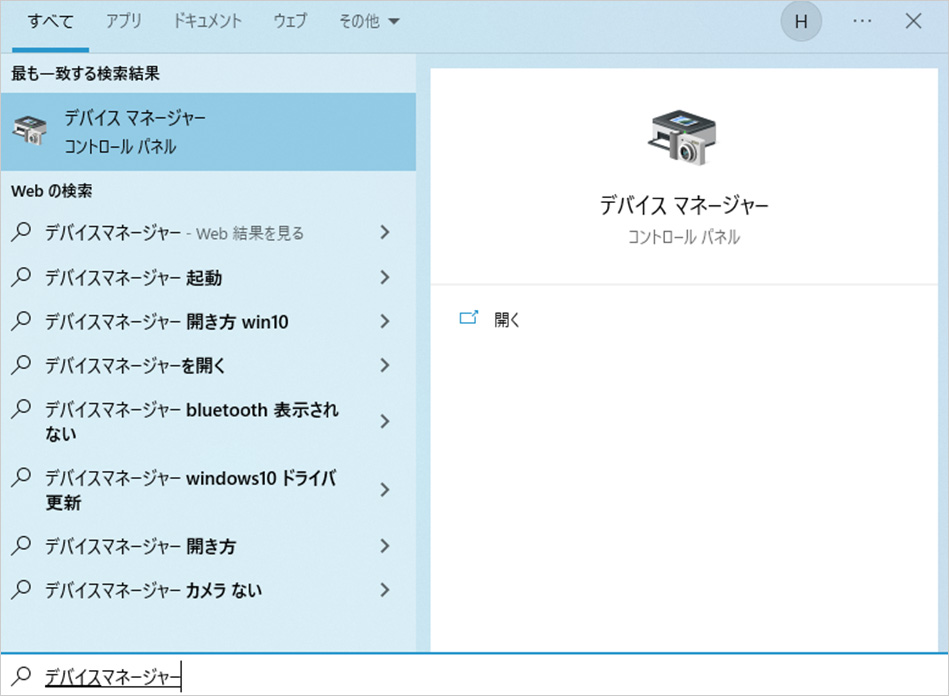
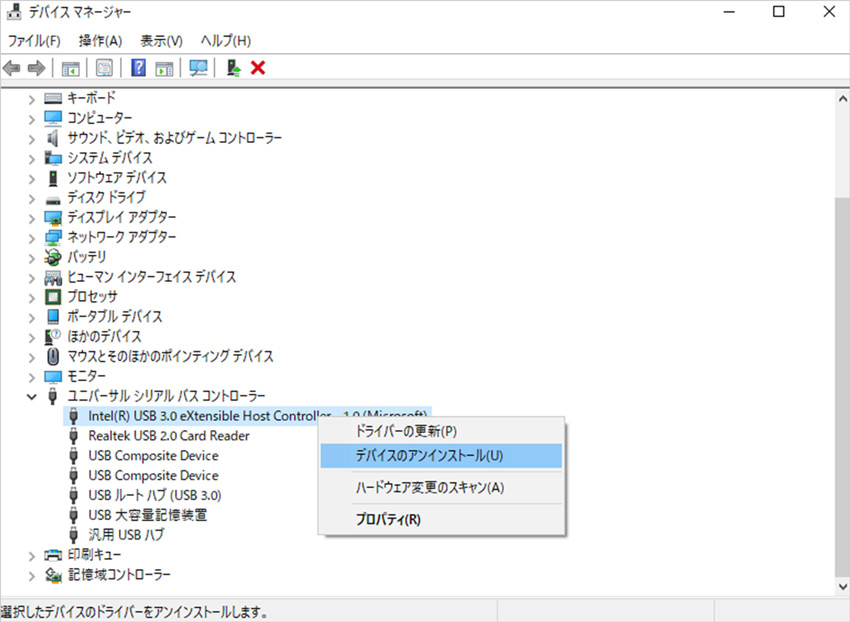
「USBメモリを認識するけど開けない」という場合に効果的です。パソコンには、軽度の論理障害を修復する「自動修復」機能が搭載されています。USBメモリをはじめとするドライブのエラーを検出し、自動で修理してくれる機能です。ただし、物理障害には効果がないため注意が必要。かえって重度の故障につながるためおすすめしません。
パソコンの自動修復機能を実行する方法は以下の手順です。
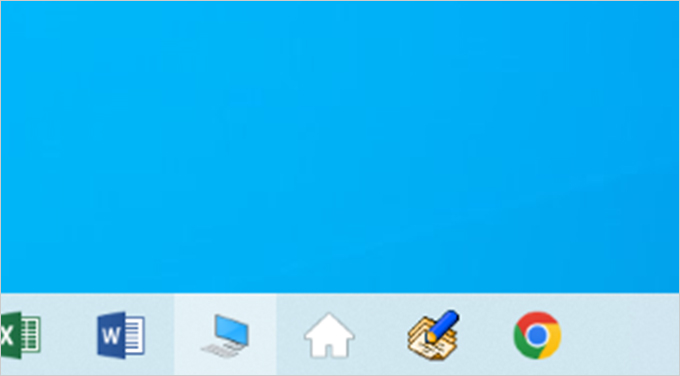
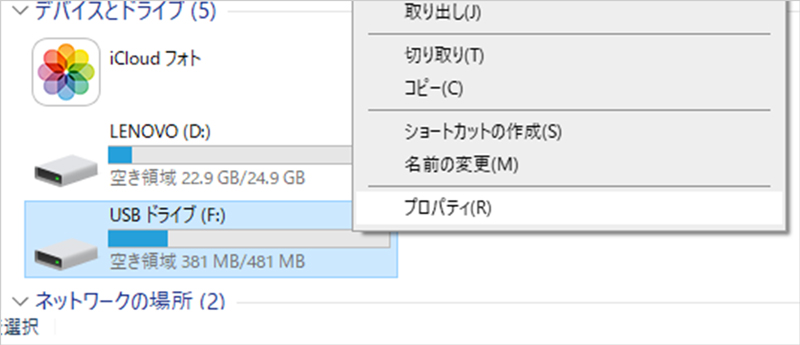
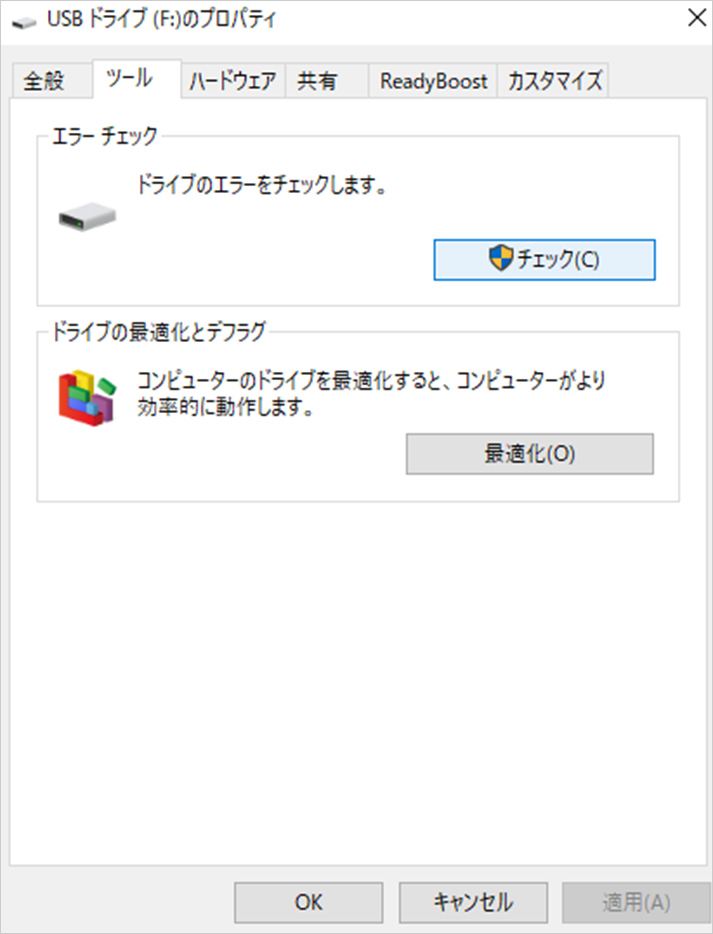
パソコンのBIOSを設定すると、正常にUSBメモリを認識する可能性があります。しかし、BIOSの設定は今回紹介する対処法の中でも高度な作業です。手順を間違えるとパソコンそのものが起動しなくなる可能性もあります。
また、BIOSの設定手順はパソコンのメーカーや型番によってさまざまです。さらにBIOS画面は英語表記のものが多く、複雑な作業を慎重に行う必要があります。設定する場合は自己責任のもと、各パソコンメーカーのホームページを調べて実施しましょう。
パソコンやUSBメモリに物理障害が発生している場合は、デバイスを修理する必要があります。論理障害と異なり、物理障害の対処には専門の知識や器具が必要です。また、放置すると状態がさらに悪化。使えなくなったりデータが消えてしまったりなど、不都合なことばかり起こります。物理障害の可能性がある場合は、早急に専門業者へ修理依頼しましょう。
USBメモリが認識されない原因に対処する際、何かしらの操作でデータを削除してしまう場合があります。「大切なデータを削除したくない」「安全に対処したい」という人は、データ復旧ソフト「Recoverit」がおすすめです。
無料版でも復元したデータをプレビューできます。ぜひお試しましょう。
「Recoverit」は簡単な操作で、手軽にデータを復元できるソフト。パソコン初心者にも安心して操作できるよう、わかりやすい操作画面と限りなく少ない操作数でデータを復元できます。USBメモリはもちろん、パソコン内のデータ復旧にも対応が可能です。USBメモリが認識しないトラブルに対して、安心安全に対処できます。
➬関連記事:書き込み禁止のUSBメモリーを解除する方法
パソコンで「Recoverit」 を起動すると、左側のサイドバーに「HDDやデバイスから復元」が表示されます。ここでは、「場所」タブから特定のファイル・フォルダを選択してください。
スキャンしたいフォルダをクリックすると、選択した場所をスキャンし始めます。

スキャンしたいハードディスクをクリックすれば、スキャンが始まります。
スキャンは数分かかりますが、サイズの大きいファイルが多数存在する場合、数時間かかる場合もあります。

パソコンのデータをスキャンした後、失われたファイル・フォルダがあるかどうかを確認するためにプレビューを行います。その後、復元したいパソコンのファイルにチェックを入れて、「復元する」をクリックすれば完了です!

以上簡単な操作でパソコンから削除してしまった大事なデータが復元・復旧できます。
また、このソフトを使うことで、パソコンの復元だけではなく、外付けHDDの復旧、USBデータ復元やフォーマット復元などにも幅広く対応しています。ぜひお試しください。

パソコンがusbメモリーを認識しない!?「USBドライブにディスクを挿入してください」エラーが表示されましたら、どのように対応すればいいでしょうか。本文で対処法を詳しくご紹介! ...
USBメモリーを使用する中、何種るかのウィルスを感染する可能性があります。その中普遍的な一種類としてはショートカットウィルスです。USBメモリでのファイルがすべてショートカットになってしまう問題です。USBメモリーがショートカットウィルスに感染してしまったら、どうやって駆除しますか?その中のデータはどうやって開けますか? ...
USBメモリについて、認識しない原因や対処法を解説。何かしらの不具合や操作でUSBメモリ内のデータが削除されてしまった場合は、データ復旧ソフト「Recoverit」がおすすめです。 ...
内野 博
編集長