Aug 27, 2025 • カテゴリ: パソコン起動しない復元
パソコンは長期間使っているとクラッシュして、パソコン自体の動作がおかしくなることがあります。 操作ができなくなったり、保存していたデータが消えたりと、様々な現象が起こります。 パソコンのセクタなどに異常が発生した場合などに良く起こる現象です。
不良セクタが発生して、その影響でwindows os自身の必要なファイルが起動しなくなったりした場合、操作時にも悪影響を及ぼします。 ハードディスクが全く見れなくなった場合、osの起動もしなくなります。 そうなるとパソコン上ではどんな手段を使ってもデータの復旧は望めません。
そこで、クラッシュしてデータが見られなくなったハードディスクを取り外して、正常に動作しているパソコンへ接続します。 そのパソコン上で復元ソフトを使うとハードディスクが物理的なクラッシュでなければ、失われたデータを復元できます。
復元ソフトを正常に動作しているパソコンへインストールして、壊れたハードディスクを接続します。 復元ソフトを起動して、壊れたハードディスクからデータを復元できるものを復元します。
復元ソフトの中に、Wondershare 「Recoverit」はおすすめです。パソコンを使っていてクラッシュした場合、別のパソコンにクラッシュしたハードディスクを接続して復元しますが、その時にWondershare Recoveritソフトをインストールして復元すると簡単に失ったデータを復元できます。
「クラッシュしたパソコンからデータを復元」を選択します。
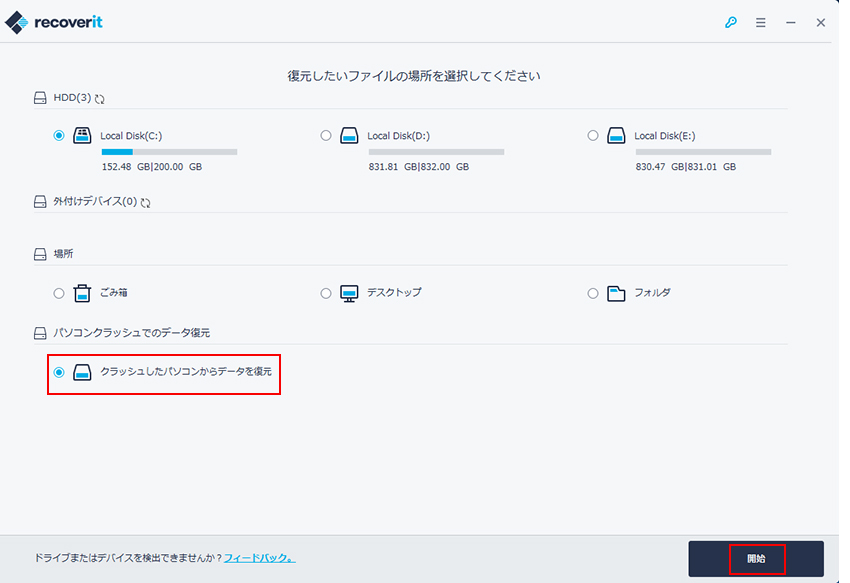
システムクラッシュ後の紛失データの復元の画面を表示して、修復用のデバイスの選択表示がされます。 修復ディスクを事前に作成しておくことで、パソコンが起動しなくなったときに対処できます。
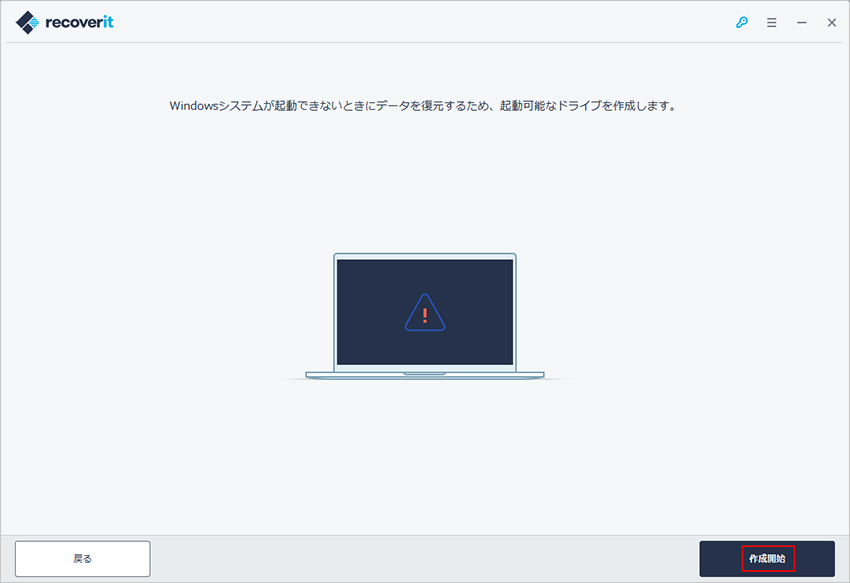
修復先デバイスにはDVD・CD・USBなどを選択できます。 指定できるデバイスに、今回はCD/DVDを選択してから修復ディスクの作成を行います。 空のCD/DVDディスクを挿入して作成をします。
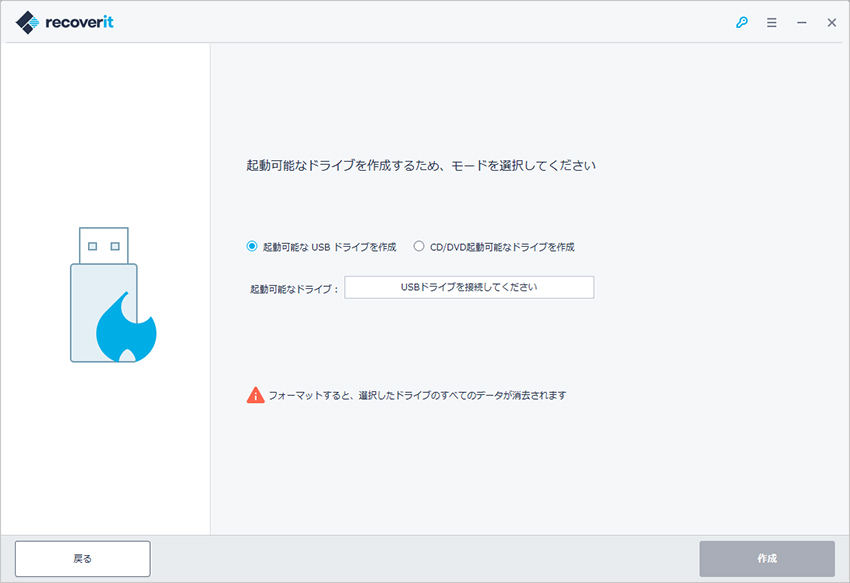
修復ディスクの作成デバイスを選択して「作成」ボタンをクリックすると、修復ディスクの作成を開始します。 修復ディスクの作成は全て自動で作成してくれて、上から順番に「ファームウェアをダウンロードする」・「USB/CD/DVDをフォーマットする」・「起動可能なドライブを作成」の順番で作業を行います。
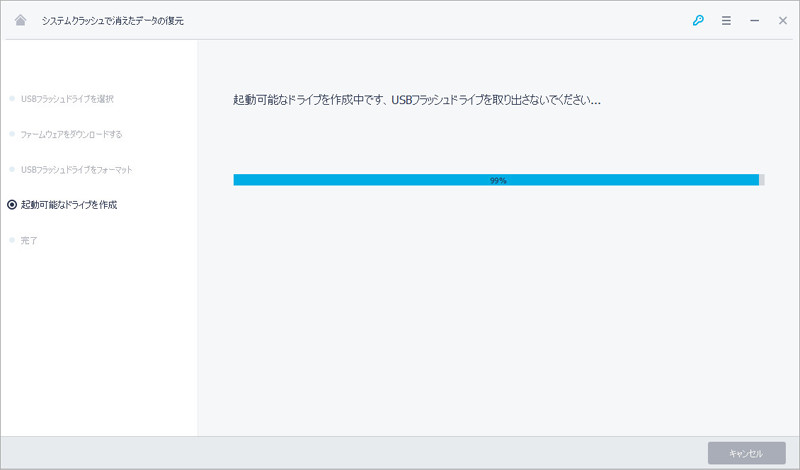
デバイスはどれにするかを指定して、作業が完了するまで数分程度待ちます。 全ての作業が終わると、DVD/CDの場合はトレイが開いて完了となります。 あとは、DVD/CDを抜き取れば完成です。 終了ウインドウには、「起動可能なCD/DVDが作成できました」表示されます。
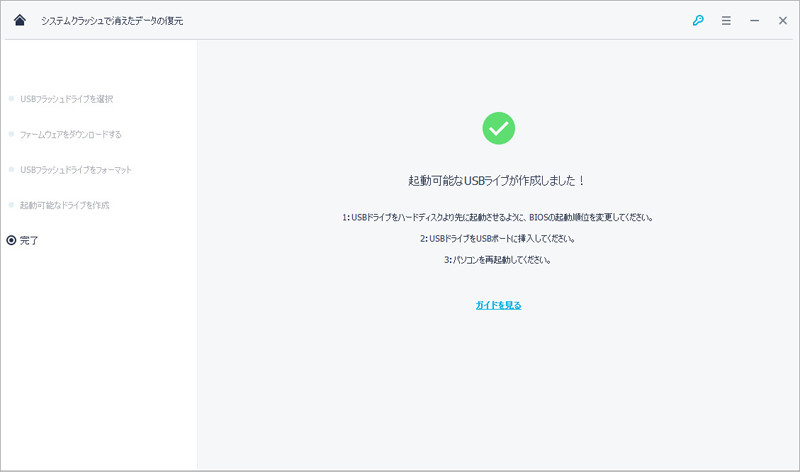
修復ディスクを使うと起動しないwindows os上データを復元できます。 windowsが正常に起動しているときに、修復ディスクを作成することが前提となります。 Windowsが起動する前に「システムクラッシュ後の紛失データの復元」の作成作業を行う必要があります。
これさえ行っておけば、windowsが起動しなくなった時でもデータの復元は可能で、データを消失してしまう必要もありません。 Wondershare 「Recoverit」なら、あなたのクラッシュしたWindowsからデータを復元できます。


今回はWindowsパソコンのトラブルについて、画面が真っ暗で起動しない原因と対処法を紹介。データを救出する方法として、データ復元ソフト「Recoverit」も紹介します。 ...
内野 博
編集長