Aug 27, 2025 • カテゴリ: パソコン起動しない復元
Windowsパソコンで発生するトラブルの中でも、起動しない不具合は非常に厄介です。
上記の症状が起こり、起動ボタンを押しても反応しません。今回はWindowsパソコンのトラブルについて、画面が真っ暗で起動しない原因と対処法を紹介。データを救出する方法として、データ復元ソフト「Recoverit」も紹介します。それぞれ見ていきましょう。
Windowsパソコンの画面が真っ黒のままだと、「故障では?」と思わず不安に感じる方も多くいるでしょう。しかし画面が真っ黒になる原因は非常に多々あるため、簡単に故障と判断できません。いくつかの原因を紹介するので、一つずつチェックしてみましょう。
単純な原因で、パソコンの充電が切れている可能性があります。当然ですが、ノートパソコンは電子機器です。充電器またはバッテリーから給電して、はじめて使えます。もしも充電が切れている状態の場合、パソコンは起動しません。デスクトップパソコンの場合でも同様で、アダプターから給電されていなければ起動しないままです。
まずはバッテリーの電池残量や、アダプターの接続をチェックしましょう。上手く給電できていない場合は、しっかり給電できる状態にすれば簡単に解決します。
バッテリーを経由して給電するノートパソコンにおいて、バッテリーが不調になる場合があります。バッテリーが不調になる原因は、簡単に言うと「パソコン内部の安全装置が動作した」からです。
過電流や異常温度を検知すると、バッテリー状況を記録するメモリにエラーが記録されます。さらに「エラーが発生した状態で起動させるのは危険」と認識され、パソコンを起動できない状態にします。結果、いくら電源ボタンを押しても起動せず、画面が真っ黒のままです。
ノートパソコンにおけるモニターの不調は、主に経年劣化や破損などが考えられます。「パソコンを起動してから数秒後、本体から起動音が聞こえる」「電源ランプが点灯する」といった場合は、まだ復旧が可能です。
またデスクトップパソコンの場合は、本体とモニターを繋ぐケーブルの不調もよくある原因です。上記のチェックに加え、次のことを確認してみましょう。
別のケーブルやモニターでパソコンが起動する場合は、モニターが原因です。新しいものに買い換えると復旧するので、費用がかかりますが対処できます。
論理障害とは、主にソフトウェアの異常やウイルス感染などが原因です。「パソコンの起動に必要なシステムが破損、または削除されている」と考えられます。
上記の要因から起こると考えられます。論理障害を復旧させるには、原因にあった方法で対処する必要があるため、要因の把握は重要です。まずは「ソフトウェアの異常」と「ウイルス感染」、どちらで起こっているのかについて調べてみましょう。
物理障害とは、パソコンを構成している精密機器が物理的に破損した状態のことです。データの保存に関わるハードディスクや、データを処理するメモリなどが破損すると起動しません。
物理破損の厄介なポイントは、自分で解決できる対処法がないこと。破損機器の特定から交換まで、専門的な知識と道具の扱いが求められます。自分で対処しようとすると、かえって状態を悪化させる原因です。費用と時間がかかりますが、専門の業者に依頼することをオススメします。
Windowsパソコンが黒い画面のままで立ち上がらないときの対処法を紹介します。単純な原因であるほど、対処法も簡単です。まずは確かな原因を見つけ出し、適切に対処していきましょう。
給電が不足している場合は、パソコンとケーブルをしっかりと接続した状態で起動しましょう。ケーブルや接続部に異常がなければ、簡単に解決できる対照法です。
ノートパソコンの場合は、充電してから数分後に起動することをオススメします。わずかな充電量の場合、起動に消費する電力だけで再びシャットダウンする可能性があるためです。起動させるまで少し時間を空け、バッテリーに充分な電力が溜まった状態で起動しましょう。
前述した対処法「充分に給電する」とは逆に、放電することも重要です。パソコン本体やバッテリーに帯びた微弱な電気を、外に逃がしましょう。方法は非常に簡単。パソコンからバッテリーを取り外すだけです。充電ケーブルや周辺機器もすべて取り外し、パソコンとバッテリーをしばらく放置しましょう。5〜15分で放電します。放電後はパソコンとバッテリーを接続し、元に戻せば対処が完了です。
Windowsパソコンの自動修復機能「スタートアップ修復」は、ソフトウェアの異常やウイルス感染のときに便利です。Windowsパソコンが、エラーとなっているプログラムを自動で検出します。修復できるプログラムがあった場合は、パソコンを起動できる状態にまで修復してくれます。
スタートアップ修復は、あくまで「修復できるプログラムがある場合」に限った機能です。もし数時間後も修復が始まらないときは、エラープログラムが検出されていないと考えられます。最悪の場合、物理破損の原因も検討しましょう。
スタートアップ修復でWindowsパソコンを復旧させる方法は、以下の手順です。
※Windows10の場合、Windowsの起動に2回連続で失敗するとスタートアップ修復が自動で起動します。今回の解説画像は正常なパソコンを使用しているため、手動で起動したときの画像です。
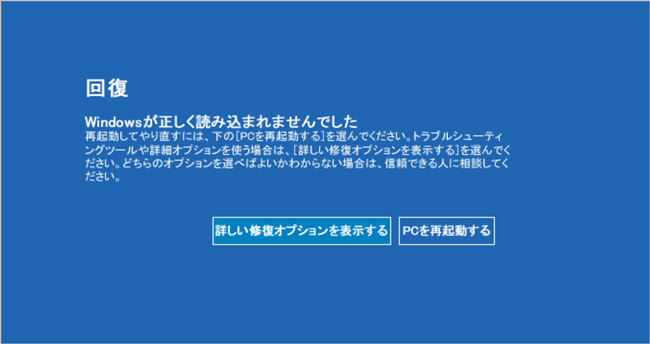
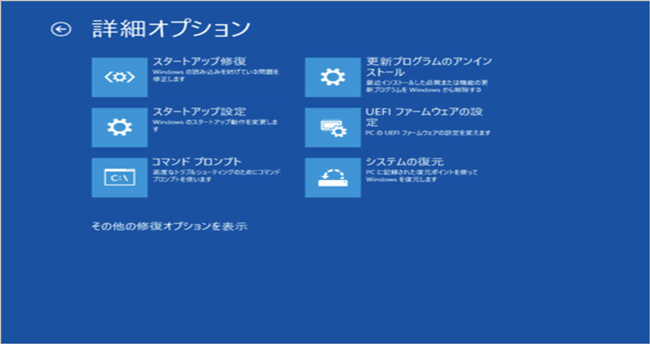
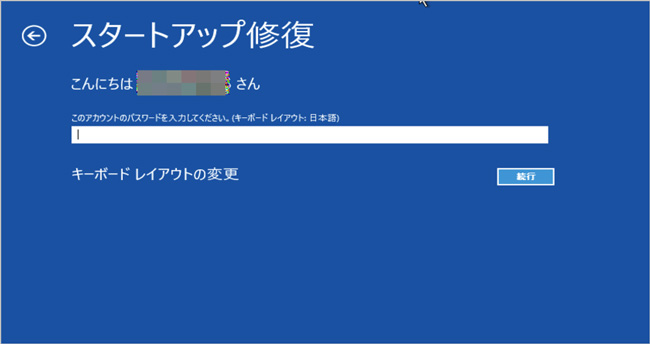
Windowsパソコンが起動しないときにデータを救出する方法として、データ復元ソフト「Recoverit」をオススメします。Recoveritの嬉しいポイントは、誰でも扱える操作性と非常に便利な機能性。パソコン初心者でも安心して扱える設計で、安全にデータの復元が可能です。またデータの救出においても、非常に便利に活躍します。
ほとんどのデータ復元ソフトでは、「パソコンが起動している」状態が前提条件で作られています。画面が真っ黒なままの場合、ソフトを扱えません。しかしRecoveritでは「起動しても画面が黒い」に加え、それに近い症状「ブルースクリーン」のときでもデータの救出が可能です。今回解説した起動時のトラブルに悩む方でも、簡単にデータを救出できます。
「Recoverit」を起動すると左にいくつかの項目が表示されます。その中から「クラッシュしたパソコンからデータを復元」を選びましょう。そして、画面上の「開始」をクリックします。

そうするとUSBドライブかハードディスクの選択画面となります。スムーズに作業を進めるためにも、あらかじめ保存デバイスを挿入しておくのがおすすめです。

上記で述べたようにUSBドライブかハードディスクを選んだら、案内に沿って「フォーマット」というボタンをクリックして起動ドライブを作成しましょう。
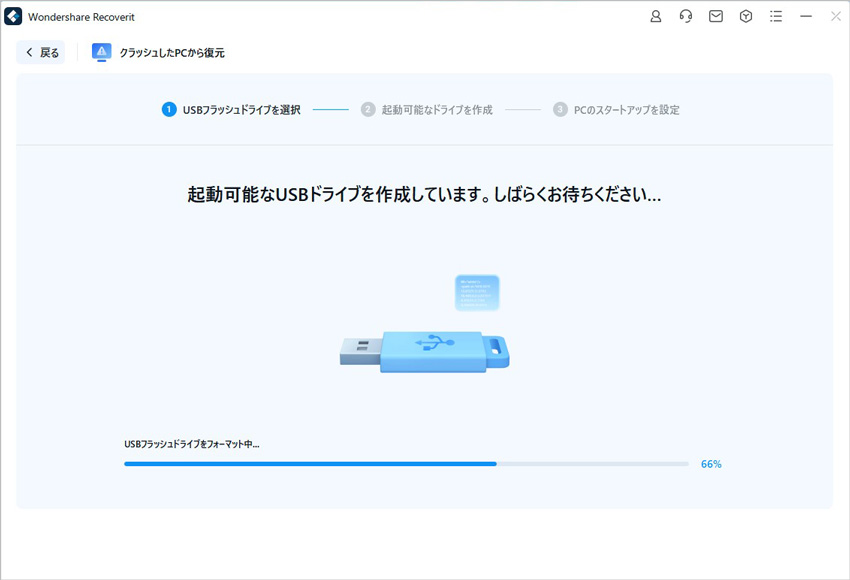
クラッシュしたパソコンに上記で用意した起動可能なデバイスを接続します。そのうえ、電源ボタンを押し、ロゴ画面などが表示されたらキーボードの「F12キー」を連打し、BIOS設定画面に入ります。無事に起動可能なデバイスで起動できたら、データを復元しましょう。

以上簡単な操作でパソコンの消えた大事なデータが復元・復旧できます。
★また、起動しないパソコンからデータを復元する手順は、下記の動画でもご覧できます。
また、このソフトを使うことで、パソコンの復元だけではなく、外付けHDDの復旧、USBデータ復元やフォーマット復元などにも幅広く対応しています。ぜひお試しください。


パソコンが起動しなくなった?データ復元は?この記事では、起動しないパソコンからデータを復元する手順を詳しく紹介します。 ...
パソコンがクラッシュした?原因は?対処方法は?クラッシュしたパソコンからデータを取り出し復元する方法は?この記事では、クラッシュしたパソコンからデータを復元する方法を詳しく紹介します。 ...
復元ソフトを正常に動作しているパソコンへインストールして、壊れたハードディスクを接続します。 復元ソフトを起動して、壊れたハードディスクからデータを復元できるものを復元します。 ...
内野 博
編集長