Aug 27, 2025 • カテゴリ: パソコン起動しない復元
どんなパソコンにも起動しない、起動ボタンを押しても画面が真っ暗のままになるトラブルが起きる恐れがあります。パソコンが立ち上がらない問題が起きると、まず原因を特定しなければいけません。状況によっては、保存データをどう救出するか考える必要が出てきます。保存データを救出するなら、データ復元ソフトの利用がおすすめです。本ページでは、パソコンが起動しない時に、データを救出・復元できるソフト5選を紹介します。
パソコンが起動しないときに考えられる原因はさまざまで、主に以下の4つが考えられます。
パソコンの画面が真っ暗のままであれば、電源ボタンの経年劣化や電源アダプターの故障が考えられます。そのため、パソコンのメーカーに問い合わせてみましょう。パソコンの起動画面が表示されてそのまま先に進めない場合、マザーボードの故障やハードディスクの不具合が考えられます。マザーボードも経年劣化するパーツなので、起動しないときは注意したいポイントです。ハードディスクにエラーが発生したり、破損して起動しないパターンも珍しくありません。しかし、完全に破損していない限りは保存データの取り出しが可能です。
パソコンが起動しなくなった場合、保存データは基本的に内蔵HDDから取り出すことになります。しかし、パソコンが起動しなくなった場合、そのエラーによって保存データが消えているかもしれません。またデータが残っていても、そのファイルが破損している恐れもあります。また内蔵HDDのエラーや破損が原因だと、普通の方法ではデータの取り出しは簡単ではありません。
しかし、データ復元ソフトがあれば、内蔵HDDのエラーが原因でも保存ファイルの取り出しを行えます。
立ち上がらないパソコンからデータを復元できるソフトを紹介しましょう。

もっともおすすめのデータ復元ソフトは「Recoverit」です。開発元は19年以上データ復元技術を研究しているWondershareで、500万人のユーザーから愛用されているといった実績もあります。誤削除、フォーマット、ウイルス感染など様々な原因で紛失したデータを取り戻せることが可能です。パソコンだけでなく、HDD、USB、SSD、SDカード、カメラなど2000種類以上のデバイスに対応しています。
Recoveritでは起動可能なUSBドライブやCD / DVDを作成することで、クラッシュしたパソコンのデータも復元可能です。「クラッシュしたパソコンからデータを復元」という機能を使って、アクセスできないファイルも簡単かつ安全に復元できます。この機能ではWindows OSの修復ディスクを作成が可能です。Recoveritで作成した修復ディスクを起動できないパソコンに接続することで、内蔵HDDからデータを取り出せます。Recoveritはデータ復元率が95%と高く、性能は申し分ありません。
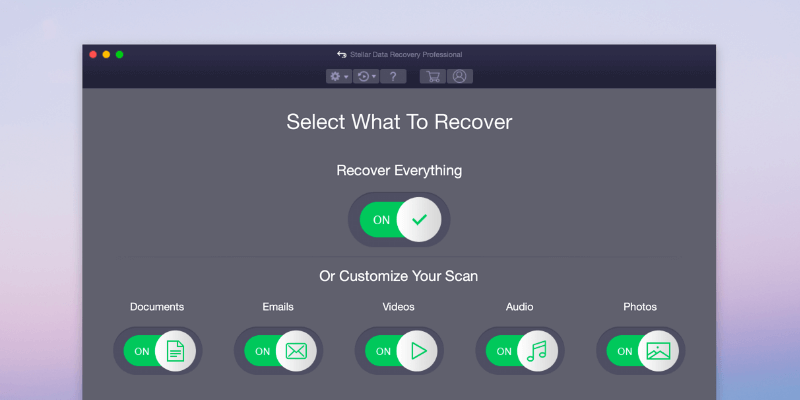
Stellarはパソコンやハードドライブからファイルの取り出しが可能なデータ復元ソフトです。
破損したボリュームからファイル復元が行えるので、パソコンが起動しない問題によってHDDが破損した場合でも活用できます。またBitLockerで暗号化されたHDDからのデータ復元もできます。対応ファイル形式は何百種類と品質も良好といえるでしょう。
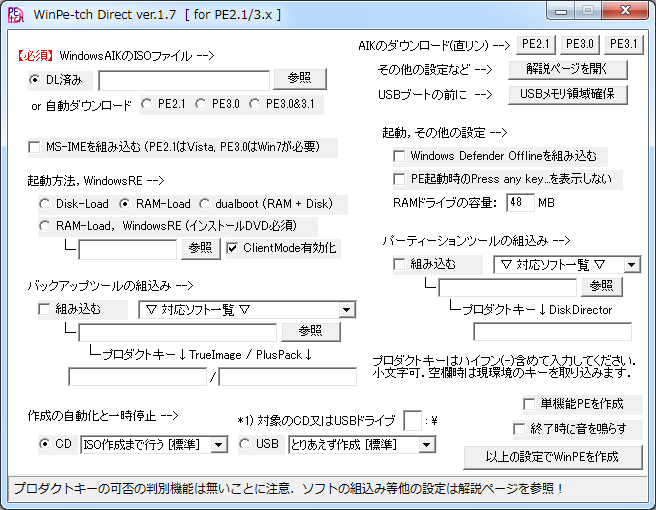
WinPe-tch DirectはWindowsの起動ディスクを自動作成できるソフトです。
起動ディスクの作成知識がない人でも、画面の指示に沿って作業をするだけと簡単です。ただし、厳密にはデータ復元機能がなく、あくまでパソコンを起動してデータの取り出しを可能にするソフトなので注意してください。
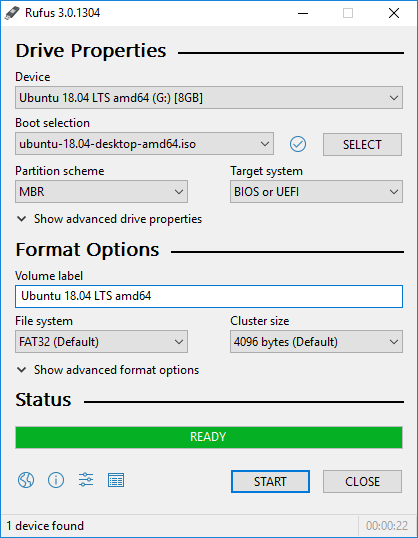
RufusはWindowsパソコンの起動ディスクを作成できるソフトです。
前提がパーティション管理ソフトなので、データ復元後のHDD管理がスムーズに行える点がメリットです。しかし、修復ディスクの作成機能はないので、あくまで他のPCからHDDに直接接続してデータの復旧・取り出しを行うのがメインの用途になります。
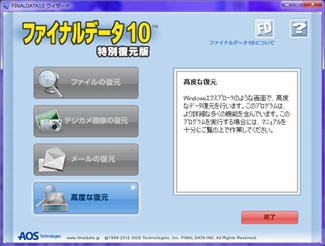
ファイナルデータはデータ復元市場で人気の高いソフトの1つです。
ファイナルデータは3種類の復元ソフトを展開しており、「ファイナルデータ特別復元版」がHDDからデータを復元したい人向けです。Officeファイルを修復したい人向けには「ファイナルデータ復元+Office修復」、写真や動画・音楽データ向けには「フォトリカバリー」を提供しています。性能こそ高いですが、ソフトの種類ごとの強みが異なるので自分にあった種類選びが求められます。
「Wondershare Recoverit」を起動したらメニューウィンドウが表示されます。
Wondershare 「Recoverit」ソフトには、windows osが起動しなくなった時でも見られなくなったデータを復元するための機能があります。Windows osの起動ディスクを作成するもので、これさえあればwindows osに問題があったときでも作成したデータの復元は可能となります。
サイドバーから「クラッシュしたPCから復元」を選択して、「開始」をクリックします。

システムクラッシュ後の紛失データの復元の画面を表示して、修復用のデバイスの選択表示がされます。修復ディスクを事前に作成しておくことで、パソコンが起動しなくなったときに対処できます。表示されてデバイスにはDVD・CD・USBなどを選択して、「作成」をクリックします。

起動ドライブを作成する前に、ソフトはUSBメモリのフォーマットを行います。「フォーマット」をクリックします。
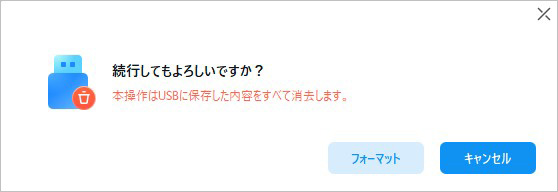
「フォーマット」をクリックすると、修復ディスクの作成を開始します。 作業が完了するまで数分程度待ちます。
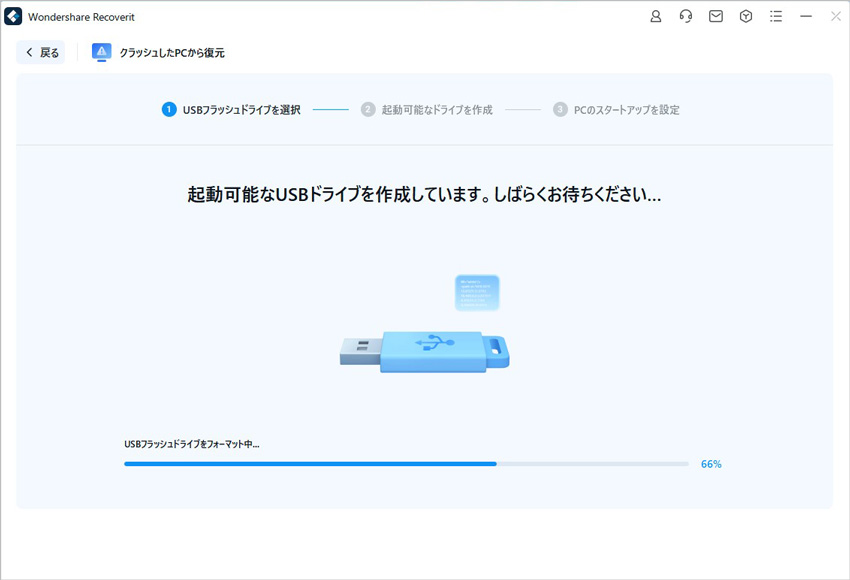
起動ドライブを作成できると、「OK」をクリックし、 USBを抜き取れば完成です。 終了ウインドウには、「作成したドライブを使用するには、クラッシュしたパソコンに設定が必要です。」と表示されます。「ビデオガイドを参照してください」をクリックすると、動画を見られます。

Windows10はセキュリティ更新プログラムをインストールした直後にシステムがクラッシュするトラブルが多く報告されています。もしもの時に備えてWondershare「Recoverit」で起動用ディスクを作成しておくようにすると良いでしょう。
パソコンが起動しなくなったら、保存データの取り出しはデータ復元ソフトを利用するのがおすすめです。特にRecoveritは起動ディスクを作成してのデータ復元が行えます。他のソフトは起動ディスクの作成かデータ復元のどちらかしかできないものが多いので、1つのソフトですべてを済ませたい人はRecoveritを検討しましょう。

Surfaceをお使いの方で、Surfaceの電源が急に入らなくなった経験をされた方もいるのではないでしょうか?本記事はSurfaceの電源が入らない時の対処法とデータを回復する方法について解説します。 ...
Acer製ノートパソコンの画面が真っ暗になってしまって、電源を入れても何も表示されないという状況にあったことありませんか?この記事では、そんなときの解決法を8通りご紹介します。 ...
復元ソフトを正常に動作しているパソコンへインストールして、壊れたハードディスクを接続します。 復元ソフトを起動して、壊れたハードディスクからデータを復元できるものを復元します。 ...
内野 博
編集長